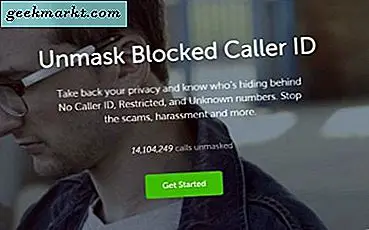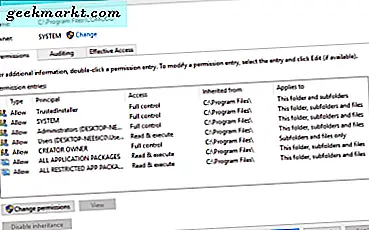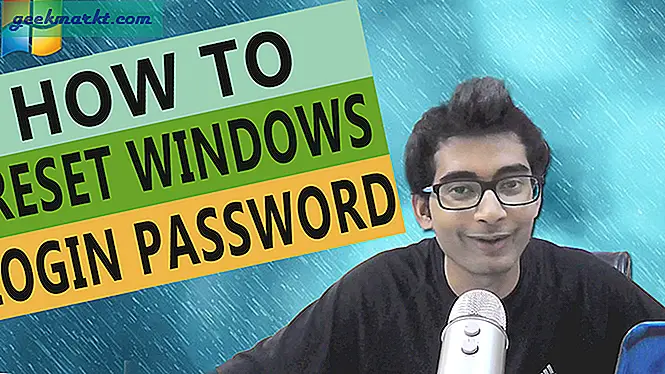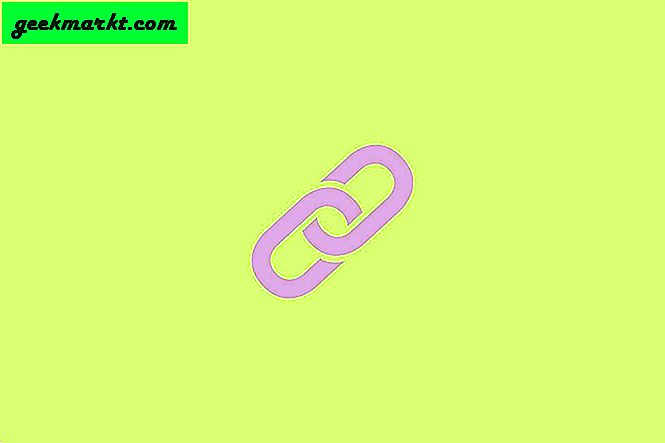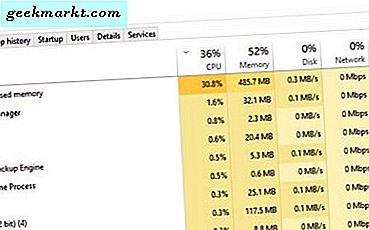
Het systeem en gecomprimeerde geheugenservice is een Windows 10-functie geïntroduceerd met Windows 10 build 10525. Zoals veel ideeën van Microsoft was deze een goede maar de implementatie ervan liet veel te wensen over. Dit is wat u moet doen als het systeem en de gecomprimeerde geheugenservice te veel CPU's gebruiken op uw computer.
Het systeem en de gecomprimeerde geheugenservice is eigenlijk een heel slimme truc die is ontworpen om meer duurzaamheid aan SSD's te bieden en om Windows te versnellen. Het idee is om systeembronnen (pagina's genoemd) op te slaan die u vaak in RAM en vervolgens in een lijst met pagina's gebruikt, zodat deze snel kan worden geladen wanneer u dat wilt. Dit versnelt de reactie van het systeem, omdat de bron veel sneller kan worden opgehaald dan wanneer je rond je SSD moet graven om hem te vinden.
Het proces gaat ongeveer zo, populaire apps worden opgeslagen in RAM. Naarmate RAM zich vult, schrijft Windows de pagina's naar de cache om RAM-ruimte vrij te maken. Naarmate de cache vol raakt, wordt een nieuwe lijst gemaakt en de pagina's gecomprimeerd. Hierdoor kan de pagina nog steeds sneller worden geopend dan wanneer deze op schijf is geschreven.
Eerdere versies van Windows slaan pagina's op in het RAM, cachen ze vervolgens in en schrijven ze naar schijf. Het toevoegen van de extra stap met behulp van compressie betekent minder lezen en schrijven van schijven en een sneller systeem. Omdat huidige SSD's een beperkte levensduur hebben, bepaald door het aantal lees- en schrijfbewerkingen, wordt theoretisch de levensduur van SSD's verlengd.
Wanneer het systeem en de gecomprimeerde geheugenservice te veel CPU gebruiken, is dat de compressiewerking. Er lijkt een compromis te bestaan tussen het opslaan van schrijfschijven en het bieden van snelle toegang tot geheugenpagina's en de processorcycli die nodig zijn om dit proces te onderhouden.

Systeem en gecomprimeerde geheugenservice gebruikt te veel CPU
Dus nu weet je waarom dit gebeurt, wat kun je doen om het te repareren? Voorbeelden die ik tot nu toe heb gezien, zijn door een aantal maatregelen opgelost. Een aantal Surface-laptops waar ik aan heb gewerkt, vereiste een update voor een grafische driver, een andere werd opgelost door het Intel Rapid Storage-stuurprogramma bij te werken. Een andere oplossing is opgelost door Sleep te gebruiken in plaats van Slaap-modus.
Voor nu lijkt het erop dat veel dingen ervoor kunnen zorgen dat het systeem en de gecomprimeerde geheugenservice te veel CPU gebruiken, maar ik heb gezien dat deze oplossingen uit de eerste hand werken.

Upgrade uw grafische stuurprogramma
Het upgraden van het grafische stuurprogramma heeft gewerkt op twee Microsoft Surface-laptops en een Lenovo-laptop die ik heb gezien. Windows 10 zorgt wel voor de stuurprogramma's, maar het handmatig upgraden helpt dit probleem met de CPU oplossen.
- Ga naar de website van de fabrikant van de grafische kaart en download de nieuwste driver. Nvidia hier en AMD hier.
- Download hier de DDU Uninstaller.
- Voer de DDU Uninstaller uit.
- Selecteer de optie Veilige modus en laat uw systeem opnieuw opstarten in Veilige modus. Het programma zal het grafische stuurprogramma verwijderen en opnieuw opstarten in de normale modus.
- Installeer uw nieuwe grafische stuurprogramma.
- Herstart je computer.
U kunt nieuwe stuurprogramma's over het oude heen leggen, maar de beste methode is om oude stuurprogramma's volledig te verwijderen. DDU Uninstaller doet dat voor u. Na het opnieuw opstarten controleert u uw CPU-gebruik om te zien of het systeem en de gecomprimeerde geheugenservice normaliseren of niet.
Werk het Intel Rapid Storage-stuurprogramma bij
Als het bijwerken van uw grafische stuurprogramma niet werkt, controleert u of uw computer het Intel Rapid Storage-stuurprogramma gebruikt. Het wordt geïnstalleerd met Windows 10 maar wordt niet altijd gebruikt, dus je kilometers kunnen variëren.
- Klik met de rechtermuisknop op de Windows-taakbalk en selecteer Taakbeheer.
- Selecteer onderaan het tabblad Services en Open services.
- Zoek naar Intel Rapid Storage Driver in de serviceslijst. Als de service actief is, werkt u het stuurprogramma bij.
- Navigeer naar de website van Intel en download het Intel Rapid Storage Technology-stuurprogramma.
- Installeren, opnieuw opstarten en opnieuw testen.
Schakel slaapstand uit in Windows 10
Een andere tweak die ik heb gebruikt sinds de build van Windows 10 10525 is vrijgegeven, is om Hibernate uit te schakelen. Hibernate werkt nog nooit zo goed als zou moeten en het is niet veel beter in Windows 10. Je zou beter af kunnen schakelen en in plaats daarvan slaap gebruiken.
- Klik met de rechtermuisknop op de Start-knop van Windows en selecteer Opdrachtprompt (Beheerder).
- Typ of plak 'powercfg.exe / slaapstand uit' en druk op Enter.
- Sluit de opdrachtprompt en start de computer opnieuw op.
Ik heb dit trucwerk gezien wanneer het systeem en de gecomprimeerde geheugenservice te veel CPU gebruiken.
Er zijn drie manieren om het probleem te verhelpen wanneer het systeem en de gecomprimeerde geheugenservice te veel CPU gebruiken. Er zijn vast anderen, maar deze zijn zeker het proberen waard!