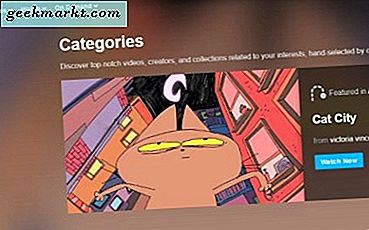Veel dingen zijn mogelijk in Windows 10 veranderd, maar veel dingen blijven hetzelfde. Je moet nu misschien betalen om Solitaire te spelen, maar je krijgt nog steeds de goede oude rekenmachine, Paint en Notepad, gratis. Het probleem is dat ze niet altijd werken, met name de rekenmachine. Als uw versie van de rekenmachine niet start in Windows 10, kunt u dit op de volgende manieren oplossen.
Net als in Windows 8 worden deze standaard apps beheerd door de Windows Store. Alle gebruikers die zijn aangemeld bij Windows 10, moeten toegang hebben tot de winkel en eventuele geïnstalleerde apps. Alleen dat is niet altijd het geval. Veelvoorkomende boosdoeners zijn profielbeschadiging, configuratieproblemen, corrupte Windows Update, problemen met Windows Firewall of de Store zelf.
Als een Windows Store-app niet meer werkt, hebt u enkele opties. U kunt de app verwijderen en opnieuw installeren, Windows-apps opnieuw registreren bij het besturingssysteem of de app vervangen door iets anders. Als de rekenmachine een van de apps is die zich niet goed gedragen, moet u mogelijk nog een gebruikersaccount maken. Ik zal je laten zien hoe je dit allemaal moet doen.
Installeer de calculator opnieuw in Windows 10
De snelste manier om een app te revitaliseren, is deze opnieuw te installeren. We zullen Windows PowerShell gebruiken om het te doen.
- Klik met de rechtermuisknop op de taakbalk en selecteer Taakbeheer.
- Selecteer Bestand en Nieuwe taak uitvoeren.
- Typ 'powershell' in het venster en vink het selectievakje naast Deze taak maken met beheerdersbevoegdheden aan.
- Typ of plak 'Get-AppxPackage Microsoft.WindowsCalculator | Remove-AppxPackage 'en druk op Enter.
- Open Windows Store vanuit het menu Start.
- Zoek Calculator en installeer.
In de meeste gevallen zou dit voldoende moeten zijn om de rekenmachine weer aan het werk te krijgen.

Registreer Windows-apps opnieuw
Als dat niet voor u heeft gewerkt, proberen we Windows-apps opnieuw te registreren met het besturingssysteem. Dit is wat meer diepgaand, dus maak een herstelpunt voordat je het doet.
- Maak een Windows-herstelpunt.
- Controleer of Windows Firewall wordt uitgevoerd in Services.
- Open PowerShell zoals hierboven en typ 'Get-AppXPackage -AllUsers | Foreach {Add-AppxPackage -DisableDevelopmentMode -Register "$ ($ _. InstallLocation) \ AppXManifest.xml"} 'en druk op Enter.
- U zou een aantal berichten moeten zien scrollen in het PowerShell-venster, omdat alle apps opnieuw worden geregistreerd bij Windows. Daarna zou de calculator moeten werken.
Als u veel rode tekst ziet in het PowerShell-venster, controleer dan of Windows Firewall actief is. De Store wordt niet correct uitgevoerd als u Windows Firewall hebt uitgeschakeld om een externe partij te gebruiken. Schakel het in, voer deze procedure uit en schakel het weer uit.

Krijg een andere rekenmachine
Hoewel dit niet precies het probleem aanpakt, zijn er enkele calculators beschikbaar in de Store. Als u de standaardcalculator niet kunt laten werken, kunt u deze vervangen door een andere. Ga naar de Windows Store en vind een andere rekenmachine in de Store-app of op internet.
Maak een nieuw gebruikersaccount in Windows 10
Onze laatste oplossing als de calculator niet start in Windows 10 is om een ander gebruikersprofiel te maken. Dit is een handige truc die veel problemen met Windows Store, Cortana, Search en andere desktopconfiguraties kan oplossen. Al deze dingen worden bewaard in een gebruikersconfiguratiebestand dat beschadigd kan raken. Het maken van een nieuw gebruikersaccount kan dit herstellen.
Eerst moeten we het ingebouwde beheerdersaccount in Windows activeren.
- Maak een systeemherstelpunt en sla alle bestanden op die u niet het risico wilt lopen te verliezen van uw account.
- Start uw apparaat op in Veilige modus met opdrachtprompt.
- Typ of plak 'net user administrator / active: yes' en druk op Enter. U zou een bericht 'De opdracht voltooid met succes' moeten zien.
- Start de normale modus op met dit nieuwe beheerdersaccount. Er is geen wachtwoord.
- Selecteer Instellingen en accounts.
- Selecteer Familie en andere mensen en voeg iemand anders toe aan deze pc.
- Stel een lokaal account in met behulp van de wizard. Zorg ervoor dat u een andere naam gebruikt dan uw bestaande account.
- Maak van je nieuwe account een beheerder.
- Navigeer naar C: Gebruikers en uw oude accountnaam.
- Kopieer de bestanden van daar naar de map met uw nieuwe naam. Laat echter 'Ntuser.dat, Ntuser.dat.log en Ntuser.ini' staan.
Nu moet je nieuwe account dezelfde instellingen hebben als je oude maar alle apps zouden goed moeten werken. Nu kunt u zich afmelden bij het beheerdersaccount en weer gebruiken bij het gebruik van uw nieuwe account. Als alles werkt, kunt u uw oude account verwijderen en deze omzetten alsof het de oude is. U kunt het Admin-account ook uitschakelen door actief te wijzigen: ja naar actief: nee.
U kunt accounts hernoemen, converteren van lokaal naar Microsoft en van alles nadat u die corrupte hebt verwijderd. Het is een beetje werk, maar account- en profielbeschadiging is een van de grootste problemen die gebruikers hebben met apps die niet werken of problemen met Windows Store. Ik hoop dat dit voor jou werkt!