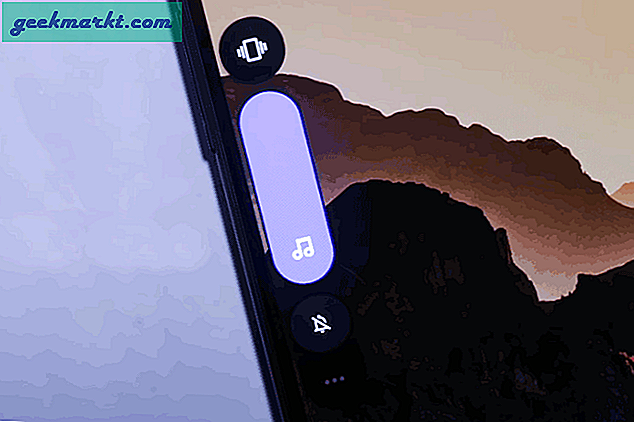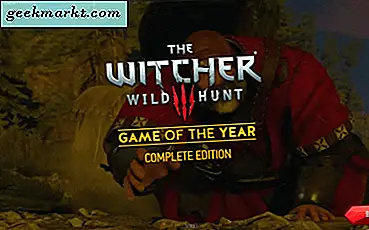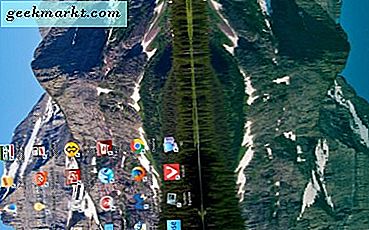
Windows 10 heeft ingebouwde opties waarmee gebruikers hun beeldschermen kunnen draaien. Regelborden voor grafische kaarten bevatten ook instellingen voor schermrotatie. Met deze opties kunt u de richting van uw beeldscherm aanpassen. Dat kan handig zijn voor het aanpassen van het display voor documenten en monitoren. Dit is hoe je het scherm in Windows 10 kunt draaien.
Draai de VDU-oriëntatie met Windows-instellingen en besturingsvelden voor grafische kaarten
Allereerst kunt u de beeldschermweergave draaien met de app Windows 10 Instellingen. Om dat te doen, kunt u met de rechtermuisknop op het bureaublad klikken en Beeldinstellingen selecteren om het onderstaande venster te openen. Dat omvat een vervolgkeuzemenu Oriëntatie.
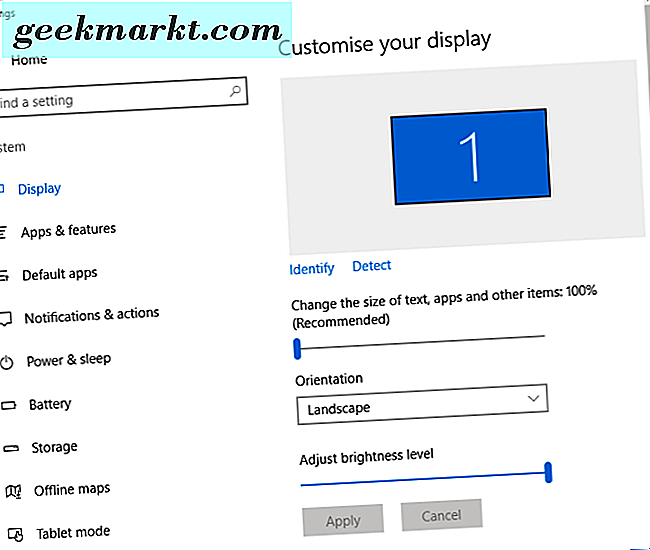
Klik nu op het vervolgkeuzemenu Oriëntatie. U kunt vanaf daar Landschap, Portret, Portret (omgedraaid) en Landschap (omgedraaid) selecteren . Selecteer een optie in het menu, druk op Toepassen en klik vervolgens op de knop Wijzigingen behouden .
U kunt ook het beeldscherm van de VDU draaien met het bedieningspaneel van uw grafische kaart. Nvidia, AMD of Intel grafische kaarten hebben bijvoorbeeld alternatieve bedieningspanelen van waaruit u instellingen kunt configureren. U kunt de besturingsvensters voor grafische kaarten meestal openen vanuit het bureaubladcontextmenu.
In een Intel HD grafische pc kunt u bijvoorbeeld met de rechtermuisknop op het bureaublad klikken en Grafische eigenschappen selecteren . Dat opent het venster dat direct in de snapshot wordt getoond. Het tabblad Algemene instellingen bevat een vervolgkeuzemenu Rotatie. Daar kun je Roteren selecteren tot 90 graden, Roteren naar 270 graden en 180 graden draaien . Klik vervolgens op OK en Toepassen om de instellingen te bevestigen.
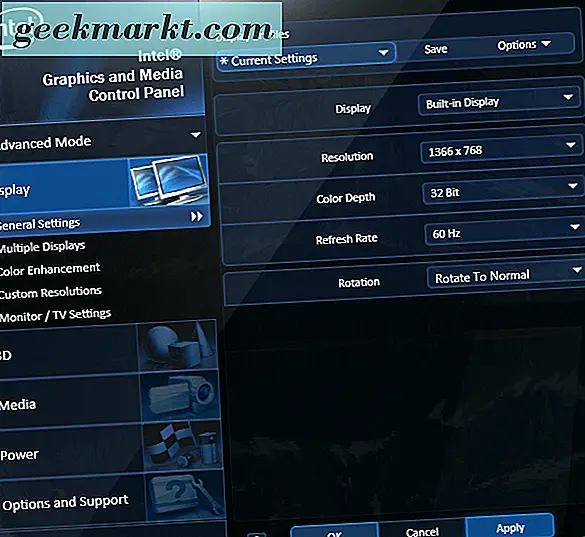
Die rotatie-opties staan ook in het Windows-bureaubladcontextmenu. Sommige gebruikers (met name met Intel HD-afbeeldingen) kunnen de beeldschermweergave roteren door met de rechtermuisknop op het bureaublad te klikken en Grafische opties te selecteren. Vervolgens kunt u Rotatie selecteren om het submenu in de direct hieronder staande snapshot te openen.
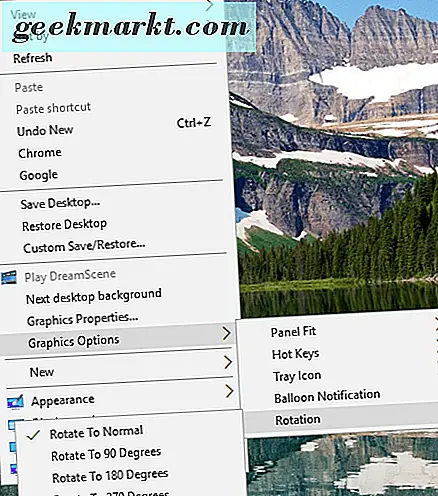
Draai het beeldscherm met sneltoetsen
Mogelijk kunt u het beeldscherm van de beeldschermen in Windows draaien met vier extra sneltoetsen. Dit hangt ook af van of uw grafische kaart-adapter de sneltoetsen ondersteunt. Intel HD-graphics ondersteunen deze sneltoetsen:
- Ctrl + Alt + Pijl naar rechts - Roteert het scherm 90 graden naar rechts
- Ctrl + Alt + Pijl-links - Draait het scherm 90 graden naar links
- Ctrl + Alt + Omlaag - Hiermee wordt het beeldscherm van de beeldschermen ondersteboven gekeerd
- Ctrl + Alt + Omhoog - Druk op deze sneltoets om de standaardrichting van de weergave te herstellen
Die sneltoetsen werken mogelijk niet voor Nvidia- en AMD-kaarten. Als ze niet werken, kunt u het beeldscherm nog steeds met iRotate draaien. Dit is een geweldig hulpmiddel als uw grafische stuurprogramma's niet toestaan dat u het beeldscherm draait. Klik op de knop Downloaden op deze Softpedia-webpagina om het installatieprogramma van het programma op te slaan naar Windows. Loop vervolgens door de installatiewizard om iRotate te installeren en te starten.
Nu kunt u met de rechtermuisknop klikken op een iRotate-pictogram in uw systeemvak, zoals weergegeven in de foto direct hieronder. Dit omvat vier oriëntatieopties. Elke rotatieoptie heeft ook een sneltoets die wordt vermeld in het contextmenu. U kunt dus op die sneltoetsen drukken om de beeldschermweergave te roteren. Het contextmenu heeft ook een handige snelkoppeling voor beeldschermeigenschappen .
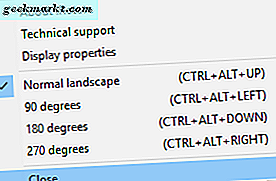
De rotatie-sneltoetsen aanpassen
De iRotate-software bevat geen aanpassingsopties voor de sneltoetsen. Als zodanig kunt u geen aangepaste sneltoetsen instellen om de beeldschermweergave met die software te draaien. U kunt echter rotatie-hotkeys instellen met het Display-programma. Dat is een opdrachtregelprogramma waarmee u snelkoppelingen voor weergaverichtingen aan het bureaublad kunt toevoegen. Druk op de downloadknop van het programma op deze pagina om de Zip-map op te slaan. Open de Zip in de Verkenner, klik op Alles uitpakken en kies een pad om de map uit te pakken.
Nu moet u met de rechtermuisknop op het Windows-bureaublad klikken en vervolgens Nieuw > Snelkoppeling selecteren. Klik op de knop Bladeren in het venster Snelkoppeling maken en selecteer het pad van het Display-programma. Wijzig vervolgens het pad door 90 toe te voegen / roteren tot het einde ervan. Dus het kan iets zijn als C: \ Users \ Matthew \ Downloads \ display \ display.exe / rotate: 90, behalve dat je mappad voor het programma duidelijk niet hetzelfde zal zijn.
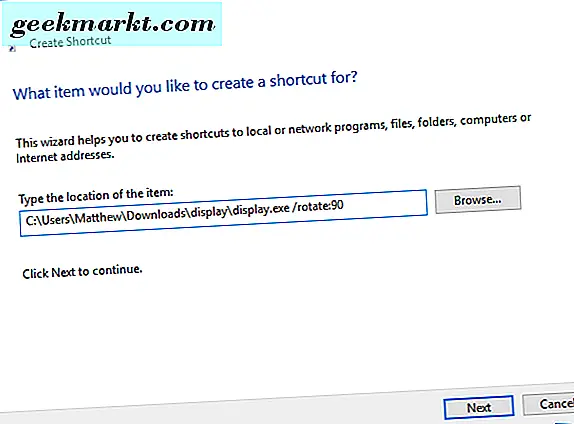
Klik op de knop Volgende in het venster. Voer vervolgens een geschikte titel in voor de snelkoppeling. De titel kan bijvoorbeeld '90 roteren' zijn. Druk op de knop Voltooien om de snelkoppeling toe te voegen aan het bureaublad, zoals hieronder.
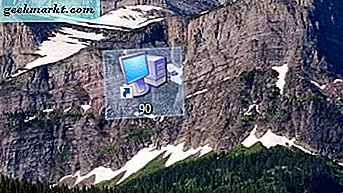
Nu kunt u op die snelkoppeling klikken om het beeldscherm 90 graden te draaien, zoals hieronder wordt weergegeven. Bovendien kunt u ook snelkoppelingen instellen die deze 180 en 270 graden draaien en de standaardinstelling herstellen. U kunt dat doen door een snelkoppeling op het bureaublad voor hen op te zetten, maar in plaats daarvan 180, / rotate270 of / rotate0 toe te voegen / roteren tot het einde van het pad naar de weergavemap in het venster Snelkoppeling maken.
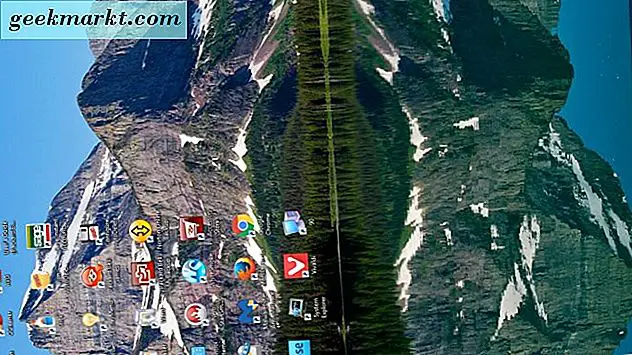
Vervolgens kunt u een sneltoets toepassen op die roteren bureaublad snelkoppelingen weergeven door er met de rechtermuisknop op te klikken en Eigenschappen te selecteren om het onderstaande venster te openen. Klik vervolgens in het tekstvak Sneltoets en druk op een toets zoals R. De sneltoets wordt dan Ctrl + Alt + R. Druk op Toepassen en klik op OK om het venster te sluiten. Daarna kunt u op de sneltoets drukken om het beeldscherm te draaien. .
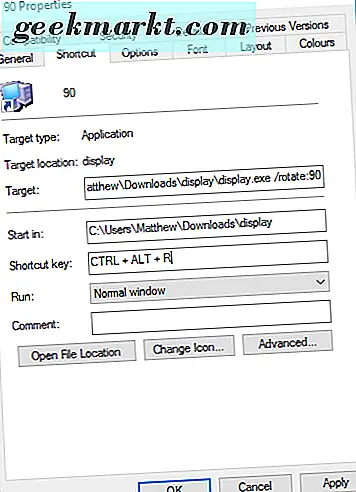
U kunt dus de schermoriëntatie roteren met de app-instellingen van Instellingen, de instellingen van het bedieningspaneel van de grafische kaart, sneltoetsen of extra programma's van derden. Bekijk deze Tech Junkie-post om de weergave-instellingen verder te configureren.