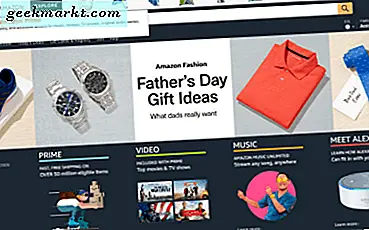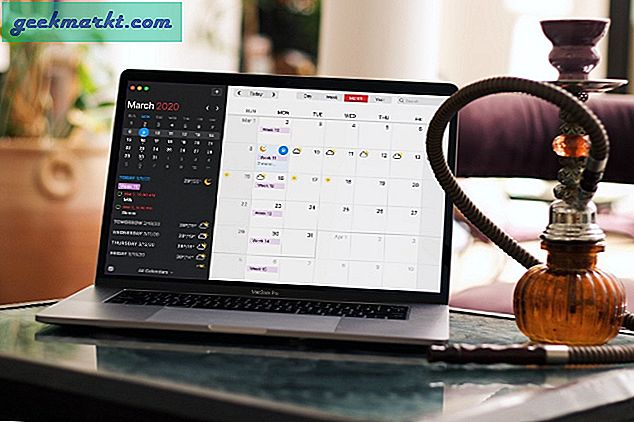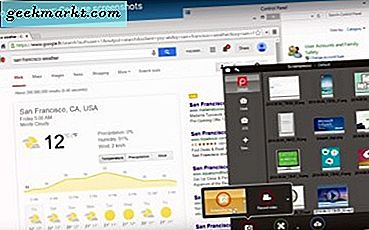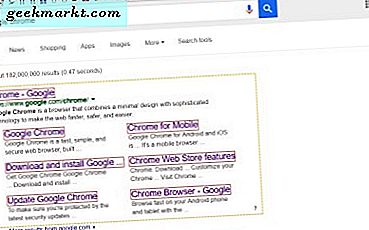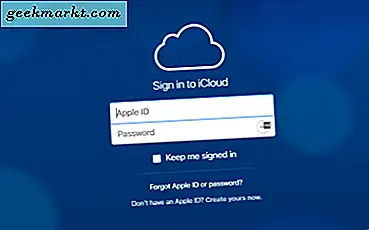Zou het niet geweldig zijn als je jouw favoriete schietspel terwijl je op de achtergrond naar je Spotify-afspeellijst luistert? Het probleem komt dat wanneer u de game-audio probeert te verlagen, het ook de achtergrondmuziek met dezelfde verhouding verlaagt. Alleen als er een manier was om voor elke app verschillende volumeniveaus in te stellen?
Blijkt dat je het kunt, hetzij native, hetzij door een app van derden te gebruiken. Windows 10 biedt bijvoorbeeld een systeemeigen manier om het individuele volumeniveau van elke app aan te passen. Op macOS en Android kun je een app van derden downloaden. Terwijl er op iOS geen native optie is, en je kunt ook geen app van derden gebruiken, tenzij je dat natuurlijk doetjailbreak je iOS-apparaat. Laten we dus eens kijken hoe we de verschillende volumeniveaus voor elke app op Windows, Mac, Android en iOS kunnen instellen.
Stel verschillende volumeniveaus in voor elke app
1. Android
Samsung-apparaten
Als je een Samsung-apparaat hebt, heb je geluk. Je kunt de exclusieve Samsung-app SoundAssistant downloaden in de Galaxy Store. Met de app kun je niet alleen audio streamen van 2 apps tegelijk, maar je kunt voor elke app verschillende audioniveaus instellen. Zo zorgt u ervoor dat uw achtergrondmuziek uw game-audio niet overheerst.

Lezen:Hoe Samsung Edge Lighting op elke Android-telefoon te krijgen
Andere Android-apparaten
Als je een niet-Samsung-smartphone hebt, is het een beetje moeilijk. Met Android kun je het aangepaste volume instellen voor de app die op de achtergrond wordt uitgevoerd. In eenvoudige bewoordingen: zodra u de Spotify-app op de achtergrond plaatst, keert deze terug naar het oorspronkelijke volume. De enige oplossing is om uw apparaat te rooten met Magisk.
Installeer op je geroote Android-apparaat de app-volumeregeling en de module Audio HeadQuarter Magisk. Zodra je de app en module hebt geïnstalleerd, kun je het volume per app, het linker- en rechterkanaalvolume regelen en 2 apps dwingen om het volume samen af te spelen.
U kunt er bijvoorbeeld voor kiezen om een Sniper spel op een lager volume op de voorgrond, terwijl Spotify wordt gedwongen om tegelijkertijd op een hoger volume op de achtergrond af te spelen.
Deze module werkt mogelijk niet op apparaten met een zwaardere skin zoals MIUI, EMUI, enz. We hebben Pixel 1 geprobeerd met Android 10 en het werkte goed.
Download App Volumeregeling (Android)

2. iOS
Zoals ik in de inleiding al zei, biedt iOS geen native optie en kan een app van derden je ook niet helpen bij het instellen van verschillende volumes voor iOS-apps. De enige oplossing is om je iOS te jailbreaken en hier is een gedetailleerd artikel over hoe je je iPhone of iPad kunt jailbreaken op iOS 12.
VolumePanel is de jailbreak-tweak die individuele bedieningselementen voor het volume toevoegt op basis van apps. We hebben het niet geprobeerd op onze iOS 14 devices en ik zal dit artikel updaten zodra we de optie hebben om iOS 14 te jailbreaken.
3. Windows 10
Windows 10 heeft een native optie om volumes voor verschillende apps rechtstreeks vanuit het geluidspaneel in te stellen. Hier is hoe. Klik met de rechtermuisknop op het geluid icoon in de rechterbenedenhoek van het bureaublad. Klik vervolgens op “Open de volumemixer“.

In de pop-up heb je de mogelijkheid om de volumes voor apps afzonderlijk te wijzigen. Ik heb bijvoorbeeld Spotify en Groove Music aan. Ik kan ervoor kiezen om het volume van Spotify op 60% te houden, terwijl het volume van Groove Music op 80% staat.

Nu is de bovengenoemde volumemixer er een uit het oude configuratiescherm van Windows 7. Er is een voorbehoud dat een app-volume niet hoger kan zijn dan het hoofdvolume. Als u bijvoorbeeld het volume van Spotify verhoogt van 40% naar 70%, wordt het hoofdvolume ook verhoogd tot 70%. Bovendien, aangezien dit de oude Windows-instellingen zijn, kan het in een toekomstige update verouderd raken.
U kunt dus ook naar het menu Start gaan en 'Sound mixer opties“. Druk vervolgens op Enter.

Op de pagina Opties voor geluidsmixer heb je de mogelijkheid om het volume van geopende apps aan te passen. In tegenstelling tot de klassieke oude volumemixer, kunt u hier het volume van apps individueel wijzigen en heeft dit geen invloed op het hoofdvolume.

Als u twee Chrome-tabbladen heeft die u geluidsuitvoer geven, worden deze weergegeven als een enkele "Google Chrome" -app onder Geluidsvoorkeuren. Daarom kunt u het geluidsniveau van Chrome-tabbladen niet afzonderlijk wijzigen.
4. macOS
In tegenstelling tot Windows 10 biedt macOS geen systeemeigen optie om volumes van individuele apps te manipuleren. Maar we kunnen de hulp gebruiken van een klein open-source macOS-audioprogramma genaamd "Achtergrondmuziek".
Het enige dat u hoeft te doen, is het bestand "pkg" van de achtergrondmuziek downloaden van Github. Dubbelklik erop en installeer het. Na de installatie ziet u een klein pictogram verschijnen op het bovenpaneel. Klik erop en het vervolgkeuzemenu toont individuele apps en hun volumeregeling.
Download achtergrondmuziek

Afsluitende woorden
Dit waren dus de manieren om verschillende volumes op apps op alle platforms te beheren of in te stellen. Laat het me weten in de onderstaande opmerkingen voor meer problemen of vragen.
Lees ook:Aangepaste snelkoppelingen maken om de volumeregeling in Windows aan te passen