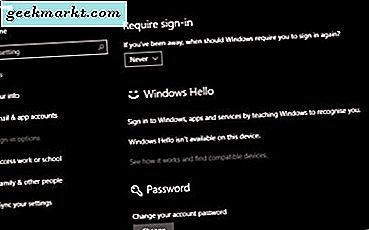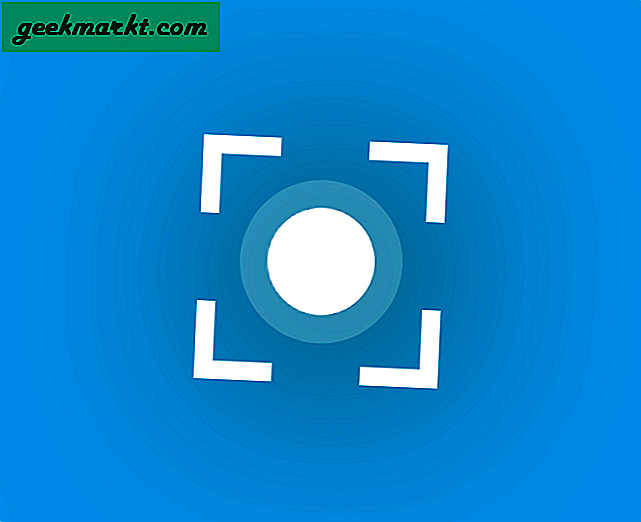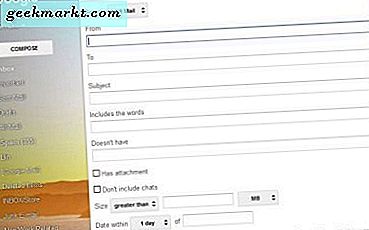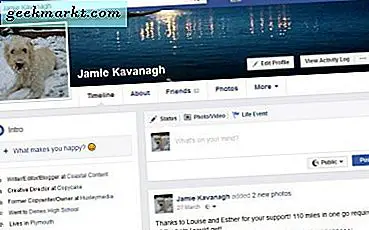Ik heb onlangs mijn desktop-toetsenbord vervangen door een nieuw toetsenbord. Het is geweldig en de toetsen hebben een goede reisafstand, maar het ontbreekt aan volumebedieningstoetsen. Het is een beetje frustrerend om het volume elke keer met de muis aan te passen.
Dus ik heb online gecontroleerd op sneltoetsen voor volumeregeling. Tot mijn verbazing zijn er geen standaardsnelkoppelingen voor volumeregeling. Hoe dan ook, we kunnen zelf een snelkoppeling maken. En hier is hoe je het kunt doen.
Maak aangepaste snelkoppelingen om de volumeregeling aan te passen
Er zijn twee beste manieren om een snelkoppeling voor volumeregeling te maken. Beide methoden werken op alle Windows-versies. Laat ik beginnen met de gemakkelijkste onder hen.
De eerste methode is om een snelkoppeling te maken om het volumeregelingspaneel te openen, zodat u eenvoudig de pijltoetsen kunt gebruiken om het volume aan te passen. Omdat hiermee gewoon het volumeregelingspaneel wordt geopend, kunt u het volume niet onmiddellijk verhogen of verlagen met één snelkoppeling.
Bij de tweede methode kunnen we een snelkoppeling maken naar volume hoger, volume lager en dempen. Maar dit is een wat langdurig proces, maar zeker niet het moeilijke.
Een snelkoppeling maken om het volumeregelingspaneel te openen
1. Om een snelkoppeling te maken om het volumeregelingspaneel te openen, klikt u met de rechtermuisknop op het bureaublad> Nieuw> snelkoppeling.

2. En kopieer en plak deze code in de locatie-optie op het tabblad dat verscheen en klik op volgende.
sndvol -f 111111111

3. Geef uw snelkoppeling een naam, deze is standaard ingesteld op sndvol. Ik ga door met de standaard. Klik later op de finish.

4. Nu kunt u dit pictogram op het startscherm zien.

5. Klik met de rechtermuisknop op dat pictogram en klik op eigenschappen.

6. Druk in het sneltoetsgedeelte op een alfabet, cijfer of teken, en de sneltoets wordt ingesteld op Ctrl + Alt + ‘Uw sneltoets’.

7. En klik op ‘Toepassen’ en ‘ok’.
Nu kunt u elke keer gewoon op uw snelkoppeling drukken om de volumeregeling rechtsonder te krijgen. En u kunt het volume verhogen of verlagen met de pijltoetsen omhoog en omlaag.

Een snelkoppeling maken voor volume omhoog, volume omlaag en dempen met AutoHotKey
Hoewel de eerste methode eenvoudig is en geweldig werkt, wordt het volumeregelingspaneel geopend, wat niet echt een snelkoppeling is om het volume aan te passen.
Om een directe snelkoppeling te maken om het volume aan te passen, kunnen we een app van derden zoals AutoHotkey gebruiken, volg de stappen om het in te stellen
1. Download de huidige versie van AutoHotKey-software, open het bestand en selecteer Aangepaste installatie.

2. Selecteer 32 bit of 64 bit afhankelijk van uw computer en klik op volgende.

3. Vink het selectievakje aan naast de optie ‘Run met UI-toegang tot contextmenu's toevoegen’ en klik op Installeren en afsluiten.
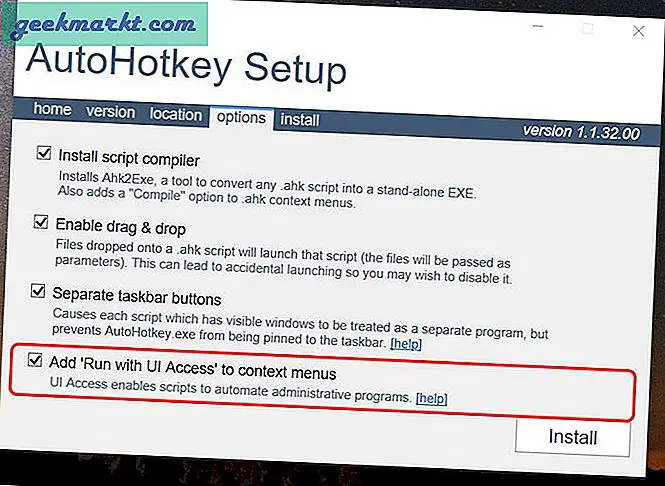
4. Klik nu met de rechtermuisknop op het bureaublad> Nieuw> AutoHotKey-script.

5. Vervolgens ziet u een pictogram op het bureaublad, zoals dit.

6. Klik met de rechtermuisknop op het pictogram en klik op het bewerkingsscript.

7. Nu zie je een Kladblok waarop al een script is geschreven. Negeer het gewoon en plaats deze code hieronder.
# 8 :: Volume_Down # 9 :: Volume_Up # 0 :: Volume_Mute

8. Dit maakt de snelkoppeling win + 8 om het volume te verlagen, win + 9 om het volume te verhogen en win + 0 om te dempen.
9. Of u kunt ze zelfs wijzigen, open gewoon Autohotkey> Gebruik en syntaxis> Lijst met sleutels. Hier kunt u de trefwoorden voor elke knop zien voor muis, toetsenbord, joystick.

10. Gebruik die sleutelwoorden en vervang de # 8, # 9 en # 0 in de bovenstaande code en plaats deze in het notitieblok en sla deze op.
11. Snelkoppelingen moeten nu werken. Als dit niet het geval is, klikt u nogmaals met de rechtermuisknop op het pictogram en klikt u op Script uitvoeren.

12. Hoewel de snelkoppelingen werken, maken ze geen deel uit van het systeem, dus elke keer dat u opstart, laadt het systeem de bestanden niet en moet u het script handmatig uitvoeren.
13. Om het proces automatisch te laten verlopen, moeten we dit bestand in de systeembestanden plaatsen.
14. Druk op Win + R om Uitvoeren te openen en plaats deze code erin. Klik vervolgens op Ok.
shell: algemeen opstarten

15. Het opent de ene systeemmap in Bestandsbeheer. Sleep het AutoHotKey-bestand gewoon naar die map.

16. En dat is het. Nu worden uw snelkoppelingen elke keer geladen vanaf het systeem dat is opgestart zodat u ze kunt gebruiken.
Deze snelkoppelingen tonen u de native Windows-snelkoppelingen, in plaats van een nieuw paneel te maken zoals bij de eerste methode.