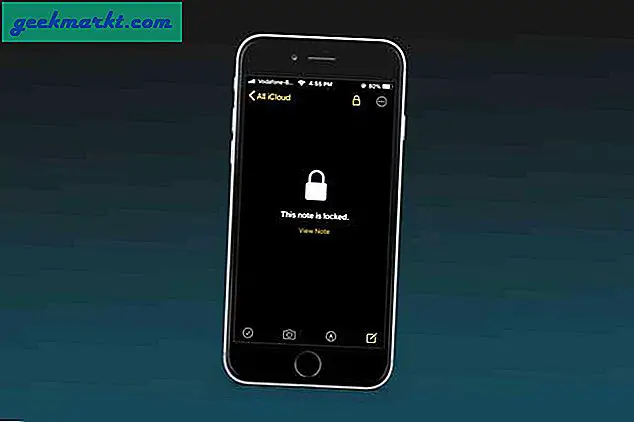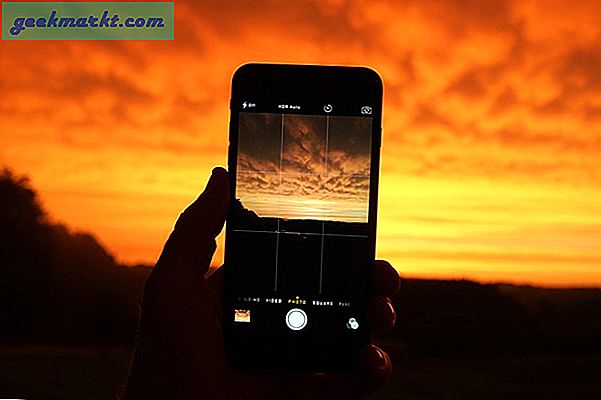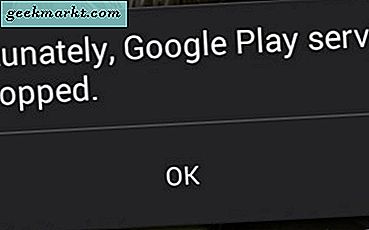Schermopname is een handige functie als u gameplay-video's, instructievideo's voor op YouTube wilt opnemen of misschien een productdemo voor uw klanten wilt opnemen.
Nu is er een overvloed aan schermopnametoepassingen op de markt, en ze hebben allemaal een aantal basisfuncties gemeen, zoals: de mogelijkheid om je frames per seconde, bitsnelheid, opnametijd, direct posten op sociale netwerken, enz. Te kiezen.
We hebben meer dan 10 applicaties doorlopen voordat we onze laatste paar hebben gekozen, en hier is de lijst met enkele van de beste schermopnametoepassingen voor Windows.
Dus laten we beginnen.

Beste opnametoepassingen voor Windows
# 1 Nvidia Shadowplay
Shadowplay is verreweg de beste software die je kunt hebben als je gemakkelijk gameplay-video's wilt opnemen. Het wordt aangeboden via de Nvidia GeForce-applicatie en werkt native met elke Nvidia-kaart na de GTX 6xx-serie (de huidige generatie is GTX 10xx).
Het enige nadeel van deze applicatie is dat deze beperkt is tot alleen Nvidia-kaarten en dat ATI / AMD-gebruikers helaas ergens anders moeten zoeken (of eentje verderop).
Hier is een voorbeeldvideo die ik heb opgenomen met Shadowplay tijdens het spelen van Overwatch. Het staat standaard op 50 mbps / 60 fps video's en naar mijn mening is dat meer dan voldoende.
Kortom: De beste optie om gameplay-video's op te nemen als je een grafische kaart van Nvidia hebt.
Nvidia Shadowplay downloaden (gratis)

# 2 Open Broadcast Software (OBS)
Als je geen grafische kaart van Nvidia hebt en toch je gameplay-video's wilt opnemen, probeer dan Open Broadcast Software (ook bekend als OBS).
Hoewel het meer functies heeft dan Nvidia Shadowplay, is het niet erg gebruiksvriendelijk. U moet een technisch onderlegde persoon zijn om deze applicatie volledig te gebruiken. Zorg er dus voor dat u de veelgestelde vragen leest.
Hoewel OBS werkt op zowel Nvidia- als AMD-kaarten, heeft het geen zin om OBS op een Nvidia-kaart te gebruiken, aangezien Shadowplay veel handiger is, is de enige uitzondering het gebruik van oudere Nvidia-kaarten, GTX 5xx en lager.
Kortom: De tweede beste optie om gameplayvideo op te nemen als je geen grafische kaart van Nvidia hebt.
Download Open Broadcast-software (Vrij)

# 3 iSpring gratis camera
iSpring Free Cam is een eenvoudige gratis schermrecorder die zowel video als audio kan opnemen. Er zijn geen tijdslimieten, advertenties of watermerken.
U kunt de resolutie zo hoog instellen als uw monitor ondersteunt. En het beste is dat het wordt geleverd met een ingebouwde video-editor, wat meestal een premiumfunctie is. En als je klaar bent met het bewerken van je video, kun je deze direct uploaden naar YouTube of lokaal opslaan.
Maar er is geen optie om video's op te slaan in een ander formaat dan.wmv en ook dat alleen in 720p. U kunt ook niet opnemen vanaf uw webcam.
Kortom: Geschikt voor het maken van tutorials of productdemovideo's.
Download iSpring Free Cam (gratis)

# 4 EzVid
EzVid heeft de vreemde claim dat het 's werelds gemakkelijkste videorecorder is, en tot op zekere hoogte is het waar (zoals je kunt zien aan de naam!).
Deze app is populair vanwege het gemak van het produceren en bewerken van video's onderweg, en vanwege de moderne en intuïtieve gebruikersinterface.
De bijbehorende video-editor is ook krachtig. U kunt voice-overlay gebruiken, de afspeelsnelheid wijzigen, een webcam opnemen of zelfs uw media vanaf uw computer toevoegen.
Het probleem met EzVid is dat je alleen de uiteindelijke video's naar YouTube kunt exporteren. Er is geen officiële manier om uw video's op uw computer op te slaan. Ja, je kunt die video downloaden van YouTube zodra deze is geüpload. Maar dat is gewoon een vervelend proces. Zeker als we andere alternatieven hebben om naar te kijken.
Kortom: Geschikt als u alleen video's voor YouTube wilt opnemen.
EzVid downloaden (gratis)
# 5 Camtasia
Camtasia is een applicatie boordevol functies, die wordt aanbevolen als u scherpe professionele video's wilt maken. De schermrecorder is redelijk, maar het is de video-editor-sectie waar Camtasia uitblinkt.
U kunt beeld-voor-beeld bewerken, dus er is geen kans op rommel, en u kunt zelfs bestaande video- of audiotracks van uw computer importeren.
Dit is een van de meest complete tools die er zijn voor zowel video-opname als bewerking. Als je professionele instructievideo's voor YouTube of voor commerciële doeleinden wilt maken, is Camtasia je beste vriend.
Het is gewoon dat, deze komt met een hoge prijs van $ 299, maar gelukkig is er een 30 dagen gratis uitproberen die helaas niet kunnen worden gebruikt om commerciële video's te maken.
Kortom: Een van de beste schermrecorders ooit, als je het kunt betalen.
Download Camtasia ($299)

# 6 Screencastify (schermvideorecorder)
Screencastify is een van de verborgen juweeltjes in de wereld van schermopname. In tegenstelling tot de anderen in deze lijst is Screencastify geen desktop-app, maar eenChrome-extensie.
Hoewel voor de meeste online schermrecorders (zoals screen-o-matic) Java in uw browser is geïnstalleerd, heeft deze Chrome-extensie geen andere externe software nodig, zoals Java of Flash, en kan daarom worden uitgevoerd op elke computer met de Chrome-browser.
Hoewel het een Chrome-extensie is, kunt u beide opnemen: de browser en het bureaublad; inclusief beeldmateriaal van uw webcam en audio van de ingebouwde microfoon.
Er zijn twee opties om de video's op te slaan: u kunt deze lokaal opslaan of rechtstreeks uploaden naar Google Drive / YouTube.
Maar deze schermrecorder is niet voor iedereen. Ten eerste - het slaat de video op in WebM-formaat en met de gratis versie van de app kun je video's opnemen van maximaal 10 minuten (en dat ook met een watermerk).
Kortom: Geschikt voor gewone schermopnamen die u naar iemand op internet wilt sturen.
Download Screencastify vanuit de Chrome Store. (Gratis | $ 24 / jaar voor Pro-functie)
Deze video helpt je op weg met Screencastify.
# 7 CamStudio
CamStudio is dus een gratis en open-source schermopnametoepassing voor Windows. En ook een van onze favorieten. We gebruiken het al jaren op ons YouTube-kanaal en we zijn er nog steeds dol op.
Deze applicatie heeft alle functies die je nodig zou hebben van een schermopname-app. U kunt het volledige scherm of een deel ervan opnemen, of zelfs uw video's annoteren terwijl u bezig bent.
In het verleden werd malware aangetroffen in CamStudio.exe, dus zorg ervoor dat u deze alleen van hun officiële website downloadt. En als je toch bezig bent, vergeet dan niet om veel crapware-aanbiedingen 'af te wijzen' die opduiken tijdens het installeren van de software.
Hoewel CamSudio, in tegenstelling tot sommige schermrecorders hier, geen ingebouwde video-editor heeft, zul je een beetje met de instellingen moeten spelen om de beste video-uitvoer te krijgen.
ProTip: gebruik een XviD mpeg-4-codec om een betere kwaliteit te krijgen bij een kleine bestandsgrootte.
Kortom: Geschikt voor het opnemen van instructievideo's met kleine bewegingen erin.
Download CamSudio (Vrij)

Conclusie
Er zijn veel opname- (en bewerkings) applicaties om uit te kiezen. Uiteindelijk zijn de keuzes verdeeld op basis van uw behoefte.
Als je gameplay-video's wilt opnemen en het geluk hebt een recente Nvidia-kaart te hebben, is er geen betere keuze dan Nvidia Shadowplay.
Als u op zoek bent naar een eenvoudige recorder die betrouwbaar opneemt, overweeg dan iSpring Free Cam en CamStudio. En als je van plan bent om een beetje professioneel te gaan, dan is er geen betere optie dan Camtasia, maar dat is zeker duur.