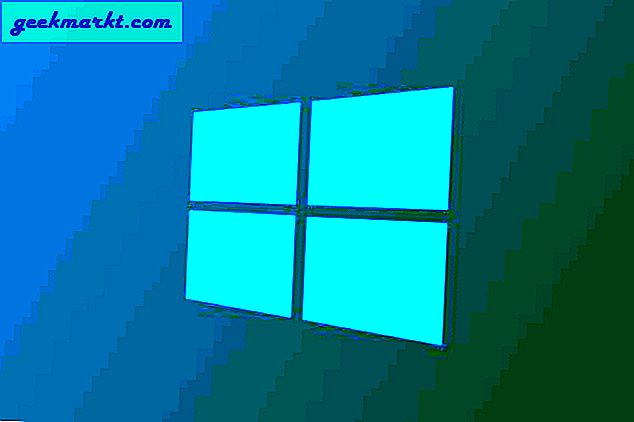Terwijl er geen tekort is aan Android naar Android-scherm delen apps, maar als je volledige controle wilt krijgen over iemands smartphone, zijn de opties vrij beperkt. Voer Anydesk in; een eenvoudige Android-app waarmee u niet alleen andere Android-apparaten op afstand kunt bedienen vanaf uw eigen smartphone, maar u ook kunt typen op het externe Android-apparaat. U kunt dus instellingen wijzigen, een app installeren en vrijwel alles doen op het externe Android-apparaat.
Waarom AnyDesk?
Hoewel u ook TeamViewer kunt kiezen om toegang te krijgen tot Android Phone vanaf een andere Android. Er zijn echter een aantal problemen met TeamViewer.
- TeamViewer biedt geen aanraaktoegang op een paar nieuwe Android-apparaten zoals Pixel 3 en Redmi 8A Dual
- TeamViewer vereist dat u verschillende apps en modules downloadt, wat het proces verwarrend maakt
- De functie voor onbeheerde toegang op TeamViewer is betaald.
Met dat gezegd, laten we naar het proces gaan.
Stap 1: Remote Device
In de eerste plaats zou u AnyDesk op beide apparaten moeten installeren. Het apparaat dat we willen bedienen is het externe apparaat en het apparaat dat het bestuurt, wordt de host / uw apparaat genoemd. De zwarte schermafbeeldingen zijn voor het externe apparaat, terwijl de witte schermafbeelding voor de host / uw apparaat is.
We gaan ervan uit dat het externe apparaat bij uw vrienden / familie is. Vraag dus eerst uw vrienden of familie om de AnyDesk Remote Control-app op hun Android te installeren.

Zodra de app is geïnstalleerd, opent u deze en ziet u een pop-up waarin wordt gevraagd om te installeren "AnyDesk Control-plug-in“. We hebben deze plug-in nodig om externe toegang tot het Android-apparaat te bieden. Tik daarom op 'OK“. Tik vervolgens op 'Installeren”Om de plug-in te installeren.

Ga na het installeren van de plug-in terug naar de AnyDesk-app. Nogmaals, je krijgt een pop-up waarin wordt gevraagd om toegankelijkheidsrechten voor de AnyDesk-plug-in. Toegangsrechten zijn nodig om de schermactie te beheren. Tik op "OK"En het opent de pagina met toegankelijkheidsinstellingen op je Android, tik hier op"AnyDesk Control Service AD1“.

Tik vervolgens op de schakelaar naast 'Gebruik service”Om toegankelijkheidstoestemming te verlenen. U krijgt een pop-up te zien met een korte beschrijving van de rechten die aan de app zijn verleend. Tik op "Toestaan" doorgaan.

Nadat u de toegankelijkheidsrechten hebt verleend, gaat u terug naar de AnyDesk-app. Je hebt een 6-cijferig adres die u met de andere persoon moet delen om verbinding te maken met uw apparaat. Om dat te doen, tik je op de drie stippen of het gehaktbalpictogram naast het 6-cijferige adres en tik je op 'Kopieer adres“.

Vervolgens kunt u gewoon en plakken deel het 6-cijferige adres via een van de berichten-apps.
Lezen:Uw telefoon gebruiken als tekenblok voor pc
Stap 2: uw apparaat
Installeer nu op uw eigen Android-apparaat de AnyDesk-app.

Zodra u de app opent, vergelijkbaar met het externe apparaat, wordt u gevraagd om de AnyDesk-besturingsplug-in te installeren. Maar aangezien we ons eigen apparaat niet willen bedienen, hebben we deze plug-in niet nodig. Tik daarom op “Annuleren“. De volgende, voer het 6-cijferige adres in vanaf het apparaat van je vriend in het tekstvak net onder het label extern adres en tik op het pictogram "Pijl" verbinden.

Vervolgens zou u op het andere Android-apparaat meerdere meldingen ontvangen om de verbinding mogelijk te maken. Tik eerst op "Nu starten". Tik in de volgende pop-up op beide selectievakjes en tik op “ACCEPTEREN”. Tik ten slotte op "ACCEPTEREN" om het delen op afstand te starten.
Remote apparaat:

Nu kun je op je apparaat het scherm van je ouders of vrienden zien. AnyDesk biedt een taartwerper aan de rechterkant. Voor het geval u het niet weet, is een taartwerper iets dat de opties uitbreidt zodra u erop tikt en vasthoudt. Met het opstartprogramma kunt u de invoer omschakelen van aanraken naar de muis, het toetsenbord, enz. U kunt ook de verbinding met hetzelfde taartstartprogramma verbreken.

Extra functies
Elke keer dat een verbinding tot stand wordt gebracht, vereist AnyDesk dat u de app behoudt. Als u dat niet doet, mislukt de verbinding. Als u deze beperking echter wilt omzeilen, biedt AnyDesk ook "Unattended Access". Net onder "Uw adres" vindt u een kleine link met de tekst "Wachtwoord instellen voor onbeheerde toegang". Tik erop en stel een wachtwoord in.
Voortaan kan een Android-apparaat met het wachtwoord verbinding maken en uw apparaat bedienen zonder uw aandacht. Dit kan ook onvoorspelbaar zijn en daarom raad ik u aan het wachtwoord alleen met bekende te delen. Of schakel deze optie gewoon uit als het werk klaar is.

Afsluitende woorden
Apps als AnyDesk en TeamViewer QuickSupport hebben ook geleid tot veel mobiele scams. Daarom raad ik u aan de app van het apparaat van uw vrienden of ouders te verwijderen zodra de klus is geklaard. Laat het me weten in de onderstaande opmerkingen voor meer problemen of vragen.
Lees ook:6 manieren om uw Android als tweede monitor voor uw computer te gebruiken