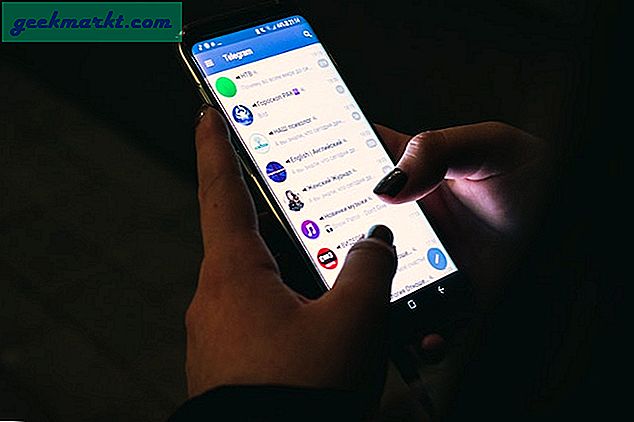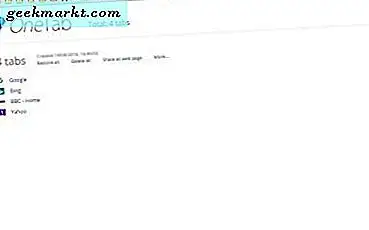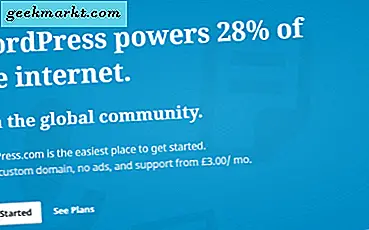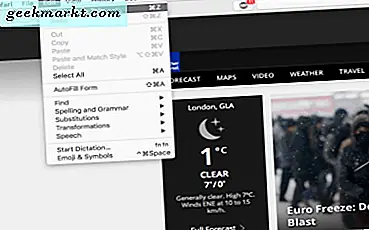Als je van schetsen of schilderen houdt, kom je misschien in de verleiding om dat Wacom-tekenblok te kopen. Maar voordat u $ 99 betaalt, kunt u uw Android-apparaat zelfs als tekenblok gebruiken. Het enige wat je nodig hebt, is een goedkope stylus en een app van derden om je Windows-pc naar het Android-apparaat te spiegelen. Hier is hoe je het doet.
Gebruik uw telefoon als tekenblok voor pc
Voor dit voorbeeld gebruiken we de Chrome Remote Desktop-app van Google, een populaire TeamViewer alternatief. Hiermee kunt u uw thuis- of werkcomputer vanaf een extern apparaat beheren en bedienen. In ons geval zullen we het gebruiken om vanaf een Android-smartphone toegang te krijgen tot onze Windows-pc. Het enige dat u hoeft te doen, is de Chrome Remote Desktop-app op beide apparaten installeren en een paar wijzigingen aanbrengen in de instellingen. Laten we beginnen.
Stap 1: Ga naar de Chrome Remote Desktop-webapp. Omdat we op afstand toegang tot onze pc willen hebben, klikt u op het "Hulp op afstand" knop rechtsboven.
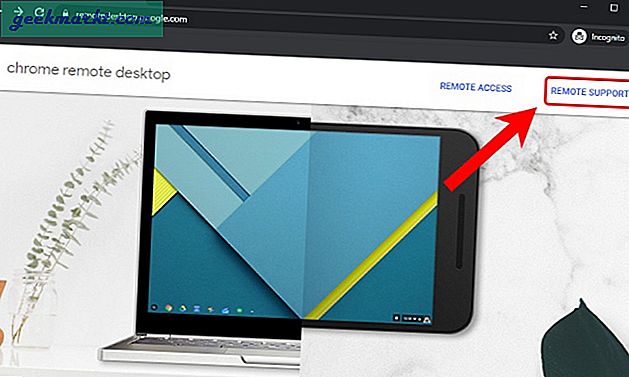
Stap 2: Meld u aan bij uw webbrowser.
Als u niet bent aangemeld bij uw webbrowser, zal de web-app u vragen om u aan te melden bij uw Gmail-account. Als u al bent aangemeld, wordt deze stap overgeslagen.
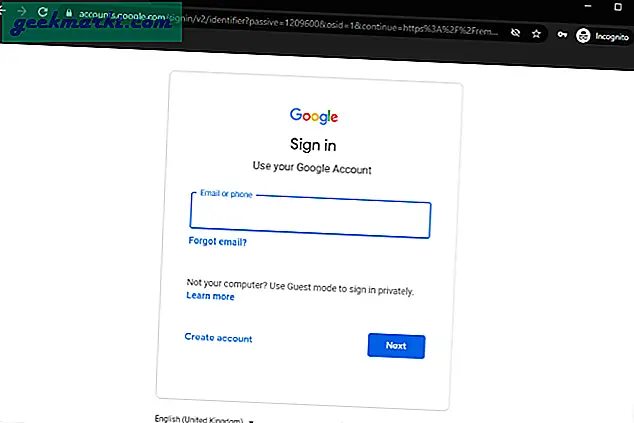
Stap 3: Download de Chrome Remote Desktop Host op uw pc.
Klik vervolgens op het tabblad "Ondersteuning op afstand" bovenaan de pagina. Klik op het tabblad Ondersteuning op afstand op het "Accepteren en installeren" knop onder de "Krijg ondersteuning" sectie. Hiermee wordt de app "Chrome Remote Desktop" naar uw pc gedownload.
Het installeren van de Chrome Remote Desktop-app is verplicht om uw Windows-pc op afstand te bedienen.
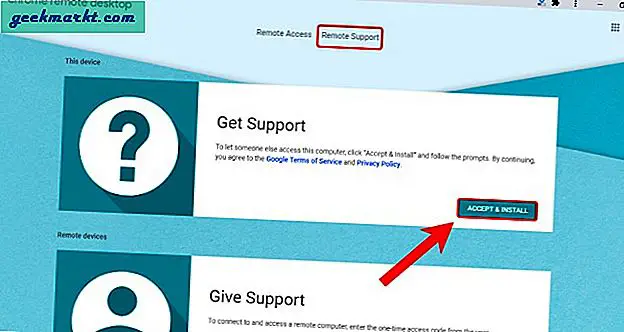
Stap 4: Installeer de Chrome Remote Desktop Host-app op uw pc
De Chrome Remote Desktop Host-app is een MSI-installatieprogramma en u kunt erop dubbelklikken om het te installeren. Zodra de app is geïnstalleerd, vergeet het maar, we hebben deze app niet nodig voor verder proces.
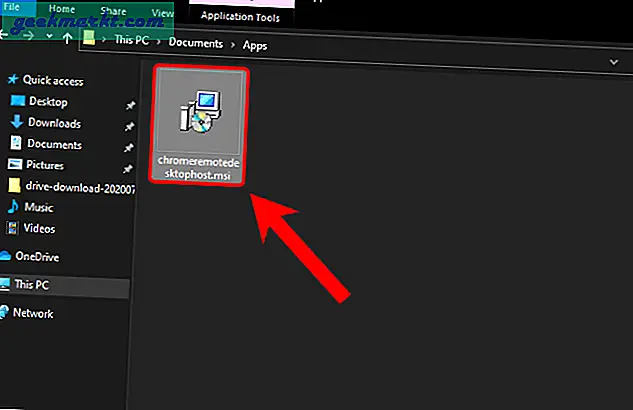
Stap 5: Schakel externe toegang in de Chrome Remote Desktop-webapp in.
Ga terug naar de Chrome Remote Desktop-webapp. U zou op de pagina "Toegang op afstand" terechtkomen. Klik vervolgens op het "AANZETTEN" knop onder "Dit apparaat" sectie.
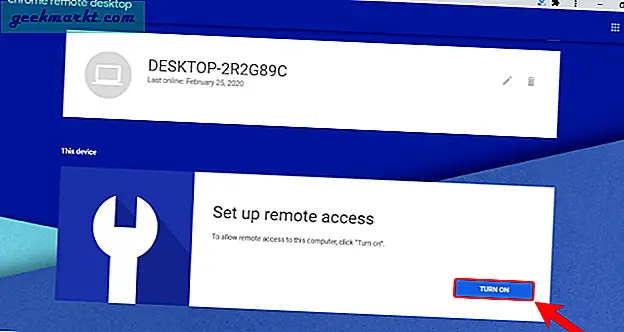
Stap 6: Stel de bureaubladnaam en pincode in
We moeten een naam voor onze computer instellen. U kunt elke gewenste naam hebben of de standaardnaam verlaten en op Volgende klikken. Nu moeten we een 6-cijferige pincode invoeren die nodig is bij het inloggen op het apparaat. Klik ten slotte op de knop "START" om de hostingverbinding te starten.
Onthoud de 6-cijferige pincode, aangezien u deze nodig heeft om verbinding te maken met uw laptop.
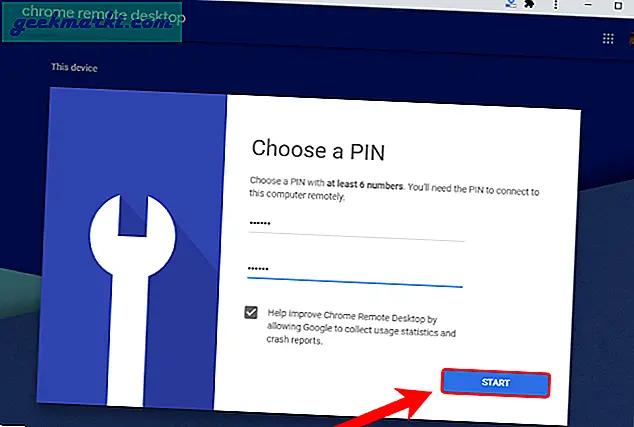
Stap 7: Installeer de Chrome Remote Desktop Android-app op uw Android.
Om uw Windows-pc vanaf het Android-apparaat te bedienen, hebben we dezelfde Chrome Remote Desktop-app op onze Android-telefoon nodig.
Download Chrome Remote Desktop
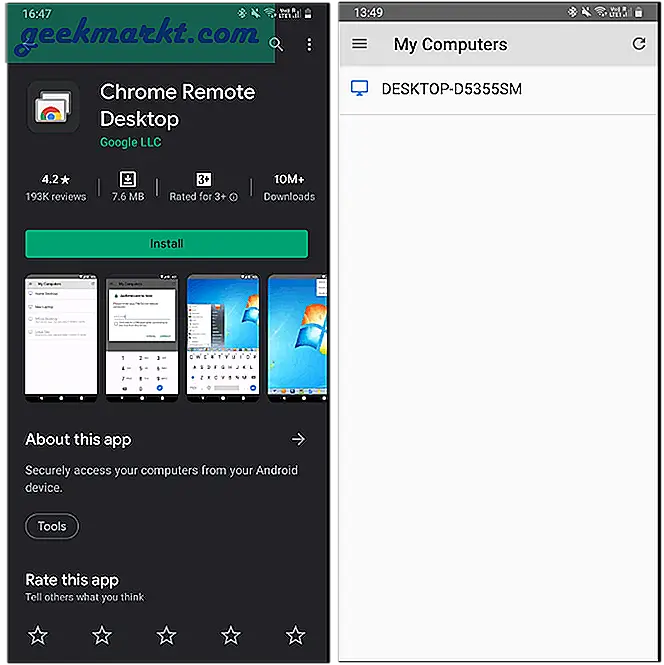
Stap 8: Maak verbinding met pc
Als u uw bureaublad niet ziet, zorg er dan voor dat u op beide apparaten bent aangemeld met hetzelfde Google-account.
Uw pc-naam zou verschijnen in de Chrome Remote Desktop Android-app. In mijn geval is mijn desktopnaam "DESKTOP-D5355SM" en deze wordt weergegeven in de Android-app. Om verbinding te maken met het apparaat, tikt u op de apparaatnaam. U krijgt een pop-up te zien waarin om een pincode wordt gevraagd die we in stap 6 hebben ingesteld.
Voor deze verbinding is een actieve internetverbinding vereist. Voor de beste ervaring en minimale wachttijd wordt aanbevolen dat beide apparaten op hetzelfde wifi-netwerk zijn aangesloten.
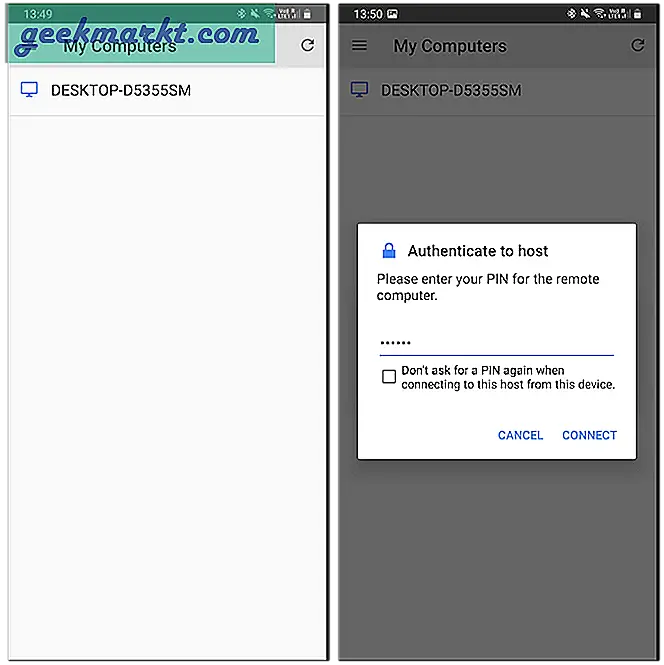
Stap 9: Begin met schilderen
Zodra uw Android-apparaat op de pc is aangesloten, schakelt u over naar de liggende modus voor een betere ervaring. Zorg ervoor dat uw weergave correct is afgesteld en is uitgezoomd. Als u bent ingezoomd, volgt de weergave constant uw potloodstreken en is het onhandig.
Ik heb het zowel op Photoshop, Photopea als MS Paint gebruikt. De latentie was minimaal en ik kon de schets op mijn bureaublad volgen.
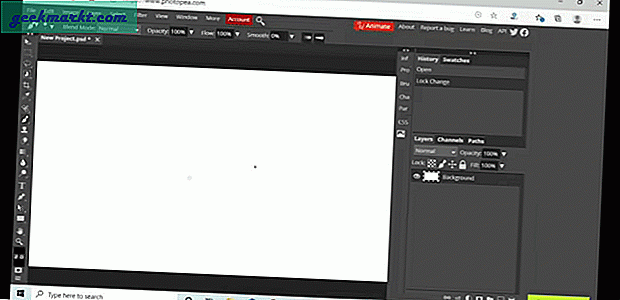
Alternatieven
Een goed alternatief voor Chrome Remote Desktop is de VNC-speler. U kunt een VNC-server op uw telefoon instellen en vervolgens verbinding maken via een VNC-viewer op uw Android-apparaat. Het werkt hetzelfde als Chrome Remote Desktop en u kunt op afstand verbinding maken met uw Android-apparaat. Een ander betaald alternatief is iDisplay. Het kost u ongeveer $ 14,99. Het werkt echter ook via USB en biedt een veel lagere latentie in vergelijking met een draadloze optie.
Uiteindelijk, als je je vaardigheden hebt aangescherpt, zou je de Wacom-laptop moeten aanschaffen, maar tot die tijd heb je plezier. Laat het me weten in de onderstaande opmerkingen voor meer problemen of vragen.
Lees ook:Beste schets-apps voor iOS en Android