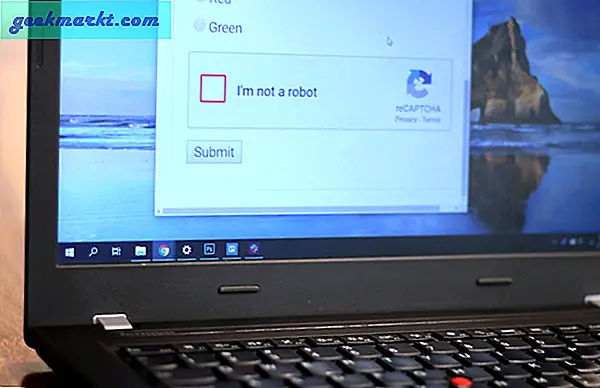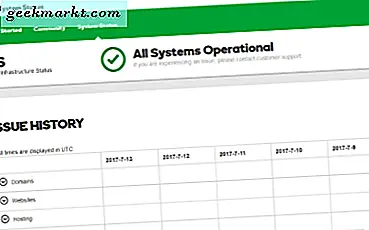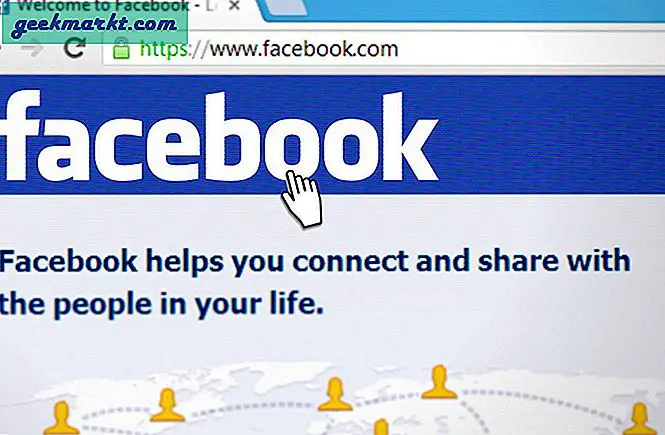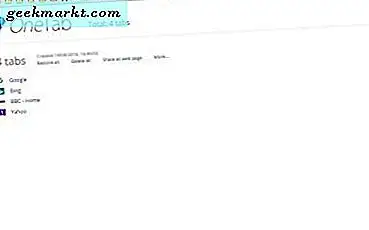
Google Chrome heeft geen uitgebreide tabbeheeropties voor het groeperen van tabbladen. Wanneer u echter veel tabbladen in de browser heeft geopend, zou het handig zijn als u ze een beetje beter zou kunnen organiseren. Dit zijn een paar extensies waarmee u de paginatabs van Chrome kunt groeperen.
Dossier
Bekijk eerst de Dossier-extensie voor Google Chrome. Dit is een van de beste extensies waarmee u paginatabs kunt groeperen. Open deze pagina om Dossier aan Chrome toe te voegen en op de werkbalk vindt u een Dossier- knop die u kunt indrukken om de onderstaande tablijst te openen.
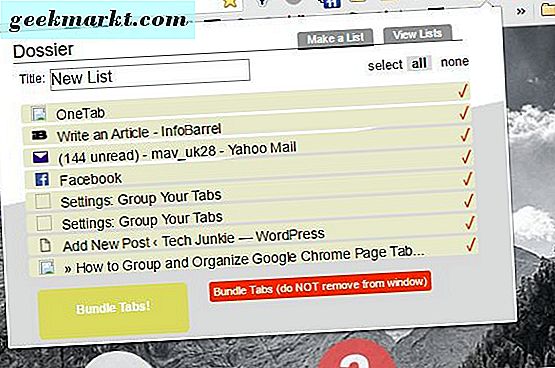
Dat toont u een lijst van alle geopende tabbladen in het actieve Chrome-venster. Nu kunt u geselecteerde tabbladen in groepen bundelen. Klik op een paar van de daar weergegeven tabbladen om ze te selecteren. Druk op de knop Tabbladen bundelen om ze te groeperen zoals hieronder wordt weergegeven.
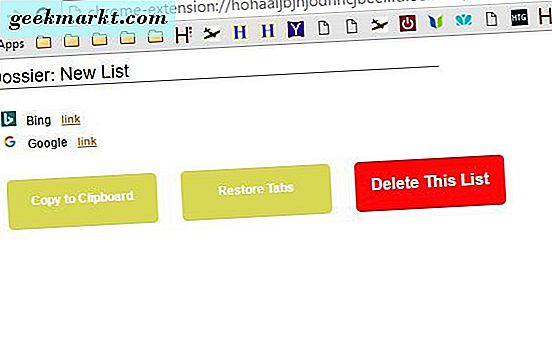
Er wordt een nieuw tabblad geopend met alle tabbladen die u hebt geselecteerd voor de groep die erop staat. U kunt elke pagina van daar openen door op de link ernaast te klikken. U kunt deze extensie nu gebruiken om open tabbladen in groepen in te delen. U kunt bijvoorbeeld alle paginatabs selecteren die op dezelfde website zijn geopend en ze vervolgens samen groeperen.
Er zijn een paar opties die u kunt selecteren op het gegroepeerde tabblad. U kunt een knop Tabbladen herstellen selecteren om alle tabbladen die u hebt gegroepeerd snel weer te openen. Of selecteer Deze lijst verwijderen om de tabgroep te wissen en alle tabbladen daarin te sluiten.
Kopiëren naar klembord is een andere handige optie die u kunt selecteren. Druk op die knop om de website-URL's in de groep naar het klembord te kopiëren. Druk vervolgens op Ctrl + V om de URL-lijst in een teksteditor te plakken, zoals hieronder. Als u een lijst met hyperlinks in een document moet opnemen, is deze optie handig.
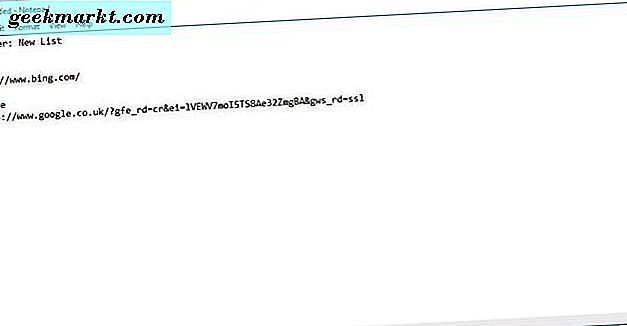
OneTab
OneTab is niet helemaal hetzelfde als Dossier. Dit is een extensie die al uw open pagina's groepeert in één tabblad. Door dit te doen, vermindert het hun RAM-gebruik aanzienlijk. Voeg het vanaf deze pagina toe aan Chrome.
Nadat u deze heeft toegevoegd aan Chrome, vindt u een OneTab- knop op de werkbalk. Open een paar pagina-tabbladen in uw browser en druk op die knop. Het verwijdert alle tabbladen van de tabbalk en groepeert ze in één als in de foto direct hieronder.
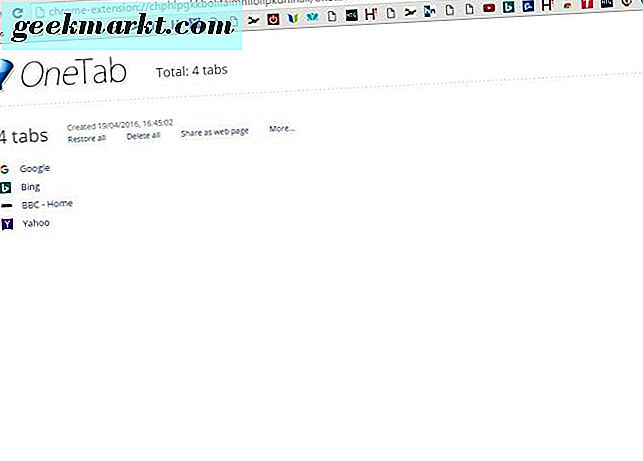
Alle tabbladen worden daar nu weergegeven. U kunt op hun hyperlinks klikken om ze opnieuw in de browser te openen. Zo zijn meerdere tabbladen effectief gegroepeerd in één.
Nu kunt u meer tabgroepen toevoegen aan het tabblad OneTab door een nieuwe reeks pagina's in de browser te openen en nogmaals op de knop van de extensie op de werkbalk te drukken. Vervolgens worden alle geopende pagina's samengevoegd in een tweede groep tabbladen op de OneTab-pagina, zoals hieronder wordt weergegeven. Dit betekent dat u de tabbladen van een van de groepen naar een ander kunt verplaatsen. Klik met de linkermuisknop en sleep een pagina van de ene tabgroep naar de andere.
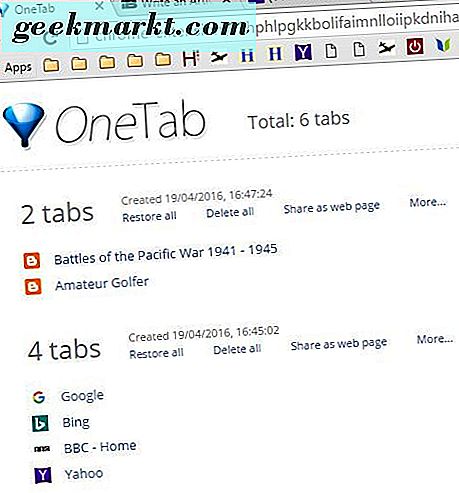
Selecteer Meer ... en Vergrendel deze tabgroep om een groep tabbladen te vergrendelen. Vervolgens kunt u pagina's openen die op het tabblad OneTab worden vermeld zonder ze uit de vergrendelde groep te verwijderen. Met die vergrendelingsoptie kunt u effectief een nieuwe lijst van websites met een bladwijzer instellen en de sites groeperen in alternatieve categorieën zoals sport, software, enz.
Groepeer uw tabbladen
Groeperen Uw tabbladen is een andere extensie waarmee u tabbladen kunt groeperen. Dit is de pagina van de extensie waarvan u deze aan Chrome kunt toevoegen. Vervolgens kunt u op de knop Uw tabbladen groeperen op de werkbalk drukken om tabbladen voor open pagina's te groeperen.
Dit groepeert geopende paginatabbladen van hetzelfde websitedomein, alle resultatenpagina's van zoekmachines en inactieve tabbladen zijn na enkele uren niet geselecteerd. Dus open een paar pagina's van dezelfde website en druk op de knop. Het groepeert alle pagina's van dezelfde site in een tabblad zoals hieronder getoond.
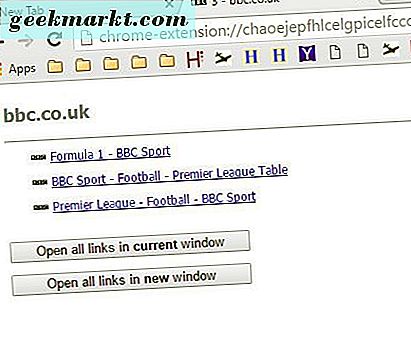
U kunt nu een pagina van dat tabblad openen door op de hyperlink te klikken. Of u kunt op de link Alle koppelingen openen in huidig venster drukken om alle gegroepeerde tabs opnieuw te openen. Hieronder staat de optie Alle verbindingen openen in nieuw venster waarmee de gegroepeerde tabbladen in het nieuwe Google Chrome-venster worden geopend.
Klik met de rechtermuisknop op de knop Uw tabs groeperen en selecteer Opties om het tabblad Instellingen hieronder te openen. Daar kunt u configureren hoe de extensie de tabbladen groepeert. Als u de tabbladen bijvoorbeeld alleen op hun domein wilt groeperen, klikt u op de groepzoekresultaten en groepeert u zelden gebruikte tabbladen, zodat ze niet zijn geselecteerd. 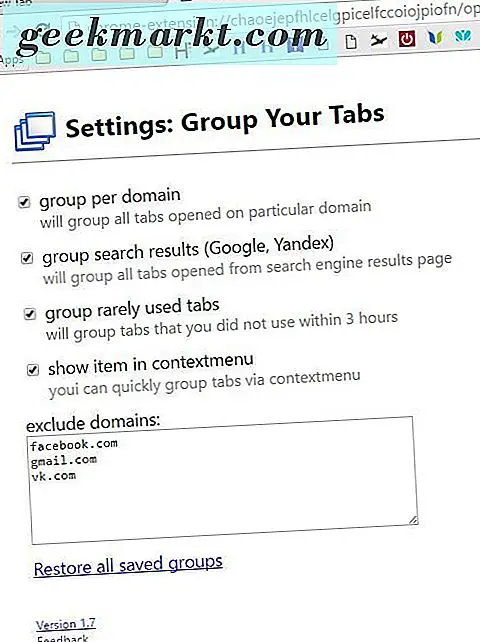
Tabs Outliner
Tabs Outliner is nog een geweldig hulpmiddel voor het beheren van tabbladen voor het groeperen van tabbladen. Ga naar deze pagina en druk daar op de knop + CHROME TOEVOEGEN om deze extensie toe te voegen aan Chrome. Vervolgens kunt u op de knop Tabs-outliner drukken om het venster er direct onder te openen.
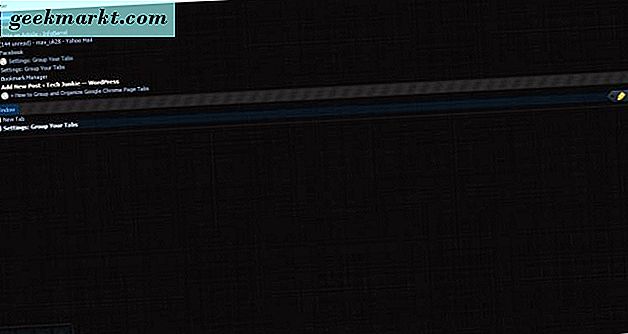
Dit is een apart venster dat alle tabbladen toont die u in Google Chrome heeft geopend met een hiërarchische boomstructuur. U kunt op de +/- knoppen aan de linkerkant klikken om de tabbladen uit te vouwen of samen te vouwen. Dubbelklik op een pagina daar om deze in het browservenster te activeren of klik op de X aan de rechterkant om de tabbladen in Chrome te sluiten.
Tab Outliner heeft vrij uitgebreide opties, maar het meest interessant voor ons is de Group (Save Window) . Dat is een optie waarmee u in Chrome geopende tabbladen groepeert in afzonderlijke opgeslagen vensters. Omdat dat ook het opslaan van de groepen opslaat, kunt u ze altijd opnieuw openen via het venster Tab-outliner.
Selecteer deze optie door de cursor in de linkerbenedenhoek van het venster Tab-outliner te verplaatsen. Dat opent het vak in de onderstaande snapshot. Het bevat de knop Groep (venster Opslaan) .
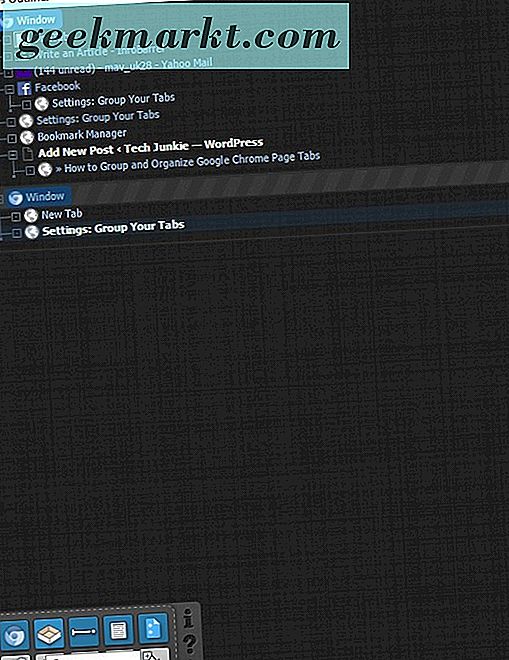
Druk op die knop om een nieuwe groep toe te voegen aan de structuur Tab-outliner, zoals hieronder wordt weergegeven. Versleep de Chrome-paginatabs in het venster Tab-outliner naar de groep. Dubbelklik vervolgens met de linkermuisknop op de groepstitel in het venster Taboverzicht om een afzonderlijk Chrome-venster te openen met alle tabbladen in de groep.
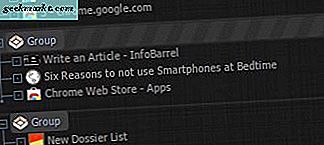
Als u de titels van de groepen wilt bewerken, selecteert u deze en klikt u vervolgens op het potloodpictogram. Dat opent het tekstvak in de onderstaande snapshot. Vervolgens kunt u een nieuwe titel voor de tabgroep invoeren. Omdat het de groepen opslaat, biedt dit u een snelle manier om meerdere webpagina's in uw browser te openen.

U kunt meer informatie over deze extensie vinden door op de ? Te drukken ? knop in het optiepaneel linksonder in het venster. Hiermee wordt een korte handleiding voor de extensie geopend, die ook hyperlinks naar videozelfstudies bevat.
Dat zijn enkele van de geweldige tabbeheer-extensies voor Google Chrome. Hiermee kunt u uw tabbladen voor open pagina's effectief samen groeperen. Als Tab Outliner, OneTab, Group Your Tabs en Dossier die tabbladgroepen opslaan, kunnen ze ook handige bladwijzertools zijn.