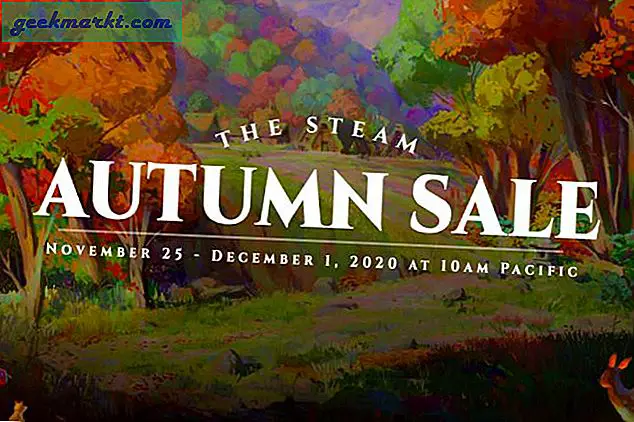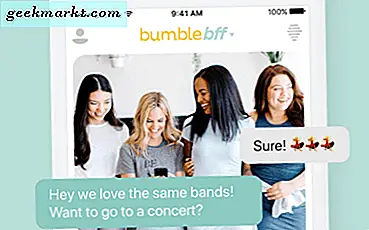Gmail is een van de belangrijkste webmail-e-mailclients met een uitgebreid gebruikersbestand. Net als elke andere webmail heeft Gmail een limiet voor bestandsbijlagen die beperkt hoeveel bestanden u aan een e-mail kunt toevoegen. Dus als u vaak grote bestanden aan Gmail-e-mails koppelt, heeft u waarschijnlijk al ondervonden dat u ze niet altijd kunt verzenden zonder een aantal bestanden te verwijderen. Dit is niet ideaal, omdat u dan de bestanden in plaats daarvan moet koppelen aan meerdere e-mails.
Dus wat is de limiet voor het uploaden van Gmail-bestanden? De limiet voor Gmail-bijlagen is 25 MB, wat niet bijzonder genereus is in vergelijking met de bestandslimiet van 50 MB van Mail.com. Dit kan goed zijn voor het verzenden van tekstdocumenten, maar een enkele afbeelding alleen zal meestal enkele megabytes bedragen. Videoclips hebben ook gemiddelde bestandsgrootten ter grootte van megabytes. Dus als u meer dan meerdere foto's moet bijvoegen, kunnen ze de limiet van 25 megabytes overschaduwen.
Een Google Drive Cloud Storage-account instellen
Google heeft Gmail echter ook geïntegreerd met zijn cloudopslag. Met Google Drive kun je de limiet voor Gmail-bijlagen uitbreiden tot 10 GB! Door een GD-account te registreren, kun je veel meer bij Gmail-e-mails voegen. U kunt vanaf deze pagina een algemener Google-account instellen, of een specifieker cloudopslagaccount op de Google Drive-site. Google Drive biedt u 15 GB cloudopslag zonder jaarlijkse abonnementskosten. Bekijk deze Tech Junkie-handleiding voor verdere GD-details.
Als je wat Google Drive-opslagruimte in de cloud hebt, upload dan eerst de bestanden die je bij de Gmail-e-mail wilt voegen. Druk op de knop ' Mijn schijf' in Google Drive om het menu te openen dat wordt weergegeven in de momentopname direct hieronder. Selecteer daar Bestanden uploaden en selecteer vervolgens de bestanden die u bij de e-mail wilt voegen. Dat zal ze opslaan in je Google Drive-cloudopslag.

Log in bij Gmail en open de teksteditor van e-mailberichten. Voer zoals gewoonlijk het e-mailadres van de bedoelde ontvanger in. Druk vervolgens op de knop Bestanden invoegen met de knop Drive naast de standaardoptie voor bestandsbijlage (paperclip-pictogram). Als het bestand dat u verzendt groter is dan 25 MB, selecteert u de Drive Link- optie.
Klik nu op het tabblad Mijn schijf. U kunt de bestanden selecteren die u wilt verzenden met de e-mail op het tabblad Mijn schijf. Klik op Invoegen om de geselecteerde Google Drive-bestanden bij de e-mail te voegen.
Druk vervolgens op de knop Verzenden . Vervolgens kan een venster " Deze Drive-bestanden worden niet gedeeld met de ontvanger " worden geopend als sommige van de bestanden die aan de e-mail zijn toegevoegd, nog niet met alle geadresseerden van de e-mail zijn gedeeld. U kunt drie machtigingsopties selecteren voor de instelling Iedereen met de link : Kan bekijken, Kan reageren of Kan bewerken . Dus selecteer een geschikte machtigingsinstelling en klik vervolgens op de knop Delen en verzenden.
De bijlagenbestanden in een zip comprimeren
U kunt ook bestanden in een zip-bestand comprimeren. Dit vermindert de totale grootte van de bijlage. Als zodanig is het misschien beter om de bestanden te comprimeren als je slechts marginaal boven de maximale bijlagelimiet van 25 MB van Gmail bent.
U kunt een groep bestanden in Windows 10 comprimeren met Verkenner. Klik op de knop Bestandsverkenner op de taakbalk om het venster te openen dat wordt weergegeven in de onderstaande foto. Open vervolgens de map met de bestanden die u bij de e-mail moet voegen. Houd de Ctrl-toets ingedrukt en selecteer de bestanden die u bij de e-mail wilt voegen. Klik vervolgens met de rechtermuisknop en selecteer Verzenden naar > Gecomprimeerde (gezipte) map uit het contextmenu.

Die optie comprimeert de geselecteerde bestanden in een enkele Zip-map. Geef de Zip een geschikte titel en noteer de algehele bestandsgrootte. Je zult merken dat de bestandsgrootte van de Zip minstens een beetje kleiner is dan alle bestanden die je hebt geselecteerd. Als u veel grotere bestanden comprimeert, kan de Zip ze met een paar megabytes comprimeren. Open nu je Gmail-e-mail, druk op de paperclip-knop en selecteer om de zip eraan toe te voegen.
Afbeeldingen toevoegen met gecomprimeerde bestandsindelingen
Als u foto's en andere afbeeldingen aan een Gmail-e-mail koppelt, kunt u ook de bestandsgrootte verkleinen door ze in meer gecomprimeerde indelingen op te slaan. Er zijn niet-gecomprimeerde en gecomprimeerde afbeeldingsindelingen die steeds meer ruimte op de harde schijf in beslag nemen. TIFF en BMP zijn bijvoorbeeld twee niet-gecomprimeerde indelingen voor afbeeldingsbestanden.
Dus als uw afbeeldingen TIFF- of BMP-bestanden zijn, converteer deze dan naar alternatieve gecomprimeerde formaten voor de e-mailbijlage van Gmail. De beste gecomprimeerde formaten voor foto's zijn JPEG en GIF. Open de afbeeldingen in bewerkingssoftware zoals Paint.NET en selecteer vervolgens Bestand > Opslaan als . Vervolgens kunt u alternatieve JPEG- en GIF-bestandsindelingen selecteren in het menu Opslaan als, zoals hieronder wordt weergegeven.

U kunt ook een hulpprogramma voor afbeeldingconversie gebruiken om de afbeeldingen naar een gecomprimeerd formaat te converteren. Klik hier om een tool Online converteren te openen die afbeeldingen naar JPEG converteert. Druk daar op de knop Bestand kiezen om een foto te selecteren. U moet ook Beste compressie selecteren in het vervolgkeuzemenu Kwaliteitsinstellingen voordat u op de knop Bestand converteren drukt.
Wanneer u de afbeeldingen naar JPEG- of GIF-indeling hebt geconverteerd, comprimeert u ze voor een goede maat in een Zip. Bevestig vervolgens de Zip aan de Gmail-e-mail en verzend deze. Misschien is uw bijlage lager dan de maximum 25 MB!
Deel bestanden met Jumpshare
Jumpshare is een grote service voor het delen van bestanden waarmee u bestanden kunt verzenden. Je kunt bijlagen met maximaal 250 megabytes verzenden met zijn gratis account. Bovendien kunt u freeware JumpShare-software toevoegen aan de Windows- of Mac-platforms waarmee gebruikers e-mails met bijlagen rechtstreeks vanuit de app kunnen verzenden. Dus als je vind dat de bestandslimieten voor Gmail-bestanden een beetje beperkend zijn, is Jumpshare iets om te bekijken.
Klik hier om de Jumpshare-website te openen. Druk op de knop Inloggen rechtsboven om u aan te melden. Klik vervolgens op een knop Aanmelden met Google om u aan te melden bij Jumpshare, zoals in de onderstaande opname. U kunt ook op de knop Downloaden drukken om de Jumpshare-software aan Windows toe te voegen waarmee gebruikers bestanden kunnen slepen en neerzetten om naar het systeemvakpictogram van het programma te verzenden.

Druk op de knop Uploaden aan de linkerkant om de bestanden te selecteren die u wilt verzenden. Selecteer de bestanden die u aan uw map Jumpshare Mijn uploads wilt toevoegen en druk vervolgens op de knop Delen om de e-maileditor te openen in de foto direct hieronder. Daar kunt u de e-mailadressen invoeren in het bovenste tekstvak. Druk op de knop Verzenden om de e-mail te verzenden. Houd er rekening mee dat ontvangers geen Jumpshare-account nodig hebben om de gedeelde bestanden te openen.

Dit zijn dus enkele van de beste manieren om de 25 bijlagelimiet van Gmail te omzeilen. Comprimeer eerst de bijlage in een Zip; en als dat niet genoeg is, kunt u de bijlage-limiet uitbreiden met Google Drive of de bestanden verzenden met Jumpshare.