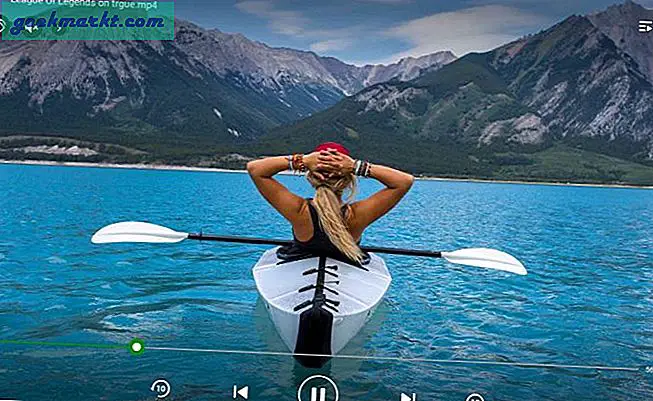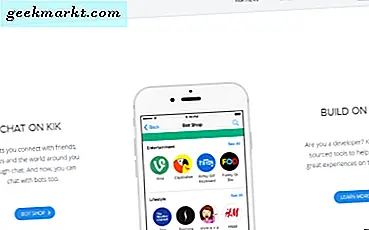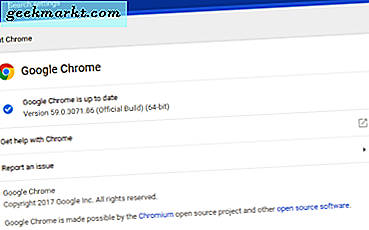Gerandomiseerd MAC-adres is ingebakken in veel besturingssystemen zoals Android, iPhone en Windows 10. Op macOS en Linux kun je met een tijdelijke oplossing nog steeds over deze functie beschikken. Dus hier is hoe u een willekeurig MAC-adres op elk apparaat inschakelt.
Hoe u een willekeurig MAC-adres op elk apparaat kunt krijgen
Wat is een willekeurig MAC-adres?
Mac adres is een unieke alfanumerieke code van 12 cijfers die wordt toegewezen aan elk apparaat dat verbinding kan maken met een netwerk. Dit MAC-adres is door de fabrikant hard gecodeerd op de netwerkchip van het apparaat en dus in tegenstelling tot IP-adressen, MAC-adressen veranderen niet. Nu, in de eenvoudigste bewoordingen, blokkeert MAC-randomisatie uw apparaat om het oorspronkelijke MAC-adres te gebruiken. In plaats daarvan bouwt het een willekeurig alfanumeriek getal van 12 cijfers op en geeft dit door als het oorspronkelijke MAC-adres van uw apparaat. Als je je MAC-adres wilt wijzigen in iets specifieks, ga dan naar dit artikel in plaats daarvan.
Android
Vanaf Android 10 is MAC-randomisatie standaard ingeschakeld wanneer u verbinding maakt met een nieuw netwerk. Als u echter een opgeslagen netwerk heeft tijdens het upgraden van Android 9.0, kan Android er toch de voorkeur aan geven het originele MAC-adres te gebruiken. In dat geval moet u Android wellicht dwingen een willekeurig MAC-adres te gebruiken. Om te controleren of uw apparaat een willekeurig MAC-adres gebruikt voor een bepaalde Wi-Fi, gaat u naar het menu Instellingen.
Tik onder Instellingen op 'Verbindingen“. Tik vervolgens op 'Wifi“.
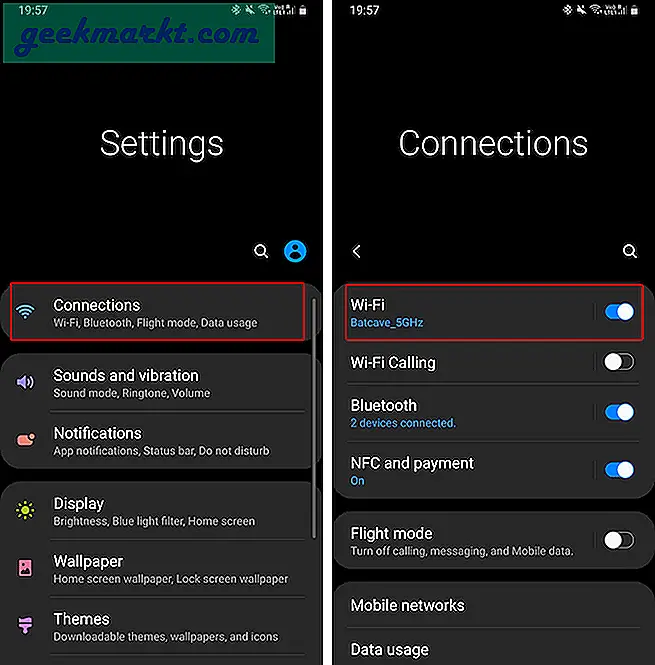
Tik onder Wi-Fi op het tandwielpictogram naast de Wi-Fi-naam. Onder de wifi-instellingen ziet u een optie met de naam 'MAC-adrestype“. Zorg ervoor dat het is ingesteld op 'Gebruik gerandomiseerde MAC“.
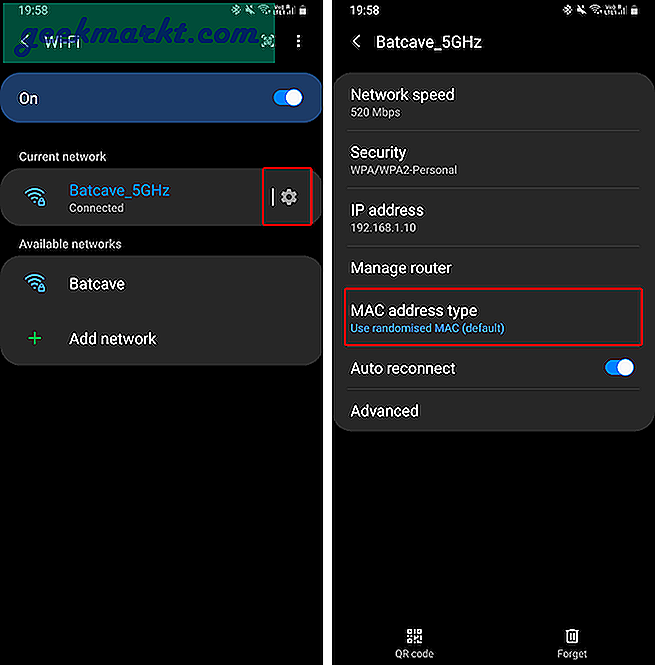
App van derden
In Android 10 krijg je elke keer dat je verbinding maakt met een nieuw wifi-netwerk een willekeurig MAC-adres. Het blijft hetzelfde voor dat specifieke wifi-netwerk, tenzij je het reset. Als u een aangepast MAC-adres voor een bepaald Wi-Fi-netwerk wilt instellen, heeft u een geroot apparaat en een app van derden.
Van de vele applicaties die ik heb getest, Wijzig mijn MAC werkt best goed. Installeer de app en open deze. Nu kun je in de app een willekeurig MAC-adres genereren met slechts één tik. Houd er echter rekening mee dat wanneer u uw apparaat opnieuw opstart, uw telefoon terugkeert naar het oude MAC-adres.
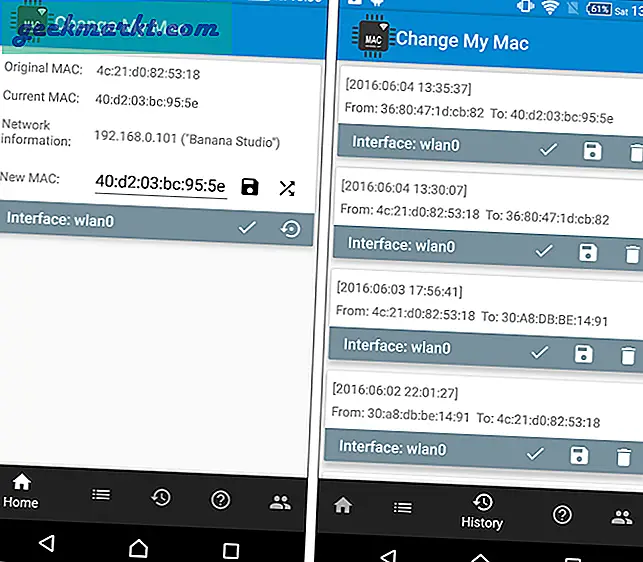
iOS
In iOS 14 kondigde Apple aan dat iPhones een willekeurig MAC-adres kunnen hebben dat bekend staat als 'Privé adres. Als je iOS 14 niet gebruikt, kan datvolg deze gids om te upgraden naar iOS 14. Privé-adres wordt standaard ingeschakeld wanneer u verbinding maakt met een nieuw netwerk. Ga om het te controleren naar het Instellingen app, en tik op Wi-Fi.
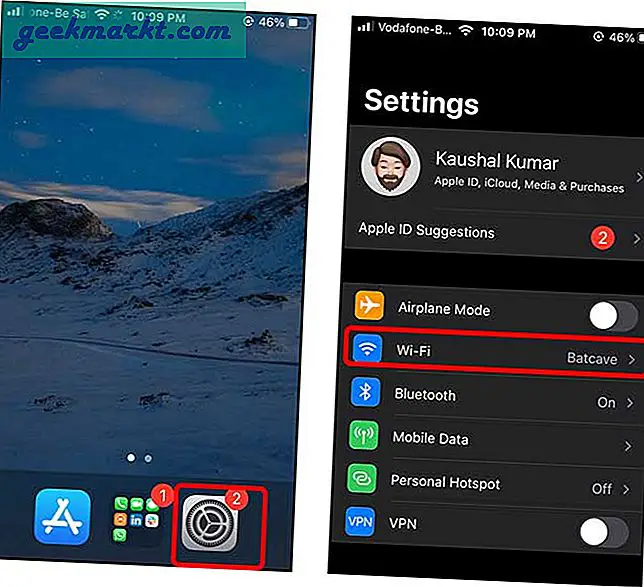
Tik op de Wi-Fi-pagina op het "I" -knop naast de Wi-Fi-naam. Blader vervolgens naar beneden om te zoeken"Gebruik privé-adres". Zet de schakelaar aan en dat is het. Je iPhone zou nu een willekeurig MAC-adres maken en dit aan de router presenteren.
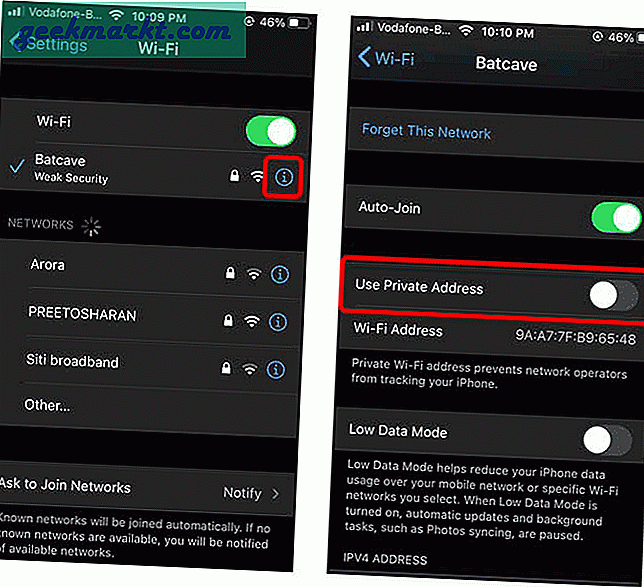
Ramen 10
Windows 10 ondersteunt ook willekeurige MAC-adressen. Het is echter niet standaard ingeschakeld. Om het in te schakelen, gaat u naar het startmenu en typt u 'use willekeurig hardware-adres”En druk op Enter.
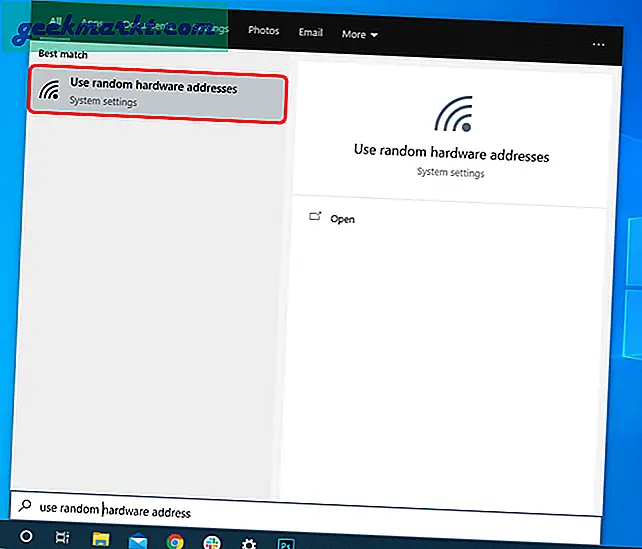
Schakel op de Wi-Fi-pagina de schakelaar onder de optie "Willekeurige hardware-adressen" in. Voor het geval u het niet weet: MAC-adres wordt ook wel hardware-adressen of machine-adres genoemd. Hierdoor kan uw Windows 10-pc een willekeurig MAC-adres gebruiken.
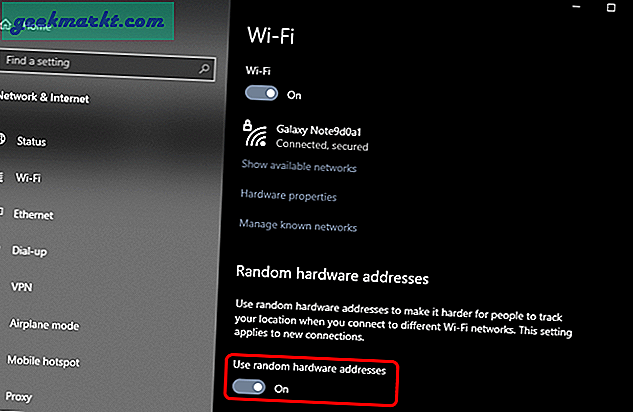
Houd er rekening mee dat als u dit op een kantoorlaptop doet, dit kan leiden tot toegangsproblemen op een extern netwerk. Als u met hetzelfde wordt geconfronteerd, draait u de wijzigingen terug en voert u een "ipconfig / flushdns" op de opdrachtprompt.
macOS
iOS 14, iPad OS 14 en WatchOS 7 ondersteunen allemaal willekeurige MAC-adressen, behalve de macOS. Nu is er geen manier om per se een willekeurig MAC-adres op macOS te krijgen. U kunt uw wifi echter dwingen verbinding te maken met een draadloos netwerk met een nep MAC-adres. Dit staat bekend als "MAC-spoofing".
Om dat te doen, hebben we eerst de naam van uw Wi-Fi-adapter nodig. Meestal is het en0. Maar u kunt het snel controleren door de terminal te openen en de volgende opdracht uit te voeren.
ifconfig
Controleer in de opdrachtuitvoer de actieve netwerkadapter. In mijn geval is en0 actief.
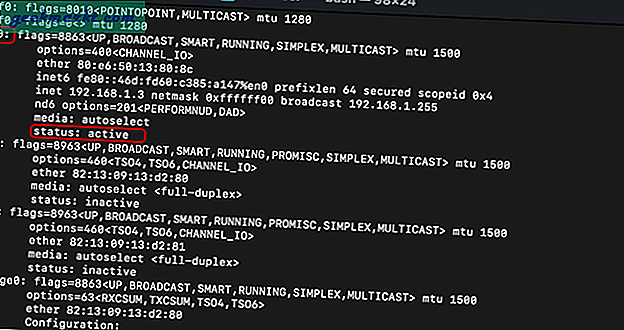
Laten we vervolgens ons oorspronkelijke MAC-adres controleren. Voer de volgende opdracht uit om dat te doen.
ifconfig en0 | grep -i ether
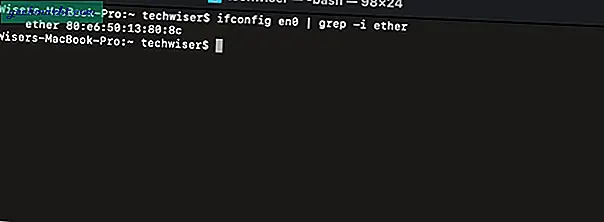
Lezen:Automatisch verbinden uitschakelen op bepaalde Wi-Fi-netwerken
Nu kunt u een willekeurig MAC-adres invoegen of een web-app genaamd MAC Address Generator gebruiken om dit te doen. Gebruik de volgende opdracht om uw oorspronkelijke MAC-adres te vervangen. In mijn geval vervang ik mijn oorspronkelijke MAC-adres door "19: e4: 91: 8f: bd: 41“.
Houd er rekening mee dat u de beheerdersrechten nodig heeft om deze opdracht uit te voeren.
sudo ifconfig en0 ether 19: e4: 91: 8f: bd: 41
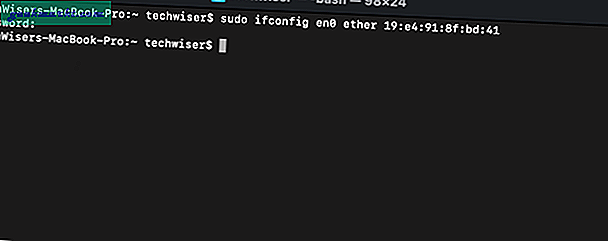
Nu we het MAC-adres hebben gewijzigd, gaan we de wijzigingen verifiëren met de volgende opdrachten.
ifconfig en0 | grep -i ether
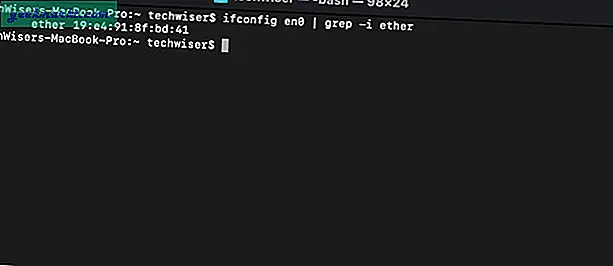
Deze tijdelijke oplossing duurt slechts totdat u opnieuw opstart. Dus als de dingen niet werken zoals bedoeld of als u deze installatie opnieuw wilt instellen, start u de computer snel opnieuw op.
Linux
Op Linux lijkt het proces enigszins op macOS. U kunt uw MAC-adres handmatig wijzigen en het wordt gereset nadat het opnieuw is opgestart.
We moeten eerst de naam van de wifi-adapter achterhalen. Gebruik hiervoor de volgende opdracht.
ip -c een
Let op de naam van de adapter met de status "UP". In mijn geval is de naam van de Wi-Fi-adapter wlp3s0 met de status UP.
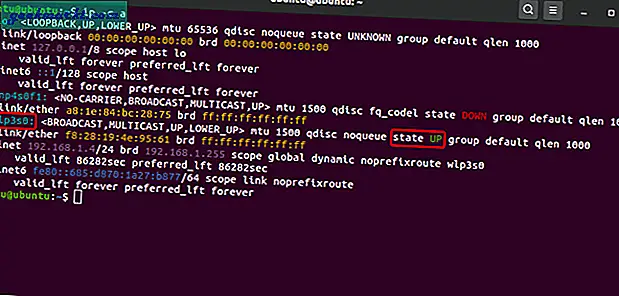
Vervolgens moeten we onze wifi-adapter uitschakelen om de naam te wijzigen. Hieronder staat de opdracht om de wifi-adapter uit te schakelen.
sudo ip-link zet dev wlp3s0 neer
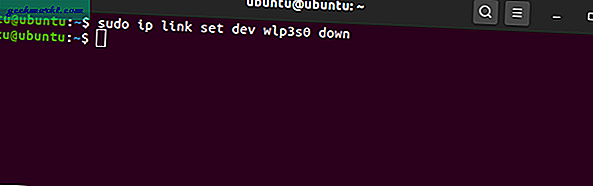
Zodra de Wi-Fi-adapter is uitgeschakeld, kunnen we het MAC-adres wijzigen. Om dit te doen, is hieronder de opdracht. Houd er rekening mee dat u geen toegang heeft tot wifi wanneer deze is uitgeschakeld.
sudo ip link set dev wlp3s0 adres
U kunt elk willekeurig 14-cijferig alfanumeriek adres invoeren als MAC-adres. Ik heb "70: 5E: 55: 65: F4: 10" gebruikt.
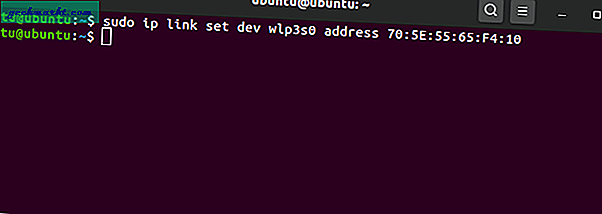
Nu we ons MAC-adres hebben gewijzigd, kunnen we onze wifi-adapter inschakelen.
sudo ip link set dev wlp3s0 up
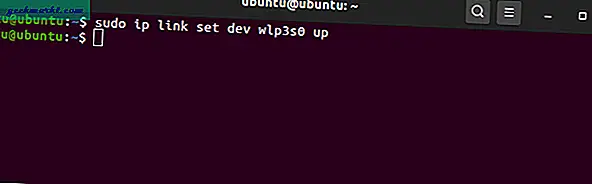
Gebruik de volgende opdracht om te controleren of we het gewijzigde MAC-adres gebruiken.
ip een | grep ether
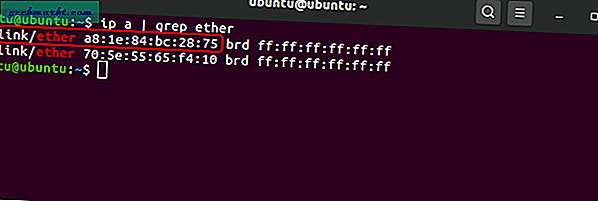
Zoals je kunt zien in de bovenstaande schermafbeelding, gebruik ik het toegewezen MAC-adres.
Afsluitende woorden
Dit waren dus de manieren om willekeurige MAC-adressen op verschillende platforms te krijgen. Laat het me weten in de onderstaande opmerkingen voor meer problemen of vragen.
Lees ook:Prioriteit geven aan Wi-Fi-netwerken op Windows, macOS, iOS en Android