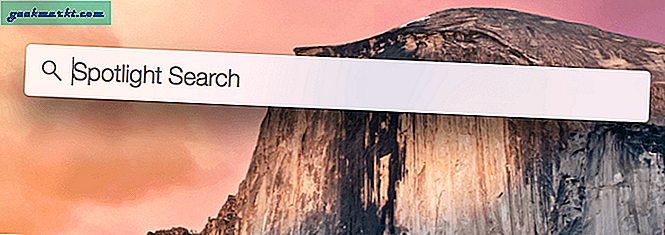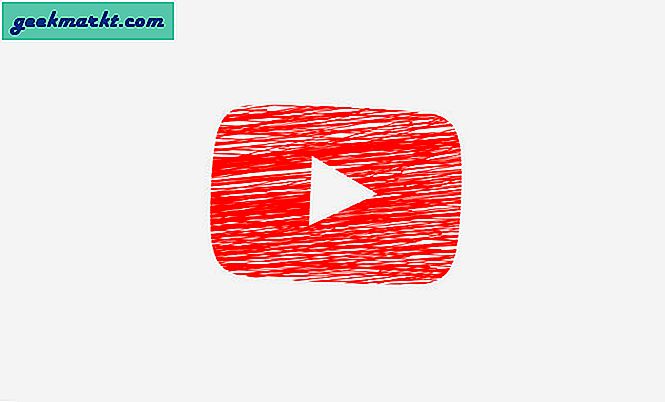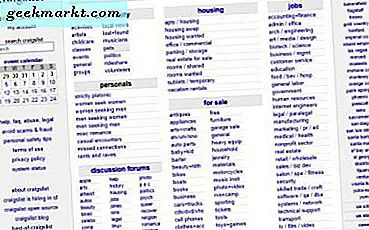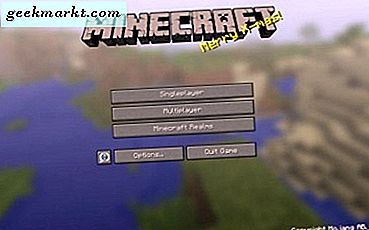Elk apparaat dat verbinding maakt met internet; of het nu een computer, smartphone, Chromecast of zelfs een smart-tv is; ze hebben allemaal een unieke identificatie, hardwired in hun netwerkkaart. Deze unieke ID is een alfanumerieke sleutel van 12 cijfers met de naam MAC-adres (Media Access Control).
Een typisch MAC-adres ziet er ongeveer zo uit -EB-52-02-F0-2E-06en aangezien het uniek is voor elk apparaat, wordt het vaak gebruikt om verschillende apparaten in het netwerk te identificeren.
Nu, ook al zijn de MAC-adressen hardwired in uw netwerkkaart, kunt u deze nog steeds wijzigen met behulp van speciale tools of opdrachten.
Verwant: 10 stappen om uw wifi-netwerk te beveiligen tegen hackers

Maar waarom zou u het MAC-adres wijzigen?
Welnu, er zijn verschillende redenen om het MAC-adres te wijzigen. Enkele populaire zijn.
Privacy - Wanneer u verbinding maakt met internet, kan de webserver uw MAC-adres niet zien. Maar andere apparaten op uw Local Area Network kunnen dat wel. Dus als u anoniem wilt zijn op openbare wifi, is het zinvol om uw MAC-adres te wijzigen.
MAC-filtering - De meeste luchtvaartmaatschappijen of hotels verbreken na enige tijd automatisch de internetverbinding op de apparaten. Ze doen dit door het MAC-adres te identificeren. Dus als u uw MAC-adres wijzigt, kunt u internetten blijven gebruiken.
Voer software uit- Sommige software detecteert uw MAC-adres en stuurt het naar hun webserver. Dus als u bepaalde websites (meestal gaming) niet kunt openen, kunt u overwegen uw MAC-adres te wijzigen.
Laten we dus eens kijken hoe we het Mac-adres kunnen wijzigen op Windows, Mac OS, Linux en Android. Of bekijk deze video aan het einde van dit artikel.
# 1 Windows
Aangezien de meesten van ons meer dan één netwerkkaart hebben (zoals wifi en ethernet enz.), Zullen er meerdere MAC-adressen op uw computer staan. U moet dus eerst weten welk MAC-adres we willen wijzigen.
Zoek het MAC-adres in Windows
Om dit te doen,open cmd, en typ de volgende opdracht en druk op enter.
Ipconfig / all
Scroll door de lijst en je ziet er een paar Fysieke adressen (in Windows worden MAC-adressen Fysiek adres genoemd). Nu, degene die een IP adres link ernaar is degene die u nu gebruikt. Als u internet via wifi gebruikt, is dit het MAC-adres van de wifi-adapter.
Schrijf nu dat MAC-adres op, we hebben ze later nodig.

Wijzig het MAC-adres in Windows
U kunt het MAC-adres in Windows rechtstreeks vanuit de GUI wijzigen. Dus, doe open
Dus, doe open apparaat beheerder door te typendevmgmt.msc in het vak Uitvoeren. Een nieuw venster wordt geopend, daar ga je naar het netwerkadapter en breid het uit. Vind je Draadloze netwerkkaart en klik er met de rechtermuisknop op en klik vervolgens opeigendommen. Een ander nieuw venster wordt geopend, klik op het Geavanceerd tab en selecteer Netwerkadres. Klik vervolgens op het waarde knop en voer het nieuw MAC-adres, zonder een speciaal teken of dubbele punt ertussen.

Ik stel voor dat je je oude MAC-adres kopieert (het adres dat je in de vorige stap hebt opgeschreven) en de laatste twee cijfers vervangt. Dit is een goede gewoonte, aangezien het gemakkelijk is om uw nieuwe MAC-adres te onthouden en geen conflicten op het netwerk veroorzaakt.
Als het waardetabblad niet kan worden aangeklikt, betekent dit dat uw netwerkkaart het wijzigen van het MAC-adres niet toestaat.
Om te controleren of u uw MAC-adres met succes hebt gewijzigd, opent u opnieuw cmd en doet u ipconfig / all. U zou deze keer het nieuwe MAC-adres moeten zien.
Opmerking: Het wijzigen van het MAC-adres is tijdelijk. Als u uw computer opnieuw opstart, schakelt deze automatisch terug naar het vorige MAC-adres. Maar als u het MAC-adres permanent wilt houden, gebruik dan software zoals Technitiumen vink de opties aan die zeggen - Maak het nieuwe MAC-adres blijvend.
# 2 Mac
Het wijzigen van het MAC-adres op Mac OS gebeurt via een opdrachtregel, dus kijk hoe het werkt.
Zoek MAC-adres op Mac OS X
Open de terminal en typ de opdrachtifconfig(het ipconfig-commando op Windows wordt ifconfig op Mac en Linux OS)
U ziet de verschillende MAC-adressen van elke netwerkadapter. Om erachter te komen welke u gebruikt, zoekt u naar het MAC-adres met een IP-adreslink. Dit wordt uw huidige MAC-adres. Noteer ook uw interfacenaam, zoals - en0 of en1. We hebben dit later nodig.
U kunt ook uw MAC-adres vinden door naar het Systeemvoorkeur > Netwerk> Huidige verbinding> Geavanceerd> Hardware.

Wijzig het MAC-adres op Mac OS X
Om het MAC-adres op MAC OS te wijzigen, opent u de terminal en typt u de volgende opdracht.
sudo ifconfig en1 ether a1: b1: c1: d1: e1: f1
Vervang uiteraard het a1: b1 deel met het MAC-adres dat u wilt hebben. En als u klaar bent met het typen van de opdracht, drukt u op Enter. Aangezien dit een sudo-commando is, moet u ook uw inlogwachtwoord invoeren. En dat is het.

Om nu te controleren of u met succes uw MAC-adres hebt bijgewerkt, typt u ifconfig of gaat u naar de netwerkinstellingen in de systeemvoorkeuren. Je zou daar je nieuwe MAC-adres moeten zien.
Opmerking: Net als Windows (of voor elk besturingssysteem) is het wijzigen van het MAC-adres in Mac OS ook tijdelijk. Nadat u uw computer opnieuw heeft opgestart, krijgt u het vorige MAC-adres terug.
Om het permanent te maken, kunt u wat gebruiken MAC Address Changer Script en plaats het in uw opstartmap van uw MAC. Zoiets als dit, hoewel ik het niet heb getest.
# 3 Linux
Aangezien er verschillende versies van Linux-distributies zijn, is het niet mogelijk om ze allemaal te dekken. Dus we gaan met de populaire Linux Mint. Hoewel de stappen vergelijkbaar zouden moeten zijn, voor alle op Debian gebaseerde besturingssystemen.
Zoek het MAC-adres op Linux Mint
Aangezien Mac OS op de Linux-kernel is gebouwd, zijn de stappen voor het vinden en wijzigen van het MAC-adres voor beide hetzelfde. Dus, om het MAC-adres op Linux OS te vinden, open je terminal en typ de volgende opdracht.
ifconfig
Dit geeft het MAC-adres van alle netwerkkaarten op uw computer. Zoek degene die je wilt veranderen. Als je via wifi met internet bent verbonden en het MAC-adres van je wifi-kaart wilt wijzigen, zoek dan naar het MAC-adres waar een IP-adreskoppeling naar is gekoppeld. En schrijf het op, samen met de naam van de adapter, d.w.z. - eth0 of eth1 enz.

Verander het MAC-adres op Linux Mint
Om nu het MAC-adres op Linux te wijzigen, opent u de terminal en typt u de volgende opdracht.
sudo ifconfig eth0 omlaag sudo ifconfig eth0 hw ether a1: b1: c1: d1: e1: f1 sudo ifconfig eth0 omhoog Vervang de eth0 met de naam van de adapter waarvan u het MAC-adres wilt wijzigen. En a1: b1.. met het MAC-adres dat u wilt toewijzen.
Dus deze eerste opdracht schakelt de netwerkadapter uit, vervolgens wijzigen we het MAC-adres en starten we de adapter opnieuw op. Om wijzigingen te bevestigen, typt u ifconfig in de terminal, en u zou het nieuwe MAC-adres moeten zien.
Opmerking: Net als Windows en Mac OS is het wijzigen van het MAC-adres op Linux ook tijdelijk. Dus, om het permanent te maken, ga naar/ etc / netwerk / interfaces en voeg aan het einde de volgende regel toe.
hwadres ether a1: b1: c1: d1: e1: f1 # 3 Android
Het wijzigen van het MAC-adres op mobiele apparaten is iets gecompliceerder dan bij desktop-besturingssystemen. En aangezien Android ook op de Linux-kernel is gebaseerd, moet u een sudo-opdracht in de terminal gebruiken. Wat betekent dat u het MAC-adres op Android moet wijzigen WORTEL toegang. Er is geen andere weg.
Zoek MAC-adres op Android
Ga naar om het MAC-adres op Android te vinden Instellingen> Over telefoon> Status. En zoek naar WiFi MAC-adres. U kunt het ook naar het klembord kopiëren door er lang op te drukken.
Verander het MAC-adres op Android
Om het MAC-adres op Android te wijzigen, heb je twee opties: gebruik een terminal-app en typ een paar commando's in zoals we deden voor Linux OS, of gebruik een speciale app om dat te doen.
In dit geval gaan we voor de eenvoudigere methode, namelijk het gebruik van een speciale app. Ga dus naar Play Store en installeer Wijzig mijn MAC. Van de vele applicaties die ik heb getest, werkt deze redelijk goed.

Dus installeer de app en open deze. Nu kun je in de app een willekeurig MAC-adres genereren. Of doe wat ik doe - kopieer, plak het oude MAC-adres en vervang de laatste twee tekens. Sla vervolgens de wijzigingen op en dat is alles. Je hebt met succes het MAC-adres van je Android gewijzigd.
Opmerking: Net als de andere twee is dit ook tijdelijk. Wanneer u uw apparaat opnieuw opstart, keert uw telefoon terug naar het oude MAC-adres. Hoewel we de smartphone, in tegenstelling tot de desktop, niet zo vaak opnieuw opstarten.
iOS
In de recente versie van iOS heeft Apple veel verdiend moeilijker om het MAC-adres op iPhone en iPad te wijzigen. Je hebt een jailbreak nodig en zelfs dan is er geen garantie voor succes. Over het algemeen niet de moeite waard.
Router
Er is geen grote reden waarom u het MAC-adres van uw routers wilt wijzigen. Maar als u het toch wilt doen, kijk dan of uw router dit ondersteunt of niet. Als dat het geval is, zult u vinden kloon mijn MAC-adres optie in de geavanceerde interface-instellingen. Of u kunt een aangepaste firmware (zoals OpenWRT).
Hoe u het MAC-adres kunt wijzigen of vervalsen
Afsluiten
Meestal is het wijzigen van het MAC-adres vrij eenvoudig. Het enige dat u hoeft te doen, is een paar opdrachten van de terminal typen of de software gebruiken. Houd er echter rekening mee dat het wijzigen van het MAC-adres niet illegaal is, maar wat u ermee doet, kan dat wel zijn. En zelfs als u uw MAC-adres wijzigt, bent u nog steeds niet anoniem.