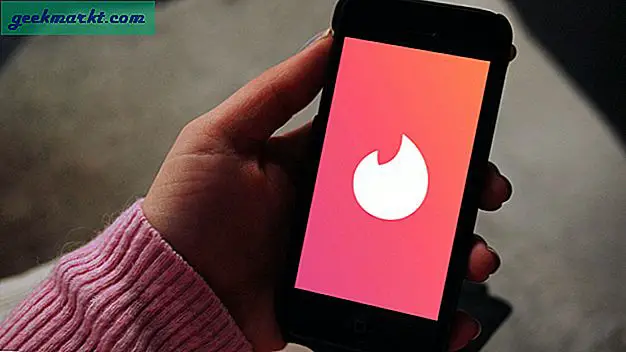Toen ik mijn pc kreeg, was cmd of de opdrachtprompt het eerste dat mijn aandacht trok. Ik zocht altijd naar alles cmd tips en trucs en ze later aan mijn vrienden laten zien, denkend dat ze onder de indruk zouden zijn.
Nu weet ik niet of ze onder de indruk waren of niet, maar dit knutselen aan cmd, blijkt heel gunstig voor mij. Ik begon technische blogs te lezen en implementeerde alles wat ik leerde op mijn computer.
Enkele jaren snel vooruit, ik begon mijn eigen websites en vandaag runnen we TechWiser als een Tech Media-bedrijf.
Dus ja, cmd heeft een speciaal plekje in mijn hart. Het triggerde de innerlijke nerd mij. En het zou hetzelfde voor jou kunnen doen. Nu, zelfs als je geen technische blogger wilt worden, zul je zeker iets nuttigs leren van cmd.
Maar daarvoor moet u weten hoe u cmd opent. Rechtsaf?
Dus hier zijn verschillende manieren om cmd te openen.
1. Open de opdrachtprompt vanuit het menu Start
Druk op de Windows-toets om het startmenu te openen, typ ‘cmd’ en druk op de Enter-toets.
Om cmd als admin te starten, drukt u op Ctrl + Shift + Enter.

Als u Windows 10 gebruikt, kunt u ook een opdrachtprompt starten vanuit het voedingsmenu. Druk op de ‘Win + X’ -toets en selecteer de opdrachtprompt in het menu.
Deze manier is veel sneller.

2. Open cmd in het vak RUN
Druk op de ‘Win + R’ -toets om het RUN-dialoogvenster te openen. Typ vervolgens cmd en druk op enter.

Als u cmd vaak opent voor een enkele opdracht, controleer dan uw internetverbinding met behulp van ping. In plaats van het cmd-venster te openen en vervolgens uw opdracht te typen, voert u deze rechtstreeks uit via het vak Uitvoeren.
Het voordeel hiervan is dat het ten eerste snel is en ten tweede dat de RUN-box de geschiedenis opslaat. Dus de volgende keer dat u dezelfde opdracht wilt uitvoeren, drukt u op de ‘WIN + R’ -toets om de run te openen en gebruikt u vervolgens de UP / DOWN-pijltjestoets om dat uit de geschiedenis te vinden en drukt u op Enter. Bespaar veel tijd.

3. Open cmd vanuit de Windows Verkenner
Om cmd in een specifieke map te openen, opent u de bestandsverkenner (Win + E), gaat u naar de map waar u cmd wilt openen en klikt u vervolgens op het bestand > Open de opdrachtprompt.
Dit opent cmd in de huidige directory. U hoeft de opdracht cd niet te gebruiken.

U kunt dit ook doen door uw shift-toets ingedrukt te houden en met de rechtermuisknop op lege ruimte te klikken. Selecteer vanuit het rechtsklikmenu, open het opdrachtvenster hier.

4. Open de opdrachtprompt vanuit Taakbeheer
Als u Taakbeheer al hebt geopend, kunt u cmd er rechtstreeks vanaf uitvoeren.
Ga naar Bestand> Nieuwe taak uitvoeren> typ ‘cmd’> en druk op enter.