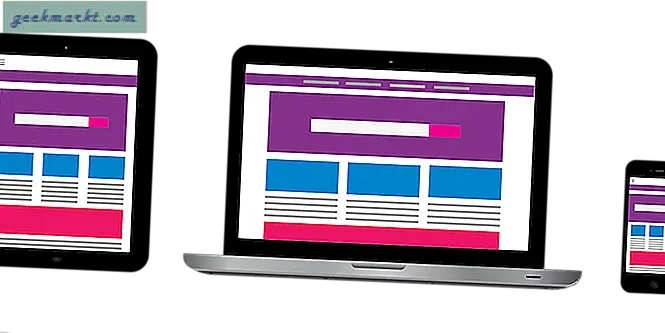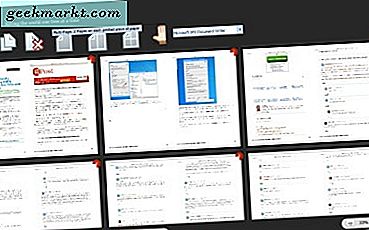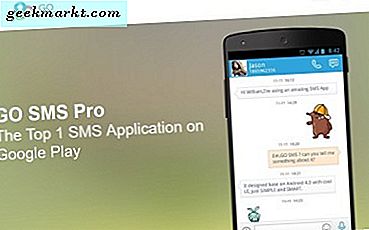We zijn allemaal in een situatie geweest waarin we tijdelijk verblind worden door de aanblik van ons iPhone-scherm dat op volle helderheid aangaat. Of je nu midden in de nacht je telefoon incheckt of hem weer aanzet na een film in het theater, er zijn maar een paar dingen vervelender dan dat verblindende licht. Hoewel het verlagen van uw helderheid of het gebruik van de automatische helderheid kan helpen, is dat simpelweg niet genoeg voor sommige mensen.
Als je dit net zo haat als veel andere mensen doen, is er een functie die veel mensen niet weten, die kunnen helpen deze pijn die je lijdt aan heldere iPhone-schermen te verminderen. Diep in de instellingen van de iPhone is er een optie om kleuren om te keren. Hierdoor worden de kleuren van uw scherm erg wonkig en neemt de harde helderheid van het scherm van de iPhone af. Het uiterlijk van het scherm zal u herinneren aan een fotonegatief, voor het geval u nieuwsgierig bent.
Deze functie om schermkleuren te kunnen omkeren, is echter meer dan alleen het verminderen van de helderheid. In feite zijn er een aantal andere praktische toepassingen voor deze functie waarvan velen van ons niet eens wisten dat ze bestonden. Het omkeren van de kleuren op de iPhone kan mensen met kleurenblindheid helpen onderscheid te maken tussen kleuren, kan mensen met een visuele problemen helpen het scherm beter te zien en kan het scherm voor sommigen beter leesbaar maken.
Zoals u kunt zien, kan deze functie op de iPhone echt een voordeel voor de wereld hebben voor een groot aantal mensen die veel problemen hebben met het gebruik van een mobiele telefoon op de standaardinstellingen. Hoewel het de kleuren op je scherm een beetje wankel kan maken, zijn veel mensen bereid om die luxe op te offeren om een eenvoudiger en minder pijnlijke visuele ervaring met hun iPhone te hebben. Dus zonder verdere stappen, hier is een stapsgewijze handleiding over hoe u die functie aan en uit kunt zetten als u dat wilt. Houd er rekening mee dat de stappen enigszins kunnen verschillen afhankelijk van welke versie van iO's u gebruikt, maar het volgende proces werkt op de meeste bijgewerkte apparaten.
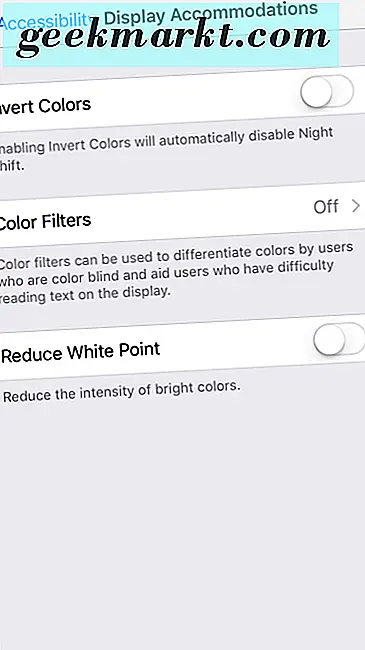
Stap 1: Klik op de app Instellingen en ga naar binnen naar Algemeen.
Stap 2: Zoek in dat menu naar de knop Toegankelijkheid en klik erop.
Stap 3: Vervolgens, in de Vision-sectie van dat menu, bovenaan, zult u de knop Accommodaties weergeven vinden en erop klikken.
Stap 4: Je ziet drie verschillende opties in dat menu, met als eerste de optie om kleuren om te keren. Zet de schakelaar op aan en je ziet direct de kleuren op je scherm veranderen. Natuurlijk, als je ze wilt uitschakelen, schakel je de schakelaar gewoon terug naar de stand Uit.
Dus nu weet u hoe u de functie inschakelt, maar het probleem is dat het een moeilijke functie is om talloze keren op te zoeken en in en uit te schakelen. Als je bijvoorbeeld de voorkeur geeft aan de standaardkleuren gedurende de dag, maar omgekeerde kleuren 's nachts, zul je elke dag heel veel Instellingen veranderen, wat zeker een beetje angstaanjagend en vervelend kan zijn. Gelukkig is er een betere manier en Apple heeft het opgenomen, tot grote vreugde van degenen die deze functie gebruiken. iOs-gebruikers hebben de mogelijkheid om een aantal snelkoppelingen voor toegankelijkheid in te stellen, waarvan er één de optie is om kleuren om te keren. Nadat u die optie hebt geselecteerd als sneltoets voor toegankelijkheid, kunt u op elk gewenst moment op de startknop dubbelklikken om omgekeerde kleuren in of uit te schakelen, ongeacht in welk menu u zich bevindt. Dit verkort de tijd die u normaal gesproken zou hebben aanzienlijk. besteden aan het in- en uitschakelen van de functie. Hier is het stapsgewijze proces om omgekeerde kleuren in te stellen als uw sneltoets voor toegankelijkheid.
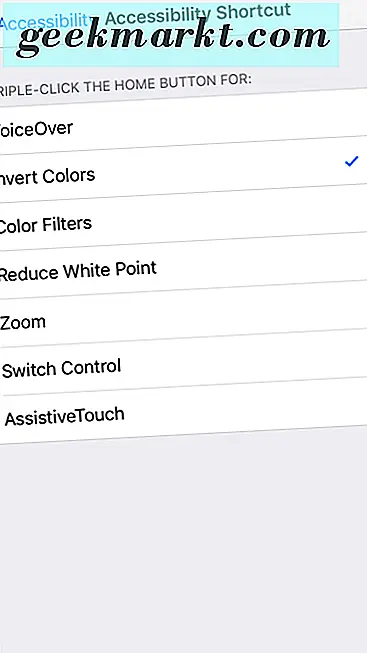
Stap 1: Ga naar het menu Instellingen en klik vervolgens op de knop Algemeen.
Stap 2: Ga vanaf daar naar de knop Toegankelijkheid en tik erop.
Stap 3: Als u daar bent, scrolt u helemaal naar de onderkant van het menu en ziet u de sneltoets Toegankelijkheid.
Stap 4: Druk op de knop en u krijgt een scherm met zes verschillende opties. Selecteer de opties omgekeerde kleuren en nu wordt de snelkoppeling ingesteld.
Daar heb je het, je zou nu in staat moeten zijn om deze functie eenvoudig in enkele seconden in en uit te schakelen door eenvoudigweg drie keer op de startknop te klikken. Hoewel deze functie misschien niet voor iedereen is, is het een goed idee om het eens te proberen en te kijken of u het leuk vindt. Het zal waarschijnlijk even wennen zijn, maar er is geen twijfel dat het beter is voor je ogen, vooral 's nachts of in het donker. Zelfs als je 's nachts alleen' Omgekeerde kleuren 'gebruikt om' s nachts te bladeren of lezen en het vervolgens uit te zetten, is het beter dan de hele dag je ogen te onderwerpen aan verblindende helderheid.