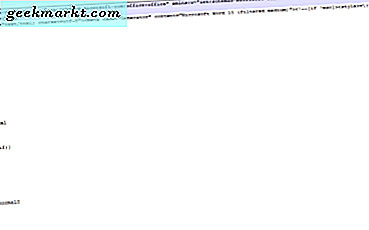Omdat alle scholen en hogescholen gesloten zijn vanwege COVID-19 situaties, de meesten van ons moeten documenten, schoolprojecten of zelfs Govt indienen. ID's vaak online. Op een foto klikken is een gemakkelijkere manier om het bestand te verzenden en de meesten van ons gebruiken hiervoor de native camera-app. De meeste websites staan echter slechts één pdf-bestand toe om te uploaden. Dus, hoe combineer je meerdere afbeeldingen tot één pdf-bestand? Als u een Android-telefoon heeft, is de kans groot dat deze geen native manier heeft om dat te doen. Daarom gebruiken we een app van derden waarmee u dit in een paar eenvoudige stappen kunt doen. Laten we dus, zonder tijd te verspillen, eens kijken hoe we meerdere afbeeldingen naar één pdf-document kunnen converteren.
Lezen Beste PDF Compressor-apps op Android om de PDF-grootte te verkleinen
Converteer meerdere afbeeldingen naar één PDF-bestand op Android
We gaan PDF CONVERTER gebruiken, een gratis en open-source app die je zowel in F-Droid als in de Play Store kunt vinden. De app is gratis en u kunt deze downloaden via de onderstaande links. Nadat je hebt gedownload, installeer je de app vanuit het menugedeelte.
Hier zijn enkele van de extra functies in de app.
- Voeg meerdere pdf's samen
- Comprimeer PDF
- Zip naar PDF
- PDF splitsen
De app heeft veel meer functies die op de startpagina worden vermeld, waar we later op terugkomen. Zodra u de app opent, vanuit het gedeelte Nieuwe PDF maken tik op Afbeeldingen naar PDF.
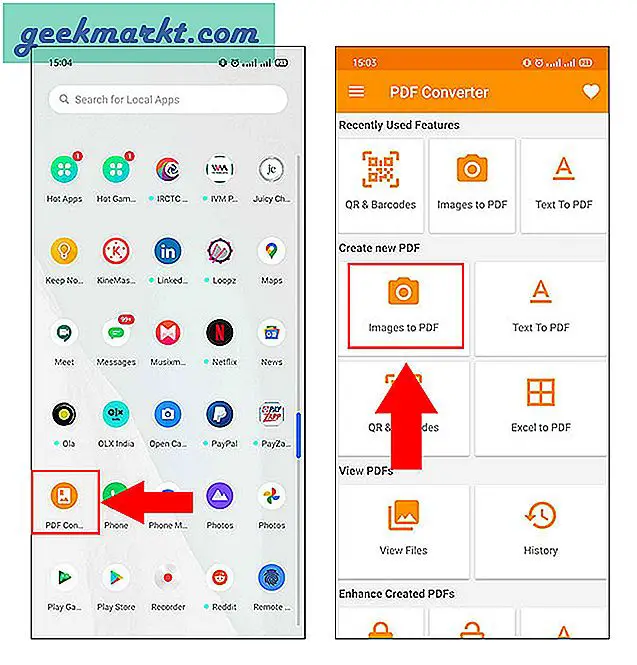
Van het volgende menu, tik op Afbeeldingen selecteren om de galerij te openen. Selecteer nu de afbeeldingen die u wilt toevoegen door op de rechterbovenhoek van elke afbeelding te tikken. Als je eenmaal klaar bent, tik op Zeker in de rechter benedenhoek van het scherm.

U zult de Maak een PDF-optie ingeschakeld, tik op that. Het is optioneel om het bestand een nieuwe naam te geven. U kunt de standaardtitel behouden of een specifieke bestandstitel gebruiken, zoals ik in de onderstaande afbeelding heb gedaan. Nadat je het een titel hebt gegeven, druk je op OK.

Als u op de volgende pagina een groen vinkje ziet, betekent dit dat u met succes afbeeldingen naar pdf hebt gecombineerd. Tik op PDF openen om de PDF te bekijken.Dat is het, je hebt met succes afbeeldingen gecombineerd naar pdf.

Andere PDF-functies
Hoewel het een gratis app is, heeft het tal van handige pdf-functies die je kunt gebruiken om je pdf-bestand aan te passen. Het handigste hiervan is de functie PDF met wachtwoordbeveiliging, waarmee u uw bestand kunt vergrendelen om het veiliger te maken. Er is ook een optie Afbeelding bewerken waarmee u de afbeelding kunt bijsnijden en roteren. Als u een voorbeeld van het PDF-bestand wilt bekijken voordat u ze allemaal combineert, is er een optie Voorbeeld PDF op hetzelfde tabblad.
Een gedachte dat ik met succes vijftig afbeeldingen naar pdf heb gecombineerd, er is geen limiet aan het aantal afbeeldingen dat je kunt combineren.
Dit waren een paar extra features die goed van pas komen. Maar dat is het niet, het heeft nog veel meer functies, zoals afbeeldingscompressie, een rand toevoegen, de afbeelding opnieuw rangschikken, paginanummers inschakelen, watermerk, enz.

Slotopmerkingen
Ik hoop dat je met deze stappen gemakkelijk afbeeldingen kunt combineren. Of u nu documenten wilt verzenden of het schoolproject van uw kind, volg deze stappen en u ontvangt de pdf binnen de kortste keren. De app heeft maar één nadeel: bovenaan staan banneradvertenties. Maar aangezien u het offline kunt gebruiken, voelen de advertenties niet beperkend en rommelig aan.
Lees ook Watermerk verwijderen uit PDF in drie eenvoudige stappen