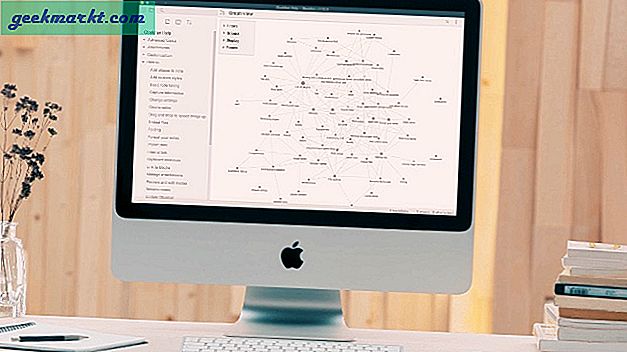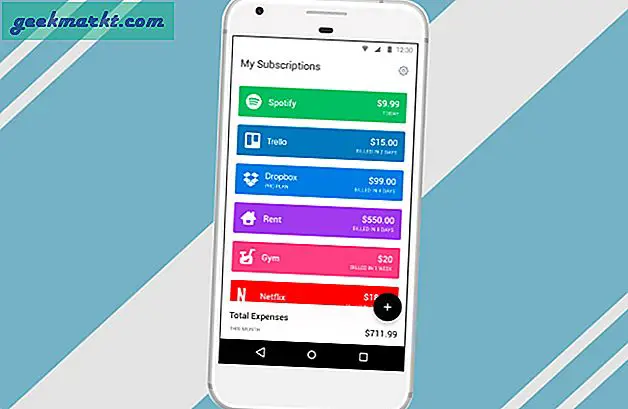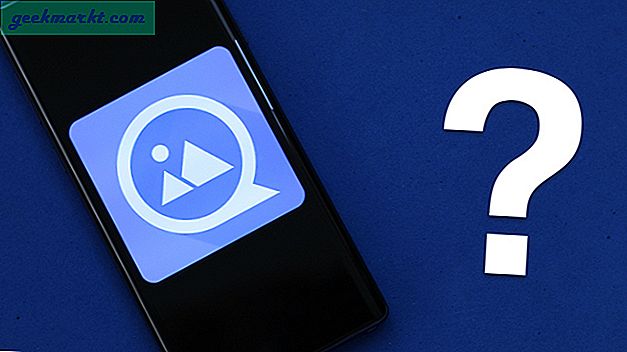Ik beantwoord mijn e-mails vanaf de iPhone en er zijn momenten geweest dat ik pdf-formulieren moest invullen. Hoewel u een app van derden kunt installeren om uw pdf's te annoteren en te vullen, is de Markup-tool van uw iPhone hier volledig toe in staat. Laten we een e-mailbijlage op de iPhone invullen.
Vul de e-mailbijlage in
De markup-tool heeft enkele belangrijke verbeteringen ondergaan met iOS 14 en ondersteunt nu intelligente functies zoals vormherkenning, enz. U kunt de markup-tool gebruiken om elke PDF op uw iPhone te annoteren en formulieren in te vullen met tools zoals tekstvelden, handtekeningen, vinkjes, etc.
Begin met het downloaden van het pdf-formulier dat u per post heeft ontvangen. Tik op de pdf-bijlage om een voorbeeld in de Gmail-app te laden en tik op de Share-knop in de rechterbovenhoek.
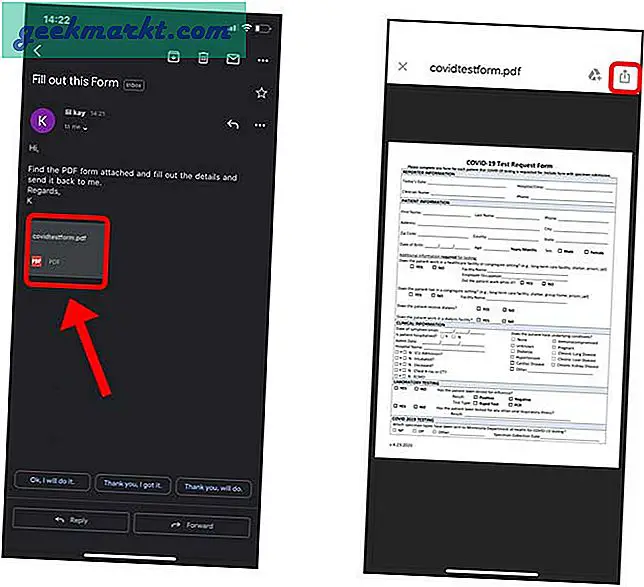
Op het Share-blad, tik op Bestanden opslaan. Het zou u vragen om het bestand op te slaan in de app Bestanden, selecteer een locatie en klik op Opslaan.
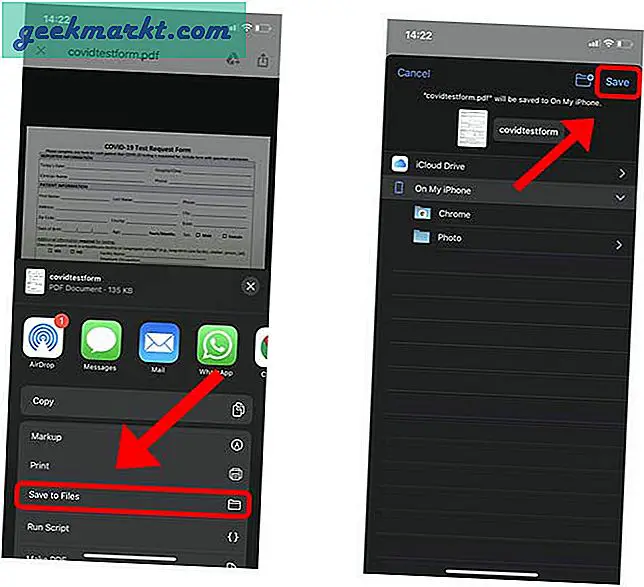
Navigeer naar de pdf op je iPhone. Het is meestal te vinden in de app Bestanden. Tik op het bestand om een voorbeeld te laden van de pdf en tik op de Markup-knop (potloodpunt) in de rechterbovenhoek.
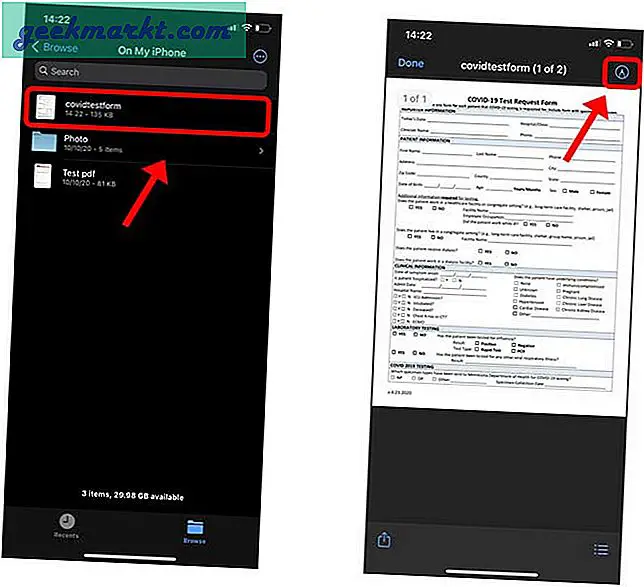
Om de lege velden in de PDF in te vullen, kunt u het Tekstgereedschap gebruiken, het zou de tekst over de lege PDF heen leggen en u kunt de stappen voor alle velden afzonderlijk herhalen. Gewoon tik op de + knop in de rechter benedenhoek, naast het kleurenwielpictogram. Hier ziet u een optie om een tekst toe te voegen, een handtekening toe te voegen, te vergroten en vormen te tekenen. Gewoon tik op de tekstknop om een tekstveld toe te voegen.
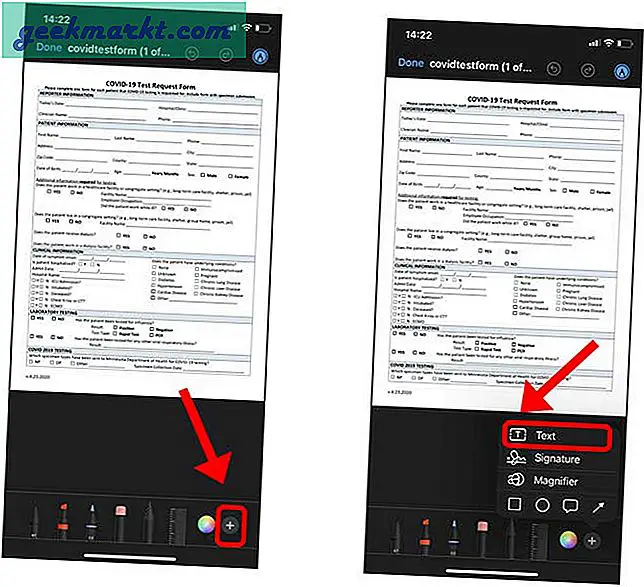
Druk lang op het tekstveldvak om een pop-upmenu weer te geven en tik op Bewerken. Nu kunt u de relevante informatie typen en deze op de gewenste locatie plaatsen.
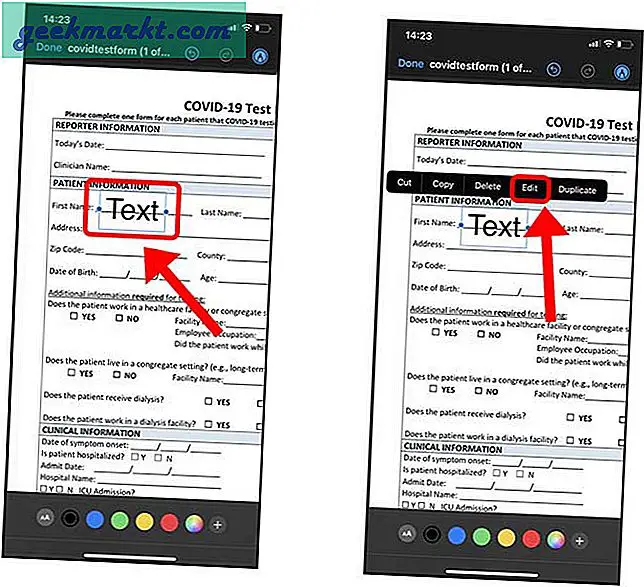
U kunt het lettertype wijzigen, de grootte aanpassen, de richting en de kleur van uw tekst instellen. Gewoon tik op de tekstknop onderaan, naast het kleurenpalet.
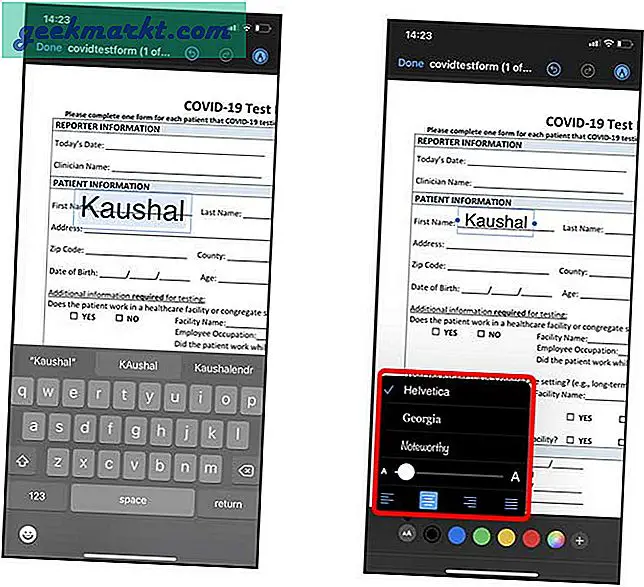 iOS 14 bevat ook het hulpmiddel voor vormherkenning in Markup waarmee u schonere vormen kunt tekenen. Als u bijvoorbeeld een vinkje in een vak op het formulier wilt plaatsen, gebruikt u gewoon het markeertool en tekent u een vinkje en houdt u uw vinger vast totdat de vorm verandert.
iOS 14 bevat ook het hulpmiddel voor vormherkenning in Markup waarmee u schonere vormen kunt tekenen. Als u bijvoorbeeld een vinkje in een vak op het formulier wilt plaatsen, gebruikt u gewoon het markeertool en tekent u een vinkje en houdt u uw vinger vast totdat de vorm verandert.
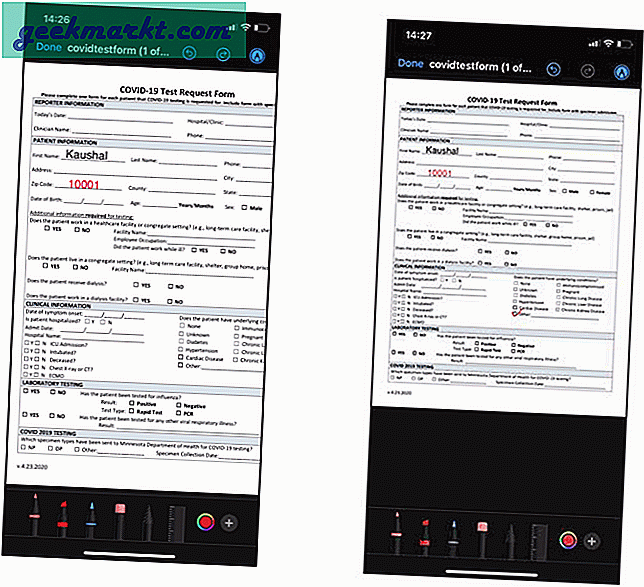
Voeg een handtekening toe aan uw pdf's
Net zoals we aangepaste tekst aan de pdf hebben toegevoegd, kunnen we ook een handtekening toevoegen. U kunt uw eigen handtekening maken en deze gebruiken om snel handtekeningen aan uw documenten toe te voegen.
Tik op de + knop onderaan in het PDF-opmaakvenster om het pop-upmenu te openen. Selecteer Handtekening.
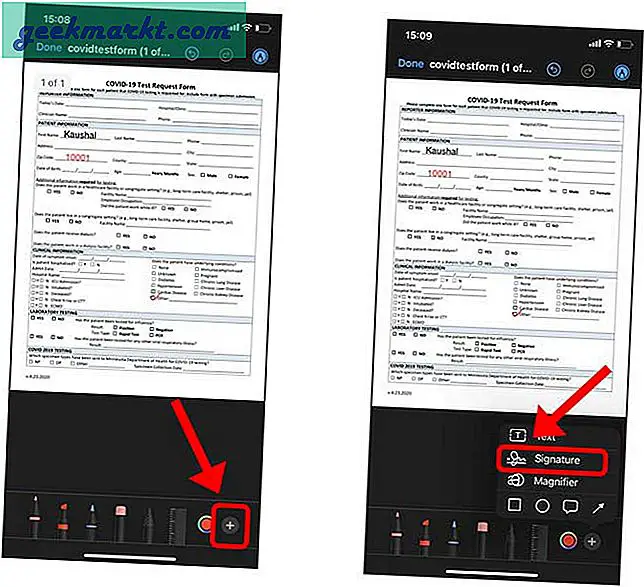
Tik op 'Handtekening toevoegen of verwijderen' om de lijst met alle opgeslagen handtekeningen te openen. Om een nieuwe handtekening toe te voegen, tik op de + knop in de linkerbovenhoek.
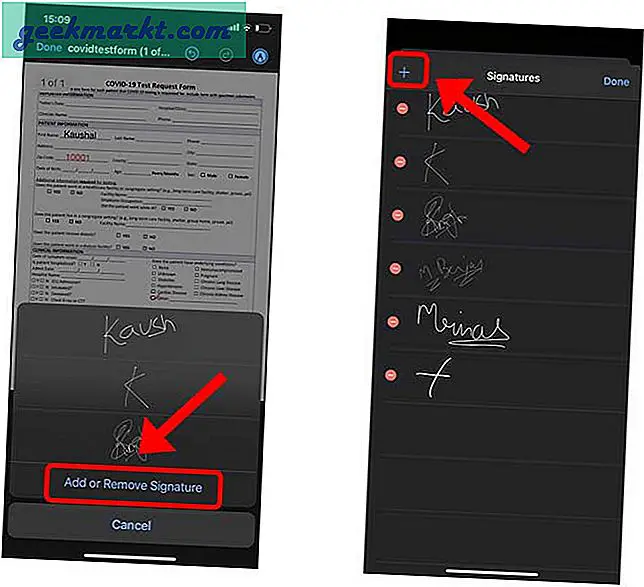
Maak met uw vinger een digitale kopie van uw handtekening. U kunt zoveel pogingen ondernemen om het perfect te krijgen. Tik op Gereed als u klaar bent.
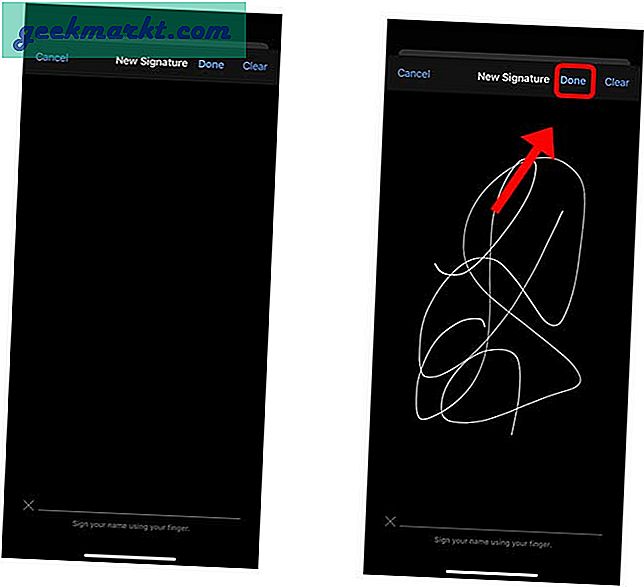
Plaats de handtekening ergens in de pdf en tik linksboven op Gereed om de wijzigingen op te slaan.
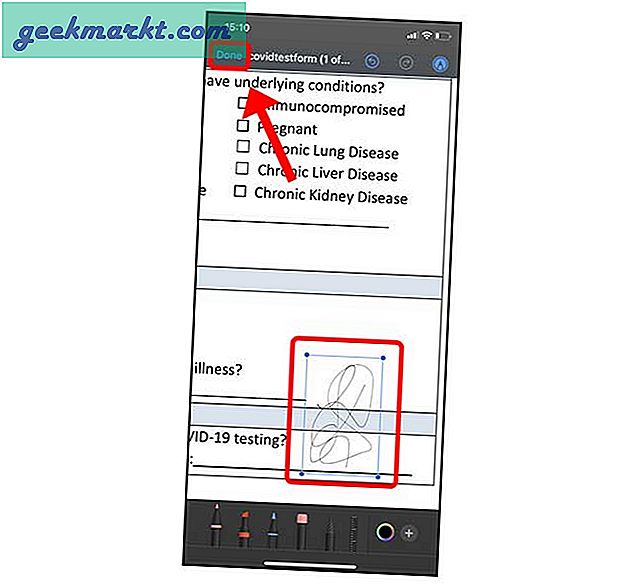
Laatste woorden
Dit was een snelle en gemakkelijke manier om uw PDF's op uw iPhone te annoteren en te ondertekenen. De markup-tool is rijk aan functies en uiterst intuïtief, waardoor er geen app van derden nodig is. Wat vind je van deze methode? Laat het me weten in de reacties hieronder of neem contact met me op via Twitter.
Lees ook:4 Beste PDF-annotator- en markup-apps voor alle platforms