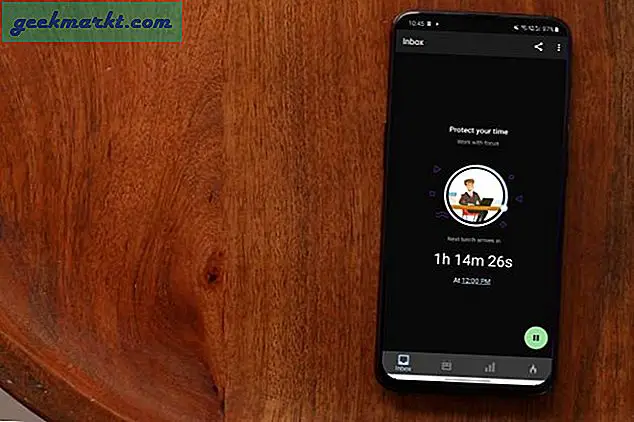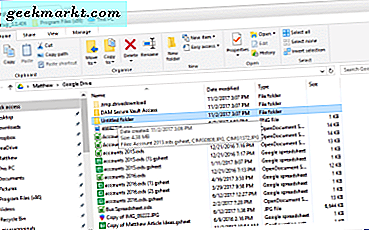
Google Drive is een van de drie grootste cloudopslagservices waarmee u ten minste 15 GB aan bestanden kunt opslaan. In de gebruikersinterface van Google Drive worden echter geen details over de mapgrootte weergegeven. Het geeft wel bestandsgroottes weer, maar de details van de mapgrootte blijven leeg. Als zodanig kunnen sommige GD-gebruikers zich afvragen hoe ze de mapgroottes van Google Drive kunnen controleren.

Het is verrassend dat Google geen details over de mapgrootte aan de cloudopslag heeft toegevoegd. Elke bestandsbeheerder-software zou dergelijke details bevatten. Er zijn echter nog steeds een aantal manieren waarop u de mapgroottes van GD kunt controleren. Op deze manier kunt u allocatie van cloudopslagruimte voor Google Drive-mappen bekijken.
Download de map
Veel Google Drive-gebruikers downloaden GD-mappen naar hun harde schijven. Vervolgens kunnen ze in plaats daarvan opslaggegevens bekijken voor de gedownloade map in Bestandsverkenner en de map verwijderen naar de Prullenbak als deze niet langer nodig is.
U kunt een Google Drive-map downloaden door op Mijn schijf links van de GD-pagina te klikken om een lijst met mappen uit te vouwen. Klik met de rechtermuisknop op een map om op te slaan op de harde schijf om het contextmenu te openen in de momentopname direct hieronder. Druk op de knop Downloaden in dat contextmenu om de map op te slaan naar uw HDD.

Wanneer u die optie selecteert, wordt er een balk voor het voorbereiden van de download geopend in de rechteronderhoek van Google Drive. Dit geeft aan dat het bestand wordt gecomprimeerd. Het ZIP-bestand van de map wordt opgeslagen in de standaarddownloadmap van uw browser.
Open de Google Drive-map die is opgeslagen in Verkenner. Aangezien het wordt opgeslagen als een gecomprimeerd ZIP-bestand, moet u het eerst uitpakken door de ZIP te openen en op de knop Alles uitpakken te drukken. Selecteer een doelpad voor de uitgepakte map en druk op de knop Extract .

Klik met de rechtermuisknop op de uitgepakte map in Verkenner en selecteer Eigenschappen om het hieronder weergegeven venster te openen. Het tabblad Algemeen bevat de details van de mapgrootte. Vervolgens kunt u de map naar Prullenbak wissen door er met de rechtermuisknop op te klikken en Verwijderen te selecteren.

Controleer de mapgrootte met de grootte van de Google Drive-map
De web-app Google Drive Folder Size biedt een betere manier om de GD-mapgroottes te controleren dan ze op te slaan op uw harde schijf. Dit is een webapp die je Google Drive-mappen en -bestanden analyseert en een overzicht geeft van hun opslagmaten. Klik op deze hyperlink om de pagina van de webapp te openen die direct in de snapshot wordt getoond.

Druk op de knop Autoriseren om de mappen in uw GD-account te analyseren. Als u niet bent aangemeld, wordt een aanmeldingsvenster geopend. Kies vervolgens een account om in te loggen, voer een wachtwoord in en klik op Volgende . De app Google Drive Folder Size toont vervolgens al uw bestanden en mappen zoals hieronder weergegeven.

Zowel map- als bestandsgroottes worden daar vermeld. De mapgroottes worden opgegeven in kilobytes. Zo zou een map van 4, 4 megabyte een bestandsgrootte hebben die wordt weergegeven als 4.400 kB.

Grootte van Google Drive-map bevat ook een cirkeldiagram voor mappartijen. Druk op de knop Grafiek maken bovenaan de pagina om een cirkeldiagram te openen zoals in de onderstaande afbeelding. U kunt die grafiek afdrukken door op de knop Afdrukken op de kaart te drukken.

Voeg de back-up- en synchronisatie-app toe aan Windows
Back-up en synchronisatie is een app die Google Drive-cloudopslag synchroniseert met uw harde schijf. Het geeft al uw GD-bestanden en mappen weer in een Google Drive File Explorer-map. Omdat het de mappen met cloudopslag in File Explorer toont, kunt u de mapgroottes van GD bekijken in de oorspronkelijke bestandsbeheerder van Windows door Backup en Sync aan uw softwarebibliotheek toe te voegen.
Als u Back-up en synchronisatie aan Windows wilt toevoegen, klikt u op de knop Downloaden op deze website. Dat zal het installatieprogramma van de software op uw harde schijf opslaan. Open het software-installatieprogramma om Backup en Sync aan Windows toe te voegen.
Open daarna de back-up- en synchroniseer Google-app. Druk op de knop Aan de slag in het bijbehorende venster. Eerst moet u inloggen bij een Google-account.

Daarna wordt een venster geopend waarin staat dat u bepaalde pc-mappen kunt selecteren om een back-up te maken naar Google Drive. U kunt een aantal mappen selecteren om een back-up van te maken door op Kies map te klikken. Dit is echter geen essentiële stap. Druk op de knop Volgende om deze over te slaan.
De Google Drive-instellingen in de installatiewizard zijn veel essentiëler. Mijn schijf synchroniseren met deze computer is een optie die al standaard is geselecteerd. Het standaardpad voor de Google Drive-map is uw gebruikersdirectory, maar u kunt een alternatief kiezen door op Pad te klikken. Druk op de Start- knop om Google Drive te synchroniseren met je HDD.
Nu zal File Explorer een Google Drive-map bevatten zoals in de snapshot direct hieronder, die u kunt openen door op Snelle toegang> Google Drive te klikken. De kolom Grootte van bestandsverkenner bevat geen gegevens over de grootte van de mapopslag. U kunt echter de mapgrootte van een GD controleren door de cursor over een submap te bewegen om de knopinfo te openen.

Back-up en synchronisatie is waarschijnlijk de beste app om de mapgroottes van GD te bekijken met in Windows, Android en iOS. Nu u de grootte van de Google Drive-map kunt controleren, kunt u zien welke mappen de meeste opslagruimte in de cloud bevatten. Bekijk deze Tech Junkie-handleiding voor meer informatie over hoe u Google Drive-ruimte kunt vrijmaken.