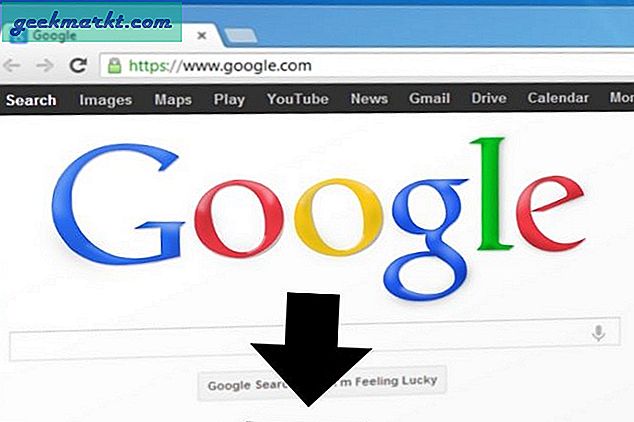Je hebt er waarschijnlijk van gehoord GPU overklokken en CPU-overklokken. Dit zijn eenvoudige manieren om zonder al te veel risico een beetje extra prestatie uit uw componenten te halen. Maar wist u dat u uw monitor ook kunt overklokken met de CRU-tool? Wat doet dat, waarom maakt het uit en hoe doe je dat?
LCD-schermen zijn al heel lang willekeurig gekoppeld aan een vernieuwingsfrequentie van 60 Hz. Dit betekent dat het scherm zestig keer per seconde wordt vernieuwd. 60 Hz is over het algemeen vloeibaar. Maar zoals iPad Pro Motion-display en OnePlus 7 Pro ons hebben laten zien, kan het altijd beter worden. In de enthousiaste pc-ruimte zijn monitoren met een hoge verversingssnelheid al lange tijd beschikbaar om te kopen. Deze gaan tot een zinderende 240 Hz.
Hoewel hogere framerates altijd soepeler zijn, is de wet van afnemende opbrengsten van toepassing. U zult het grootste verschil opmerken in de regio van 60-120 Hz. Gelukkig de meeste normaal monitoren zijn redelijk in staat om te werken met vernieuwingsfrequenties hoger dan 60 Hz. Je moet gewoon weten hoe je ze moet aanpassen.
Lezen: Beste gratis monitorkalibratiesoftware Windows 10
In deze handleiding laten we u zien hoe, maar eerst nog een vraag: waarom zou u dit willen doen? Voor gamers is het antwoord simpel. Bij hogere verversingssnelheden, games zoals Call of Duty: Black Ops 4 en PUBG zijn gewoon een stuk soepeler. Dit maakt het gemakkelijker om te richten en te reageren op andere spelers. U kunt een echt concurrentievoordeel behalen door te gamen met hoge vernieuwingsfrequenties.
Maar high-refresh-monitoren zijn ook handig voor niet-gamers. Ik gebruik mijn monitor de klok rond op 85 Hz. Het maakt het gebruik van de Windows-interface een stuk soepeler. Alles, van muisbewegingen tot scrollen door tekst, voelt beter aan. En in grafische ontwerpsuites zoals Illustrator krijgt u een extra mate van controle.
Het beste is dat bijna alle monitoren tot op zekere hoogte kunnen overklokken. Hoewel je meestal niet voorbij 90 Hz komt, biedt alles in het bereik van 75-85 Hz over de hele linie een zinvolle uplift boven 60 Hz. En om dit te bereiken is een verrassend eenvoudig proces. We zullen er nu naar kijken.
Lezen: 6 manieren om uw Android als tweede monitor voor uw computer te gebruiken
Stap 1: download CRU
Dit is een beetje ingewikkelder dan het lijkt. CRU is alleen officieel beschikbaar op een Monitortests-forumthread die is geschreven door ontwikkelaar ToastyX. U moet de thread bezoeken en helemaal naar beneden scrollen waar er links naar CRU-versies zijn. Klik op de laatste versie om het zip-bestand te downloaden.
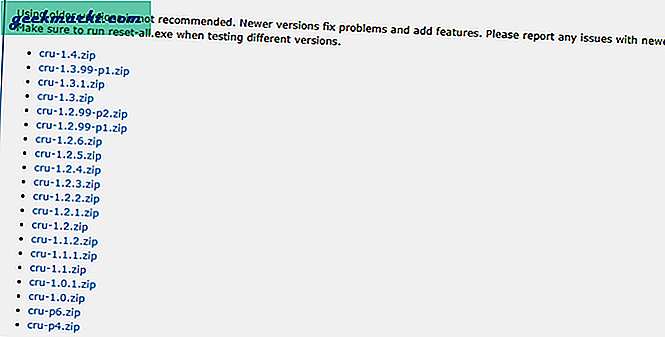
Stap 2: Pak de CRU-bestanden uit. U krijgt uiteindelijk een map met vier bestanden: het uitvoerbare CRU-bestand, de reset-app en de herstart- en herstart-apps 64.
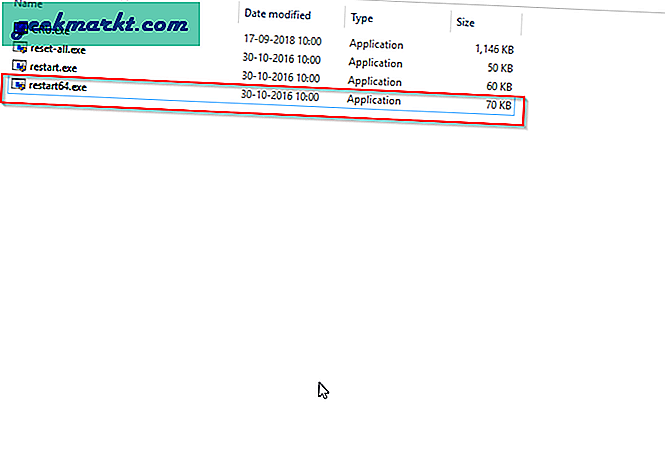
Stap 3: Open de CRU-app
Stap 4: Klik op het tabblad Toevoegen in de rechterbovenhoek van de CRU-app.
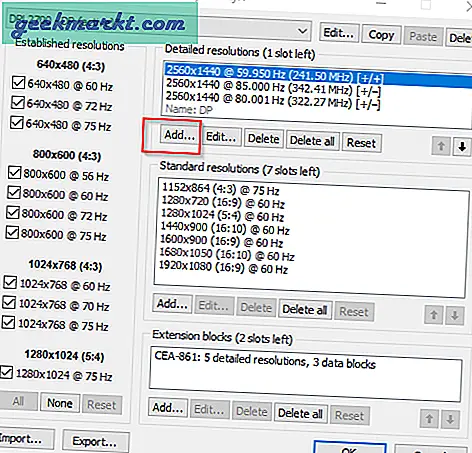
Stap 5: Ga naar het veld Vernieuwingsfrequentie en voer 85 Hz in. Klik vervolgens op Oké.
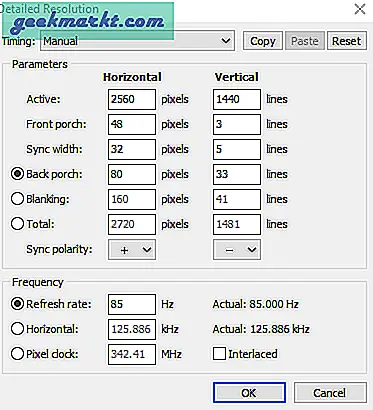
Stap 6: Klik op OK op de hoofd-CRU-interface. Hiermee kom je uit de app.
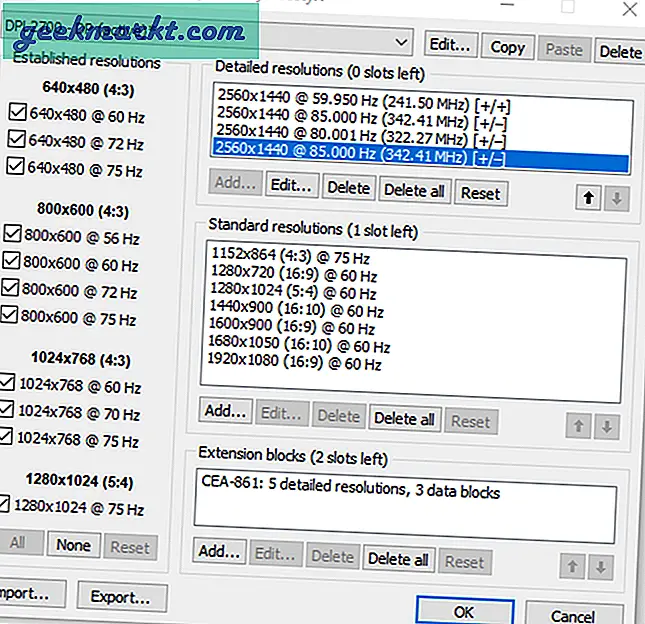
Stap 7: Dubbelklik op restart64. Uw scherm zal een paar seconden knipperen en zwart zijn. Dit is normaal, maak u geen zorgen.
Stap 8: Als je scherm een vernieuwingsfrequentie van 85 Hz ondersteunt, zul je een onmiddellijk vloeiendere ervaring opmerken. Als het deze vernieuwingsfrequentie niet ondersteunt, kan een van de volgende dingen gebeuren. Maakt u zich geen zorgen, deze geven simpelweg aan dat u de overklok een beetje terug moet draaien. Volg de volgende aanwijzingen als u een van de volgende problemen ondervindt.
Mogelijk ziet u een aantal pixel sprankelend. Zelfs als het beeld verder stabiel is, kunnen afzonderlijke pixels 'glinsteren' wanneer u zich aan de rand van een maximale overklok van de monitor bevindt. Als je dit tegenkomt, is het raadzaam om je overklok per keer 1 Hz terug te draaien. Herhaal hiervoor het proces vanaf stap 5. De verversingssnelheid waarmee je niet langer sprankelend tegenkomt, is je sweet spot verversingssnelheid.
Als u verder het stabiliteitspunt bent gepasseerd, kunt u enige kleurbeschadiging tegenkomen. De monitor werkt technisch met de hogere verversingssnelheid, maar kleuren kunnen op het scherm aanzienlijk worden gewijzigd. Ga ongeveer 5 Hz terug en kijk of de kleurcorruptie of sprankeling aanhoudt. Blijf dalen met stappen van 5 Hz totdat ze stoppen.
Als de vernieuwingsfrequentie van uw monitor helemaal voorbij is, krijgt u gedurende ongeveer 15 seconden een leeg scherm te zien. Maak je hier geen zorgen over. Uw computer herstelt de laatste stabiele vernieuwingsfrequentie. Als dit gebeurt, moet u uw vernieuwingsfrequentie met 5-10 Hz verlagen en het vervolgens opnieuw proberen.
Met een beetje experimenteren, zul je in staat zijn om je sweet-spot verversingssnelheid te bereiken. Dit verschilt van monitor tot monitor. Mijn oude 22,5-inch TN-paneelmonitor kwam uit op 83 Hz, terwijl mijn Koreaanse VA-paneel 85 Hz behaalde. U krijgt mogelijk betere of slechtere resultaten, het hangt volledig af van de mogelijkheden van uw monitor.
Hoe hoog je hem ook kunt overklokken, je monitor levert een ervaring die merkbaar beter is dan je voorraadverversingssnelheid. Dit is een van die dingen die na een tijdje een beetje subtiel kunnen aanvoelen. Maar ga terug naar 60 Hz en je voelt je weer schokkerig.
Lezen: Gebruik Android en iPad als een externe monitor voor uw DSLR