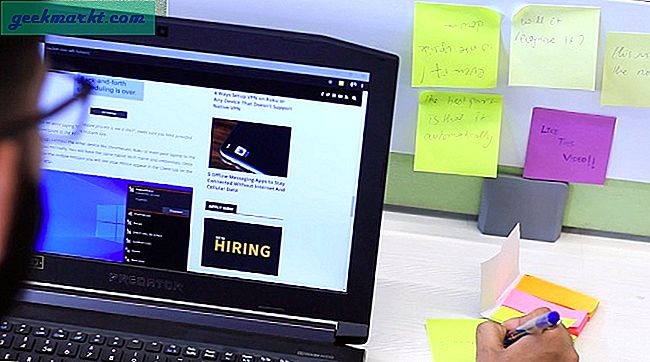Het lcd-scherm in uw DSLR is niet zo geweldig om de opnamen te bekijken. Het scherm is niet alleen klein van formaat, maar beperkt ook uw mobiliteit op het werk. Dit is de reden waarom professionele videografen en cinematografen externe monitoren op de set gebruiken en hoewel ze het probleem oplossen, zijn ze niet goedkoop. Dus, hoe zit het met het gebruik van onze tablets en smartphones als externe monitors?
Omwille van dit artikel hebben we een Canon 70D, maar deze zou ook met andere DSLR's moeten werken. Laten we dus eens kijken hoe u uw iPad of Android-tablet kunt gebruiken als externe monitor voor uw DSLR. Laten we eerst eens kijken hoe u dit kunt doen via een wifi-verbinding.
Externe monitor voor uw DSLR - Wi-Fi
1. Download de Canon Camera Connect-app op uw smartphone (beschikbaar voor zowel Android als iOS). We hebben de app uitgeprobeerd en het werkte prima op beide platforms. Met deze app kun je veel coole dingen doen, zoals afbeeldingen van je camera downloaden en opslaan op je telefoon, maar omwille van dit artikel zullen we ons alleen concentreren op het gebruik ervan om op afstand video's te maken.
Als je een Nikon-camera hebt, kun je apps proberen zoals Camera Connect & Control of Camera Remote Control (DSLR). Met deze apps van derden kunnen ook foto's en video's op afstand worden vastgelegd

2. Open na installatie de Camera Connect-app. U wordt gevraagd om de wifi in uw DSLR in te schakelen om een nieuwe verbinding tot stand te brengen.
Ga dus naar uw DSLR en ga naar Instellingen. Zoek naar het Wifi keuze. Als uw DSLR geen wifi ondersteunt, werkt fotograferen op afstand niet draadloos, maar kunt u nog steeds kabels gebruiken (daar komen we later op terug). Blader dus naar het tweede deel van dit artikel voor meer informatie.
Zodra u de Wi-Fi-optie op uw DSLR heeft gevonden, Inschakelen het.

3. Open vervolgens de WiFi-functie, waar u wordt gevraagd om een bijnaam voor uw camera te registreren. Typ een naam naar keuze en klik op OK om door te gaan.

4. In de volgende stap moet u uw DSLR verbinden met uw smartphone / tablet. Tik dus op het pictogram "verbinding maken met een smartphone".

5. Selecteer vervolgens “Camera access point-modus”Als uw verbindingsmethode. Op de volgende pagina wordt u gevraagd om uw netwerkinstellingen te configureren. Selecteer 'Gemakkelijke verbinding”En tik op OK.

6. Uw DSLR zal met succes een Wi-Fi-hotspot creëren en u een coderingssleutel aanbieden die een wachtwoord is voor de hotspot.
Opmerking: verlaat de versleutelingssleutelpagina op uw DSLR niet voordat u bent verbonden met een smartphone / tablet.

7. Ga in de volgende stap naar uw Android- of iOS-apparaat, open het Wifi van de Instellingen menu en maak verbinding met de WiFi-hotspot die door uw DSLR is gemaakt. Voor de Wifi wachtwoord, toets de coderingssleutel in die u op het DSLR-scherm hebt ontvangen.

8. En dat is het, als je nu de Canon Camera Connect-app opent, wordt je DSLR automatisch gedetecteerd en wordt je gevraagd of je een voorbeeld van je DSLR-scherm wilt bekijken op je Android-tablet of iPad. Bevestig het en u bent klaar om te gaan.

Nu kunt u niet alleen op afbeeldingen van uw DSLR klikken via uw smartphone, maar ook verschillende camera-instellingen aanpassen, zoals ISO, diafragma, sluitertijd en vele andere. Behalve dat ze draagbaar zijn, geven tablets je ook een veel groter scherm; wat super handig is voor het volgen van uw opnamen. Genieten, mooi groter beeld dan het kleine schermpje op de camera.
Afgezien van alle leuke dingen, wenste ik dat de verbindingsinstellingen tussen de DSLR en de Canon-app eenvoudig waren. Ik ging zelf een paar keer fout met de stappen toen ik het voor de eerste keer probeerde aan te sluiten. Maar hier komt het ergste. Hoe nuttig de app ook is, maar je kunt er geen video's mee maken. Ja, Canon staat geen video-opnames toe wanneer je camera wifi heeft en voor videografen zoals ik is dat een grote teleurstelling.
Externe monitor voor uw DSLR - USB-kabel
Als u het leuk vindt om opgenomen video's op uw DSLR te zien en een voorbeeld ervan op een externe monitor te bekijken, kunt u dit doen door een USB-kabel te gebruiken.
Volg de stappen
1. Verbind uw smartphone of iPad met uw DSLR met behulp van de kabel die u in de doos van uw DSLR ontvangt. Nu is de kabel die u bij uw DSLR krijgt, bedoeld om gegevens tussen uw DSLR en computer over te dragen, dus u hebt ook een extra kabel nodig. USB naar OTG of USB naar Type C adapter om uw smartphone met de USB-kabel te verbinden.
2. Download vervolgens de DSLR-afstandsbediening van de Google Play Store. Sorry iPhone-gebruikers, je zult je apparaat moeten jailbreaken en daarna de instructies in deze handleiding volgen.

3. Eenmaal geïnstalleerd, open de app. Klik op live preview, en dat is alles. U kunt nu een voorbeeld van uw DSLR-zoeker bekijken. Omdat zowel de DSLR als de smartphone fysiek zijn verbonden via een kabel, hoeft u geen wifi-instellingen te configureren. Dit betekent ook dat je beperkt bent door de lengte van mijn kabel.
Maar het mooiste is dat je het ook op afstand kunt doen maak video's met behulp van uw Android-apparaat. Tijdens onze tests ondervonden we een kleine vertraging in de videofeed en zelfs ons apparaat (Google Pixel) begon na een paar minuten op te warmen.

Afronden: gebruik Android en iPad als een externe monitor
Dit waren dus de twee methoden waarmee u uw smartphone / tablet kunt verdubbelen als een externe monitor voor DSLR's. Als u de voorkeur geeft aan mobiliteit, is het gebruik van de Camera Connect-app van Canon beslist een goed idee. Het nadeel is echter dat je geen video kunt opnemen via wifi. En als u video's wilt maken of een voorbeeld van een video-opname wilt bekijken op een groter extern scherm, moet u verbinding maken via een USB-kabel. Dat is de enige manier.
Laat het me weten als je een vraag of suggestie hebt in de reacties hieronder.