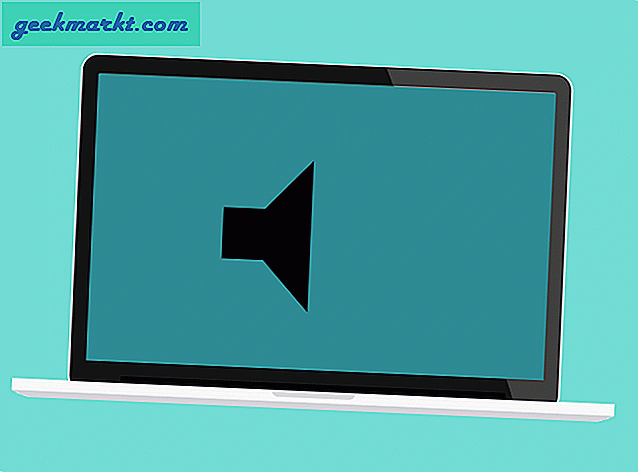Als je al een lange tijd Android-gebruiker bent, heb je in de loop van meer dan vijf jaar aan software-updates gekeken hoe Google hun spraakopdrachtaanbod verbeterde. In de begintijd van Android waren spraakopdrachten redelijk beperkt en de hoeveelheid contextuele informatie die Android-apparaten konden begrijpen, was op zijn best beperkt. Nadat Apple Siri had uitgerold, begonnen de oorlogen met de stemassistent, toen Google in 2012 Google Now lanceerde. In de tussenliggende jaren werkte Google onvermoeibaar door om de stemactie van Google Now te herhalen en te evolueren, waarbij hun altijd-in-opdracht - OK Google - goed wordt - bekend in de populaire cultuur. In 2016 heeft Google hun spel eindelijk opgevoerd, Google Nu ontwikkeld voor hun Pixel-telefoon en uiteindelijk uitgebouwd naar andere apparaten die met Nougat zijn uitgerust.
Maar wat als we u zouden vertellen dat er nog een ander item in de categorie stemassistent was? Sinds het afgelopen half jaar de strijd om de dominantie van smartphones heeft verloren, heeft Microsoft zich in plaats daarvan gericht op het ontwikkelen van unieke en innovatieve applicaties voor Android en iOS, waarbij ze hard proberen software en ecosysteemgebruikers te krijgen in plaats van het uit te vechten over de hardware. Met Windows Phone 8.1 en later Windows 10 onthulde Microsoft hun eigen stemassistent: Cortana, genoemd naar het kunstmatige intelligentiekarakter van Halo. Cortana heeft zich verspreid naar een aantal andere platforms, waaronder de Xbox One, iOS en Android. Met de populariteit van Windows 10 als een platform, is het niet verrassend dat sommige mensen Cortana op zoveel mogelijk apparaten willen gebruiken op hun eigen, apparaatspecifieke platforms, om een soort organisatie tussen slimme assistenten te houden.
Cortana is heel eenvoudig in te stellen en te gebruiken op Android, en hoewel de app misschien niet zo ingebakken is in het besturingssysteem als de Google Assistent, is het nog steeds een geweldige assistent-app op je telefoon voor algemeen spraakgebruik. Microsoft heeft zelfs een manier gevonden om de snelkoppeling naar de startknop op de lange drukknop in te stellen om Cortana te starten, waardoor het lijkt alsof het een concurrent van Google Assistent is. Dus, als u op zoek bent naar een alternatief assistent, is het tijd om Cortana op Android te bekijken.
Cortana opzetten
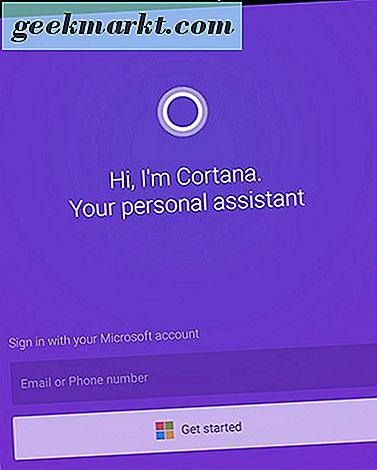
Bij het installeren van de app - die u via Google Play kunt doen door op deze link te klikken - wordt u gevraagd om in te loggen met of een Microsoft-account te maken. Als je Cortana al op je andere apparaten gebruikt (laptops, Xbox-apparaten, enzovoort), heb je waarschijnlijk al een Microsoft-account klaar voor gebruik. Anders moet je het proces om er een te maken doorlopen. Nadat u bent aangemeld bij Microsoft, wordt u gevraagd om Cortana toegang te geven tot drie afzonderlijke machtigingen: locatie-, media- en agendagegevens. Na het accepteren (of ontkennen, maar onthoud dat Cortana niet zoveel zal doen als u weigert) deze rechten, wordt u ook gevraagd of u Cortana wilt toevoegen aan uw startscherm. We zullen dit later in de gids bespreken; voorlopig is het uw beslissing of u uw vergrendelingsscherm wilt wijzigen naar een Cortana-display. Je kunt dit later altijd doen, dus als je nog niet zeker weet, klik dan voor nu op "Nee, bedankt".
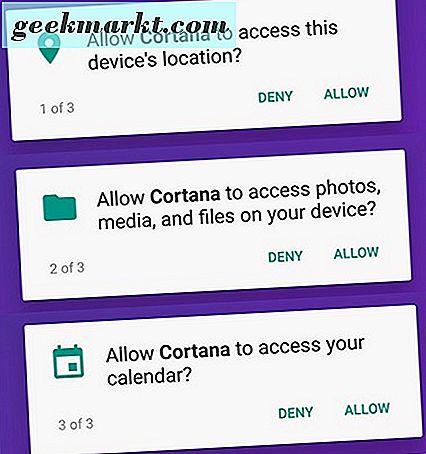
Daarna wordt je naar het startscherm van Cortana geleid, waar je genoeg opties te zien krijgt die, althans in eerste instantie, een beetje overweldigend lijken. Niet stress; laten we dit stap voor stap doen. Begin eerst met het instellen van de eerste twee vragen onder aan het scherm: "Mijn woon-werkverkeer instellen" en "Hoe moet ik u aanspreken?" De eerste optie, het instellen van uw woon-werkverkeer, omvat het invoeren van uw woon- en werkadres in Cortana. U kunt de adressen handmatig invoeren of u kunt ze invoeren met uw huidige locatie.
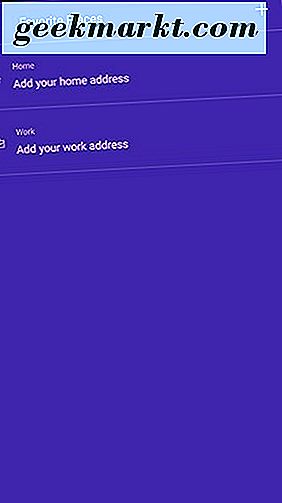
Als dat is gebeurd, tik je op de tweede optie: "Hoe moet ik je aanspreken?". Je wordt naar een scherm geleid dat om persoonlijke informatie vraagt, evenals de mogelijkheid om in de instellingen te duiken. Laten we voorlopig gewoon wat informatie over onszelf toevoegen. Tik op "Typ uw naam" boven aan uw scherm om uw toetsenbord en een tekstvak te openen, en u kunt alles invoeren wat u maar wilt. Nadat u klaar bent, gaat u terug naar het hoofdscherm door op de X in de rechterbovenhoek te drukken of op de knop Terug op uw telefoon.
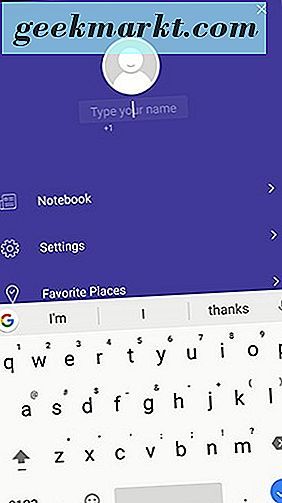
Nog een persoonlijke instelling die moet worden gewijzigd voordat we gaan kijken hoe Cortana werkt: tik in het hoofdvenster op het ronde ronde pictogram in de linkerbovenhoek en u kunt het kleurthema voor Cortana aanpassen. Nadat u een van de acht kleuren van Microsoft heeft gekozen, tikt u op het scherm om uw selectie op te slaan.
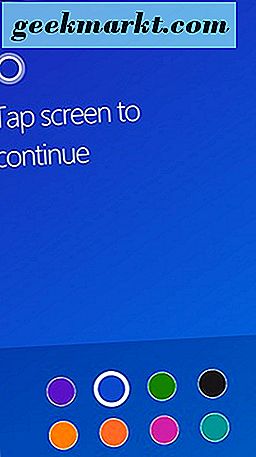
Cortana gebruiken
Oké, laten we de brood-en-boter van de app bekijken: kan Cortana echt iets als Google Assistent op je Android-telefoon vervangen? Zolang u geen altijd toegankelijke snelkoppeling naar uw slimme assistent nodig heeft, zouden we zeggen ja, Cortana is goed genoeg om in het dagelijks leven te gebruiken voor spraakopdrachten. Maar de app van Microsoft is niet perfect: laten we kijken naar wat het kan doen voordat we zelf te ver voorlopen. 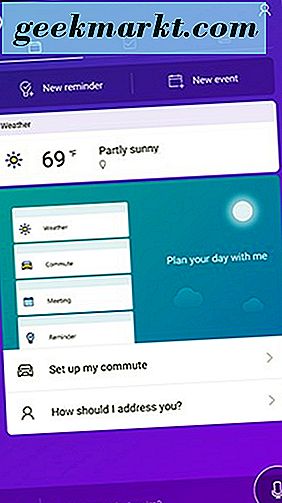
Op het hoofddisplay zien we een aantal verschillende informatie en opties die we meteen kunnen gebruiken en openen. Bovenaan het scherm zien we opties voor nieuwe herinneringen en nieuwe gebeurtenissen. Daaronder het weer voor je omgeving en tot slot een banner om je dag te plannen via Cortana. Wat er nog meer op dit scherm wordt weergegeven, is afhankelijk van de contextuele informatie die Cortana kan verkrijgen op basis van waar u zich bevindt en welke informatie u in de agenda heeft ingevoerd. Nadat u bijvoorbeeld herinneringen of gebeurtenissen hebt toegevoegd, worden deze onder de weersinformatie weergegeven. Onder aan het scherm zien we een app-raster, een tekstinvoerveld en een knop om de microfoon van uw apparaat te activeren (waarvoor uiteraard een andere toestemming nodig is).
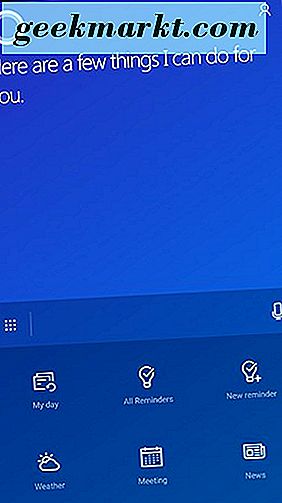
Laten we eens kijken naar dat app-rasterpictogram. Als u erop tikt, wordt een schuifmenu geopend met wat Cortana voor u kan doen, inclusief (maar niet beperkt tot) het lezen van uw dagelijkse plannen, het reciteren van het weer, het plannen van een vergadering en het controleren van het nieuws. Dit pictogram is een goede manier om georiënteerd te raken met de functieset van Cortana; je kunt ook op het microfoonpictogram tikken en vragen "Wat kun je doen" om een uitgebreide lijst met informatie en opties op te halen.
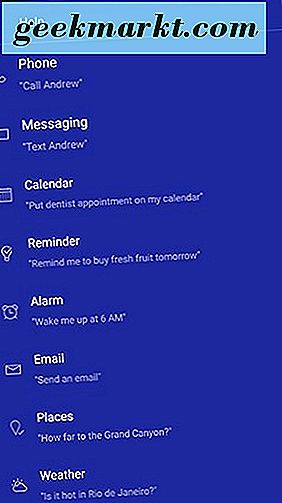
Natuurlijk hoeft u uw stem niet te gebruiken om informatie in Cortana's diensten in te voeren. Vanuit het hoofdscherm ga je met een veegpaneel naar rechts naar het ingebouwde takenmenu van Cortana. Hier kunt u handmatig items aan de lijst toevoegen door het tekstinvoervak bovenaan het scherm te gebruiken. Hoewel er meer robuuste To-Do-lijst-apps in de Play Store zijn, komen niet veel van hen met een stemassistent die zoveel kan als Cortana kan. Onder uw lijst staan enkele snelle suggesties die u eenvoudig kunt toevoegen door op elk item te tikken.
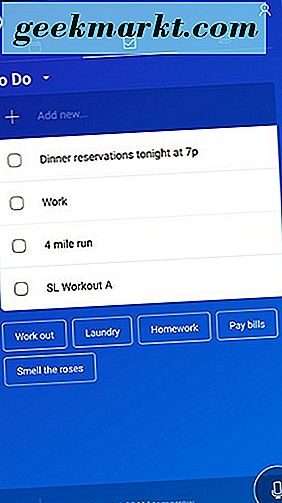
De lijst is georganiseerd van de meest tot de minst recente toevoegingen en er lijkt geen manier te zijn om de lijst te ordenen of te wijzigen. Het goede nieuws: Cortana heeft feitelijk twee extra lijsten ingebouwd, met vermeldingen voor zowel Shopping- als supermarktlijsten die beschikbaar zijn door op de banner "Taken" bovenaan het scherm te tikken. Elke lijst heeft ook zijn eigen contextuele suggesties.
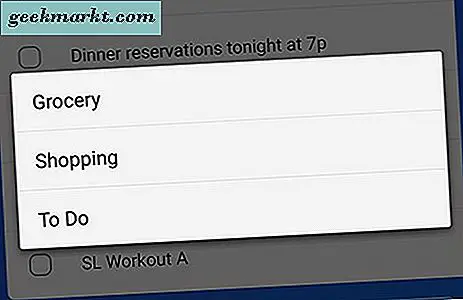
Nog een schuif naar rechts geeft uw aanbevolen nieuwsverhalen weer, evenals de prognose voor uw omgeving. Dit is allemaal nuttige informatie, maar het is ook iets dat bijna elke toepassing kan doen en het is niet iets dat op zichzelf al indrukwekkend is. Nieuwsverhalen worden geladen in een opgenomen browser en u kunt ook zoeken naar extra nieuws met behulp van ... Bing. Of dat nu een voordeel of een nadeel is voor de app, we laten het aan de lezer over. Als u op de meegeleverde weersinformatie tikt, krijgt de gebruiker helaas geen extra informatie, hoewel u Cortana-vragen als 'Wat is het weer zoals dit weekend?' Kan stellen om extra informatie te bekijken.
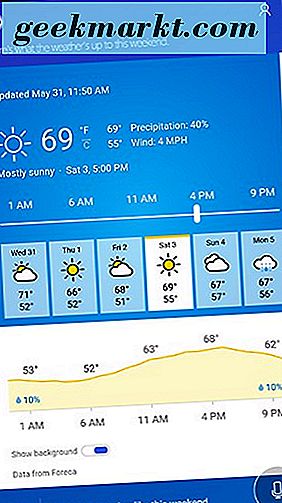
Over het geheel genomen is alles wat we hierboven hebben vermeld aardig en goed, maar om het beste uit onze nieuwe assistent te halen, moeten we een duik nemen in de instellingen van Cortana.
Cortana aanpassen
Begin door het pictogram Person-silhouette in de rechterbovenhoek van uw scherm te raken, zodat u teruggaat naar het scherm waarop we onze naam voor het eerst hebben ingevoerd bij het opzetten van Cortana. Er zijn twee tabbladen die we hier willen openen: Notebook, dat al uw contextuele en persoonlijke informatie bevat, en Instellingen, die verwijst naar het daadwerkelijke gebruik van de app. Laten we beginnen met de interessantere van de twee, Notebook.
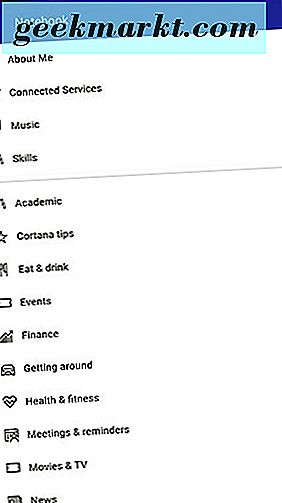
Als u Google Now ooit hebt gebruikt, ziet Notebook er ongeveer zo uit. Er is een lange lijst met informatie die Cortana kan gebruiken om meer te weten te komen over hoe u elke service wilt gebruiken. De beste manier om elk detail te beschrijven, is om snel door te nemen wat elke selectie kan doen; of je al dan niet elke individuele dienst wilt gebruiken of niet, is aan jou.
- Over mij: Hier kunt u de naam die Cortana voor u gebruikt bewerken. Er is niet veel meer aan deze.
- Connected Services: deze is een beetje raar. Kortom, Cortana kan goed spelen met veel services, meestal die van Microsoft. Enkele van de voorbeeldservices zijn LinkedIn, Microsoft Health, Office 365, Outlook, Uber (een van de weinige services op de lijst die niet direct eigendom is van Microsoft, hoewel het bedrijf in de loop der jaren in Uber heeft geïnvesteerd) en Wunderlist. Het is een interessant idee als je een van deze services gebruikt, maar tenzij je diep in het Microsoft-ecosysteem zit - of je bent een Wunderlist-gebruiker van voordat Microsoft het bedrijf kocht - zul je hier niet veel vinden waarin het de moeite waard is om in te investeren.
- Muziek: als je favoriete muziekabonnement Groove Music van Microsoft is, heb je geluk - je kunt het koppelen met Cortana om spraakopdrachten te gebruiken om het afspelen van je muziek te starten. Helaas is dat de enige keuze voor muziek plug-in-niet zelfs Spotify of Tidal, door alle accounts platform-agnostische diensten, hebben hun eigen plug-ins aangeboden.
- Vaardigheden: het enige dat hier is, is een koppeling waarmee u de partners van Microsoft kunt zien voor hun nieuwe "Skills" -service, die zich momenteel in een vroege preview bevindt. Onder de genoemde partners: Dark Sky Weather, Domino's Pizza, Progressive Insurance en iHeart Radio. Voor nu niet veel te zien hier.
Naast deze wijdvertakte service-plug-ins hebben we ook contextuele informatie voor elk gebied met informatie dat u kunt bedenken. We zullen niet alle deze noemen, maar hier zijn enkele leuke voorbeelden:
- Academisch: als je een student bent, kun je Cortana gebruiken om je academische onderwerpen bij te houden. Je kunt academische conferentie-updates, nieuwsupdates en herinneringen over je aankomende papers en opdrachten ontvangen. U kunt zelfs uw studiegebied toevoegen.
- Eten en drinken: hier kunt u aanbevelingen ontvangen van diensten zoals Foursquare. Je kunt een afstand van 2 of 15 mijl instellen, wat we graag zien uitbreiden voor mensen die niet direct in de buurt zijn, maar bereid zijn om er naar toe te rijden.
- Gezondheid en Fitness: Cortana kan uw fitnessdoelen en -activiteiten volgen als u een compatibel apparaat voor fitnesstracking heeft, maar er is hier niet veel in termen van maatwerk voor wat het wel en niet moet bijhouden.
- Films en tv: indien ingeschakeld, ontvangt u herinneringen en kaarten voor zowel aanvangstijden als trailers die Cortana u interesseren. Dit is leuk, maar niets is iets dat we niet hebben gezien van zoiets als de Google-assistent.
- Nieuws: Hier komen de nieuwsartikelen aan de orde waar we eerder over hebben gesproken. U kunt zowel lokale nieuwsbrieven als nieuwsbrieven inschakelen, evenals aanbevolen verhalen (die standaard zijn ingeschakeld) en specifieke kaarten met nieuwsonderwerpen. Als je een nieuwshond bent zoals velen van ons, is dit misschien een goed gebruik van Cortana.
- On the Go: dit is een overkoepelende categorie, die Cortana toestemming geeft om suggesties te doen over dingen om te doen bij het verlaten van het werk en thuis, aankomen op het werk en thuis, en wanneer je 'ver' van beide bent.
- Pakketten: u kunt hier tracking voor een pakket toevoegen en Cortana geeft u updates op basis van de locatie van het pakket van het verzendcentrum naar uw bestemming. Mooie dingen, maar als je een Gmail-gebruiker bent, doet Google dit al standaard - geen reden om de informatie handmatig aan Cortana toe te voegen.
- Reizen: Ons laatste hoogtepunt, reizen volgen je vluchtstatus, reisroute, hotelinformatie, huurauto-info en nog veel meer.
Het is dus duidelijk dat de manier waarop u Cortana gebruikt, echt neerkomt op de informatie die u Cortana wilt geven. Voor sommige gebruikers is het misschien niet logisch om over te schakelen naar Cortana. Als je nog niet erg betrokken bent bij het Microsoft-ecosysteem - met behulp van Hotmail of Outlook, lijsten bij houden in Wunderlist, enzovoort - en je veel informatie binnen de productsuite van Google bewaart, kan Cortana dit niet doen veel voor u tenzij u handmatig informatie toevoegt met behulp van de Notebook-lijsten die we hierboven noemden. Sommigen zullen hier misschien wel goed in zijn, omdat Cortana een schonere interface biedt en de spraakbedieningen erg solide zijn, maar zoals in onze Notebook-handleiding hierboven is aangegeven, willen sommigen misschien niet handmatig pakketinformatie toevoegen elke keer dat je iets bestelt via Amazon.
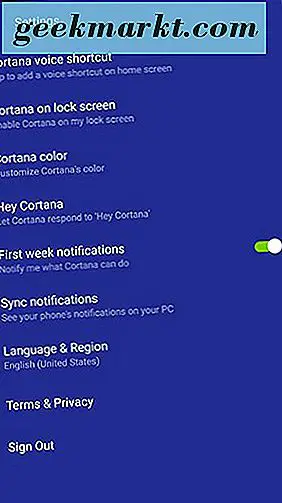
Wat de traditionele instellingen geleden betreft, wordt hier veel minder aangeboden. Omdat Cortana het nadeel heeft dat je geen fysieke snelkoppeling hebt om dingen met je stem op te zoeken, kun je snel een Cortana-snelkoppeling aan je startscherm toevoegen. Je kunt Cortana ook inschakelen op je vergrendelingsscherm, waarover we in een ogenblik meer zullen vertellen. Je kunt Cortana toestaan te activeren met het spraakcommando "Hey Cortana", dat is erg handig als je je handen vol hebt, maar de Cortana-app moet open staan om te activeren. Er is een schakelaar (standaard ingeschakeld) waarmee Cortana je meldingen kan sturen tijdens de eerste week van gebruik, zodat je volledig kunt profiteren van wat de app kan doen, en er zijn de standaardtaal- en regio-instellingen, samen met de voorwaarden en voorwaardenlijst en hun privacybeleid.
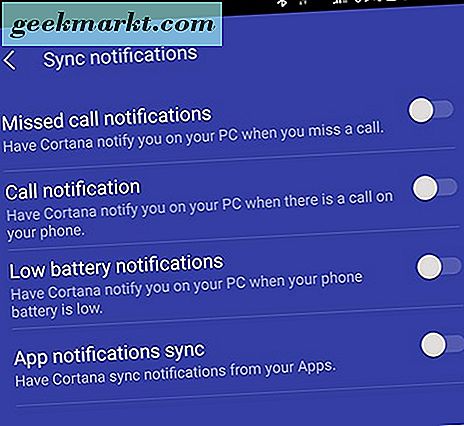
Een extra instelling die netjes is: je kunt sommige meldingen van je telefoon synchroniseren met je Windows-pc vanaf je Android-telefoon met Cortana. U kunt op de hoogte worden gebracht voor gemiste oproepen, inkomende oproepen, wanneer de batterij van uw telefoon bijna leeg is en zelfs alle andere app-meldingen die u van uw telefoon ontvangt. Uiteraard vereist dit een heleboel nieuwe permissies om in te schakelen via Cortana, maar als het goed is om Microsoft te vertrouwen om met uw informatie om te gaan, is dit een hele goede reden om Cortana op uw telefoon te houden. Zoals het er nu uitziet, mist Android een echt geweldige manier om meldingen op uw pc via uw telefoon te ontvangen. Hoewel er diensten zoals Pushbullet en MySMS bestaan, zijn we blij dat Microsoft zijn positie als toonaangevend besturingssysteem voor desktop-pc's gebruikt om Android-gebruikers iets extra's te geven.
Cortana op je vergrendelingsscherm
Zoals we hierboven al vermeldden, kunt u Cortana op uw vergrendelingsscherm inschakelen via het instellingenmenu met slechts twee schakelaars: één om Cortana in te schakelen en de andere om toegang te geven tot de machtigingen die nodig zijn om de toepassing uit te voeren. Het is een interessante functie: in plaats van te fungeren als een vervanging voor je hele vergrendelingsscherm - en Microsoft maakt in feite een volledig functionele app voor het vervangen van het vergrendelingsscherm op de Play Store - verschijnt Cortana als een beweegbare, kleine gloeiende cirkel op je vergrendelingsscherm, vergelijkbaar naar een chatkop via Facebook's Messenger-app. Afhankelijk van waar u de startcirkel hebt geplaatst, kunt u van links of rechts vegen om toegang te krijgen tot uw Cortana-feed, alsof u zich in de juiste toepassing bevindt.

Zodra u uw Cortana-feed bekijkt, krijgt u toegang tot een paar dingen: aanbevolen nieuwsverhalen, weerberichten, aankomende agendameldingen en herinneringen en externe informatie die u op Cortana hebt aangesloten met behulp van de hierboven geschetste notebookfunctie. U kunt ook de microfoon gebruiken om Cortana te doorzoeken op informatie die u nodig heeft. Er is ook een instellingenpictogram in de rechterbenedenhoek en we zijn blij om te zien dat, als het apparaat vergrendeld is, u geen toegang tot de telefoon kunt krijgen zonder uw vingerafdruk of wachtwoord te gebruiken.
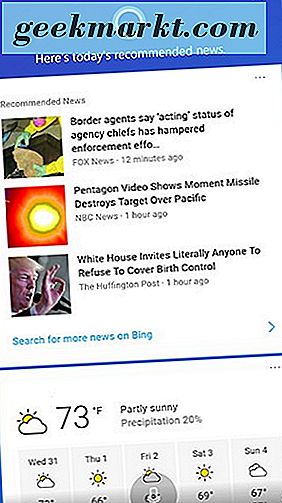
Over het algemeen is het gebruik van Cortana vanaf je vergrendelscherm een geweldige aanvulling op de app voor stemassistenten. Microsoft heeft er alles aan gedaan om ervoor te zorgen dat, ondanks het gebrek aan ondersteuning via Android-snelkoppelingen of systeemsoftware, u Cortana kunt gebruiken wanneer u maar wilt. Van de vergrendeling van het vergrendelingsscherm naar de automatische stemsnelkoppeling die is toegevoegd aan het startscherm, u hoeft de lange druk op uw huissleutel niet te missen om te allen tijde belangrijke informatie te bereiken die u nodig hebt, zoals u kunt doen via Google Assistent.
Cortana instellen als uw standaardassistent
De slotschermmodi voor Cortana was allemaal goed en wel, maar met versie 2.8 van Cortana, die op 15 juni 2017 werd geïmplementeerd, voegde Microsoft toe waar fans van de virtuele assistent al jaren op hadden gewacht: de mogelijkheid om Cortana te laten zijn uw standaardassistent op Android, waarmee Google Assistant en Google Now worden vervangen. In feite zijn de lay-out- en activeringsmethoden voor Cortana op Android ongelooflijk vergelijkbaar geworden met de eigen virtuele assistent-applicatie van Google. Toch is het een handig hulpmiddel voor Cortana-gebruikers om te weten, en het is de moeite waard om ernaar te kijken.
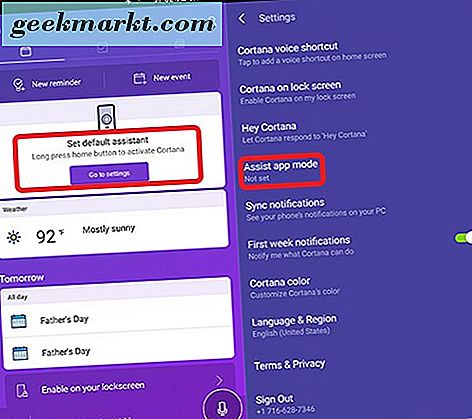
Ga eerst naar Google Play en zorg ervoor dat uw Cortana-toepassing is bijgewerkt naar de nieuwste versie. Als je hebt bijgewerkt, zou Cortana je een pop-upbericht moeten geven in de Cortana-applicatie, om je te laten weten dat je Cortana kunt instellen als je standaardassistent in het instellingenmenu. Als dit bericht er niet is, maar je versie 2.8 van Cortana gebruikt, is dat ook goed. Ga gewoon naar instellingen door op het pictogram in de rechterbovenhoek van je scherm te tikken, tik op instellingen en tik op "Assist app-modus. "Nadat u dit menu hebt geactiveerd, wordt u naar het instellingenmenu van uw telefoon gebracht, waar opties voor de Assist-app van uw telefoon worden weergegeven. Als u Android 7.0 Nougat gebruikt, is de assistent van uw telefoon waarschijnlijk ingesteld op Google Assistent, maar dat betekent niet dat het niet kan worden veranderd. Tik op de optie "Telefonische assistentie" en tik vervolgens op "Cortana" om Cortana in te stellen als uw standaardapp op Android. Je ontvangt een bevestigingsballon van Android; accepteer het en je keert terug naar het vorige scherm, met Cortana ingesteld als je nieuwe assistent-applicatie.
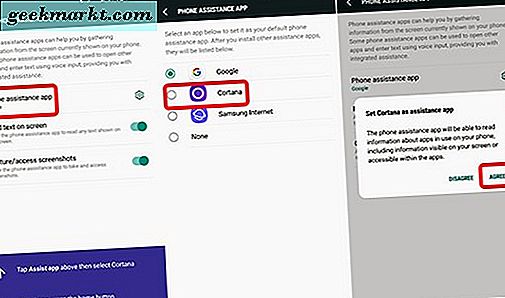
Nu moeten we Cortana testen om er zeker van te zijn dat de app correct werkt op Android. Net als bij de Google Assistent, tik je op de startknop van je apparaat en houd je deze vast. Cortana activeert en begint te luisteren naar uw opdrachten en u kunt de assistent van Microsoft precies gebruiken zoals u zou doen als u de app net had gestart. Dit zorgt voor een permanente snelkoppeling voor Cortana op elk scherm op Android en het is een serieuze nieuwe functie voor Cortana om vooruit te komen. Het wist de grootste tekortkoming in Microsofts stemassistentstrategie: het gebrek aan ingebouwde, software-niveau ondersteuning die we gewend zijn van assistenten zoals Siri en Google Assistant. En hoewel voice-hotwords nog steeds niet perfect werken op het platform, zullen we moeten zien wat er gebeurt in de toekomst. Als Microsoft de Cortana-functie standaard op Android kan uitvoeren, is het niet duidelijk wat ze hierna zouden kunnen doen.
***
Tot ieders verbazing is Cortana geen perfecte stemassistent. Het ontbreken van software-ondersteuning, de kale connectiviteit met externe bronnen die Microsoft niet bezit, en het ontbreken van echte merkbare veranderingen in de ondersteuning van contextuele informatie over zoiets als de Google-assistent of de Alexa-app van Amazon, maken Cortana moeilijk te verkopen. algemeen publiek. Maar we denken dat twee gebruikersbases Cortana erg leuk zullen vinden als een vervanging door een assistent: ten eerste het Microsoft-publiek. Als je van een Windows Phone-apparaat naar Android overschakelt en je bent sterk betrokken bij het eigen ecosysteem van Microsoft - denk aan Xbox Live, Grove Music, Hotmail en Outlook - is Cortana net zo nuttig als een hulpmiddel voor jou als Google-assistent en Google Nu voordat het voor Android- en Gmail-gebruikers was. De ondersteuning voor plug-ins is bar-geen enkele van de beste die we hebben gezien voor een dergelijke app, zolang je al deel uitmaakt van het ecosysteem van apps die Microsoft aanbiedt aan zijn gebruikers.
De tweede groep is iets gecompliceerder. Als je klaar bent om altijd nieuwe services en technologie uit te proberen, en je vindt het niet erg om je contextuele informatie van Google naar Cortana te verplaatsen, is het de moeite waard om de assistententoepassing van Microsoft te bekijken voor een paar functies. Ten eerste: de ondersteuning van het vergrendelingsscherm is fantastisch en doet ons verlangen naar de dagen waarop Google widgets op hun eigen vergrendelingsschermen toestond. Het is super handig om de nieuws-, weers- en kalenderafspraken van je telefoon te kunnen controleren, en we zouden het niet erg vinden als de functie gekopieerd wordt door de rivalen van Microsoft in de technische wereld. Ten tweede: de notificatiesynchronisatie tussen Android en Windows 10 is nog nooit zo goed geweest. U hoeft niet langer te vertrouwen op externe extensies en apps van derden - Cortana werkt als de perfecte brug tussen deze twee besturingssystemen die hun respectieve velden domineren.
Als u geen early-adopter of een toegewijde van Microsoft bent, is Cortana misschien niet voor u bedoeld - voor de typische Android-gebruiker die zijn Gmail-account controleert en bestanden in Google Documenten invoert, is er gewoon niet voldoende om te garanderen hoeveel energie gaat over van Google Assistent of Google Now naar Cortana. Maar voor die twee groepen - of iemand die nieuwsgierig is naar wat Microsoft heeft gedaan sinds het telefoonscenario is achtergelaten - moet je Cortana eens bekijken. Het is een geweldige mobiele assistent met een aantal interessante ideeën, en we kunnen niet wachten om te zien wat Microsoft de komende jaren met het platform doet.