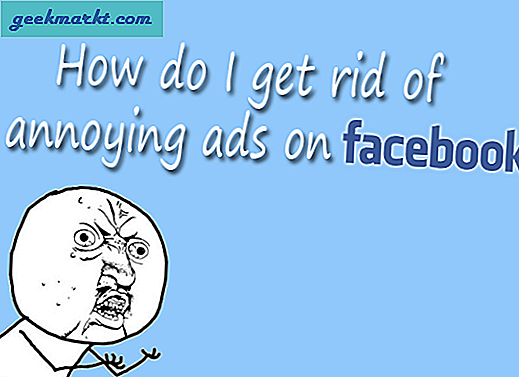De iCloud-app voor Windows is al geruime tijd beschikbaar. Hiermee kunt u bestanden, foto's en bladwijzers van uw iPhone naar de Windows-pc synchroniseren en vice versa. Dit omvat echter geen e-mails en agenda-afspraken. Om dat te doen, moet u uw Apple e-mailaccount op uw Windows-systeem instellen. Hier is hoe je het doet.
Hoe u uw iCloud-agenda synchroniseert met Windows 10
Download en installeer eerst de Microsoft Mail- en Agenda-app vanuit de Microsoft Store. Open de app en ga naar dit gedeelte. Als je de Microsoft Mail-app al hebt gebruikt, moeten we nog een e-mailaccount toevoegen. Klik daarvoor op het tandwielpictogram in de linkerbenedenhoek.

Klik in het menu Instellingen op Accounts beheren.

Zodra het menu Accounts beheren naar binnen schuift, klikt u op "Account toevoegen".

In het menu Nieuwe account toevoegen zou u alle ondersteunde e-mailproviders hebben. In ons geval is het Apple, dus klik op "iCloud".

Voordat we de inloggegevens invoeren, moet u controleren of uw Apple-account dat heeft tweefactorauthenticatie Opgewonden. Als u geen tweefactorauthenticatie heeft, voert u de standaard Apple Mail-inloggegevens in. Maar als u dat doet, werkt het standaardwachtwoord niet voor u. We zouden een app-wachtwoord van derden moeten genereren. Ga hiervoor naar de Apple ID-accountinstellingen. Navigeer naar het beveiligingsgedeelte en klik op "Wachtwoord genereren" onder het app-specifieke wachtwoordlabel.

Er verschijnt een pop-up waarin u wordt gevraagd om een label voor dit wachtwoord te maken. Je kunt er een willekeurige naam voor hebben, ik noem het als "Windows Mail". Klik vervolgens op de knop Maken en u ziet dat er een wachtwoord van 16 woorden wordt gegenereerd. Kopieer en plak het ergens, aangezien u dit wachtwoord later niet meer kunt herstellen.

Ga naar het aanmeldingsvak van Microsoft Mail en voer het wachtwoord van de externe app in dat we hebben gegenereerd. Voer daarnaast uw Apple e-mail-ID en een accountnaam in.

Als u een inlogfout krijgt zoals hieronder, zorg er dan voor dat u de juiste inloggegevens heeft ingevoerd. Als het probleem zich blijft voordoen, gaat u naar dit gedeelte voor verdere probleemoplossing.

Zodra u succesvol bent ingelogd, verschijnen uw e-mails onder het Microsoft Mail-venster. Bovendien worden uw agenda-afspraken gesynchroniseerd van uw Windows-pc naar de iPhone en vice versa.

Om uw agendagebeurtenissen te zien, klikt u op het agendapictogram linksonder. Hierdoor wordt een nieuw venster geopend waarin u uw lokale Microsoft-account en Apple Mail-evenementen kunt bekijken.

In tegenstelling tot mij, kunt u, als u alleen het Apple e-mailaccount gebruikt, beter de rest van de agenda's wisselen om verwarring te voorkomen. Schakel eerst de lokale Microsoft-agenda uit door de agenda linksonder uit te schakelen. Post dat, je zou evenementen alleen vanuit je Apple-account zien.

U kunt ook snel evenementen aan uw iPhone-agenda toevoegen vanuit de taakbalk van Windows 10. Om dat te doen, klikt u rechtsonder op de kloktijd en voegt u uw evenementen toe in het tekstvak net onder de kalender.

Nadat de gebeurtenissen zijn gesynchroniseerd, kunt u hetzelfde op uw iPhone zien in de iOS-agenda-app of het widgetscherm.

Hoe Microsoft Mail Error op te lossen
De fout "0x80004005" kan mogelijk meerdere redenen hebben. Een daarvan kan te wijten zijn aan de ontwikkelaarsversie van de Mail-app. Om je ervoor in te schrijven, kun je eenvoudig een Powershell-opdracht uitvoeren op de Windows Powershell-app. Zorg ervoor dat u het als beheerder uitvoert, aangezien voor de opdracht verhoogde machtigingen vereist zijn.

Kopieer en plak de volgende opdracht in het Powershell-venster en druk op Enter. Als u een fout tegenkomt, zorg er dan voor dat u alle exemplaren van de Microsoft Mail-app sluit.
Get-AppXPackage -AllUsers -Name microsoft.windowscommunicationsapps | Foreach {Add-AppxPackage -DisableDevelopmentMode -Register "$ ($ _. InstallLocation) \ AppXManifest.xml" -Verbose}; 
Plaats dat, start uw computersysteem opnieuw op en probeer bij het opstarten opnieuw in te loggen op uw Apple-account. Als het probleem zich blijft voordoen, voert u een reset van de Mail-app uit via de app-instellingen. Ga naar het menu Start en typ Mail. Selecteer Mail in de zoekresultaten en klik op "App-instellingen".

Zodra het instellingenmenu verschijnt, navigeert u naar de onderkant van de pagina en klikt u op de knop Reset.
Als u de Mail-app opnieuw instelt, worden al uw e-mailaccount en voorkeuren verwijderd.

Probeer na het resetten van de app in te loggen met uw Apple-account en waarschijnlijk zou het goed moeten werken.
Lees ook: Hoe iCloud op een Windows 10-computer te downloaden en te installeren