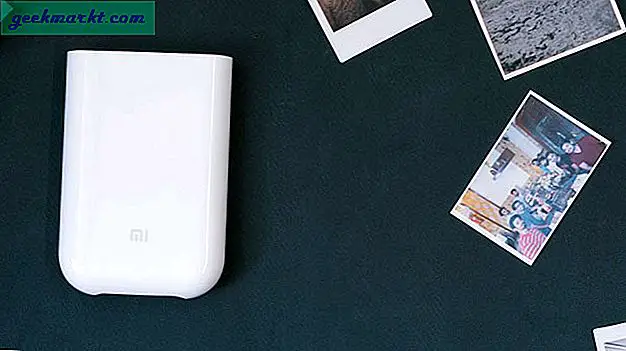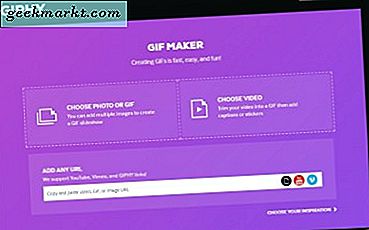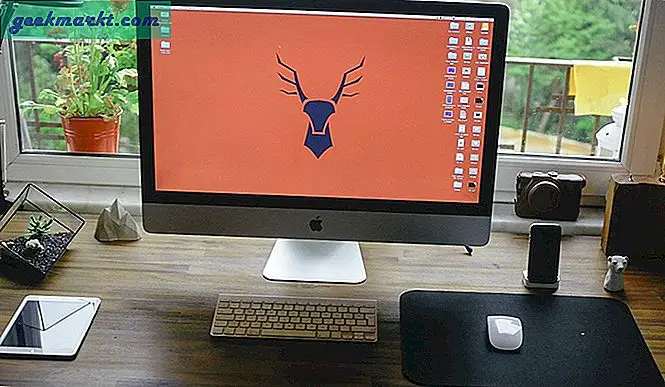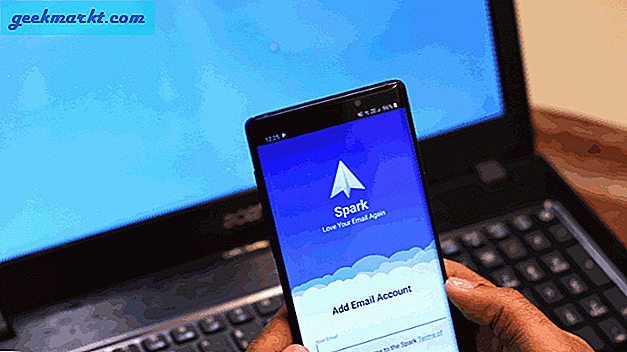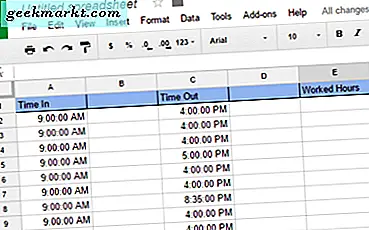De laatste tijd heb ik de ramen bekeken Start menu crasht of reageert niet meer uit het niets. Soms lukte het resetten van de voorkeuren en soms is dit te wijten aan Microsoft Bing of andere 365-services. Dat gezegd hebbende, hier is een stapsgewijze handleiding om te verhelpen dat "Windows 10 Start Menu niet werkt".
Hoe te repareren "Windows 10 Startmenu werkt niet"
Stap 1: Start de Windows Verkenner-taak opnieuw
Als het startmenu vastloopt, kan het soms helpen om de "Windows Verkenner" -service opnieuw op te starten. Ga hiervoor naar het Taakbeheer door op "Ctrl + Shift + Esc" drukken. Op de "Processen”En zoek naar Windows Verkenner door herhaaldelijk op‘ W ’te drukken.
Zodra u de "Windows Explorer"Proces, klik er met de rechtermuisknop op en selecteer"Herstarten“.
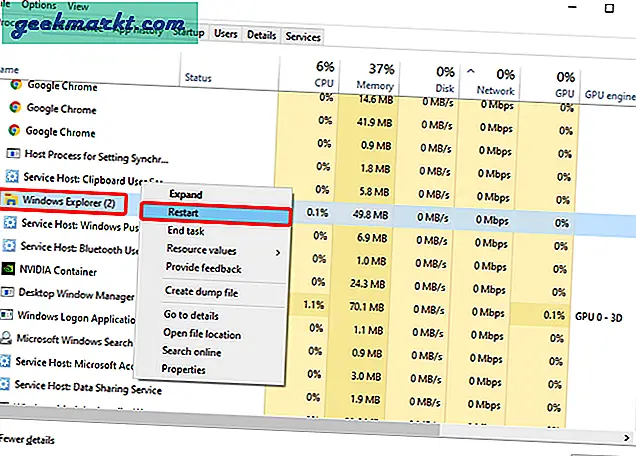
Stap 2: Start uw systeem opnieuw op
Als het herstarten van het Windows Verkenner-proces niets oplost, probeer dan het systeem opnieuw op te starten. Ik weet het, het is een heel algemene oplossing, maar het werkt in de meeste gevallen. Als u uw Windows-systeem opnieuw opstart, wordt elke Windows-service opnieuw gestart en wordt het lopende probleem mogelijk opgelost.
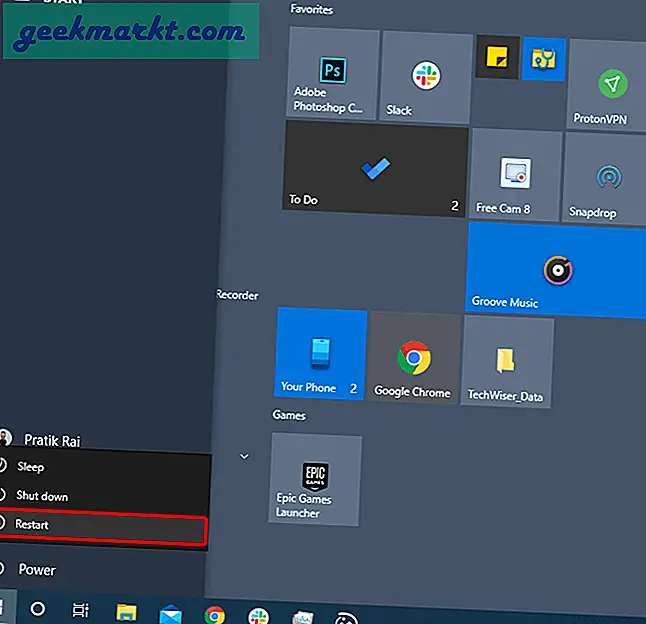
Stap 3: Update uw systeem
Als het probleem niet is verholpen door het opnieuw opstarten van het systeem, is de kans groot dat u een defecte upgrade heeft. Het is soms bekend dat Microsoft een paar bugs heeft in Windows 10-updates. Vaker wel dan niet, lost het updaten van het systeem het probleem voor mij op.
Start het Run menu door op te drukken Win + R. Typ "ms-instellingen: windowsupdate" in het menu Uitvoeren en druk op Enter.
ms-instellingen: windowsupdate
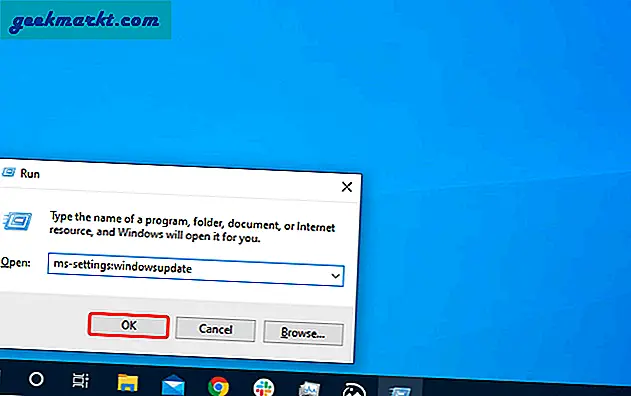
Klik in het menu Windows Update op de “Controleer op updates”Knop.
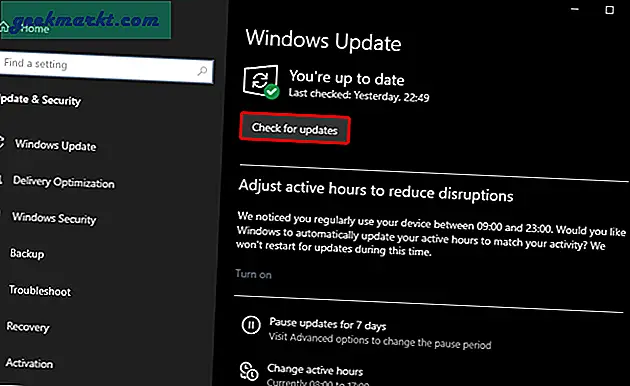
Als u een update heeft, downloadt Windows 10 de update en laat het u weten of opnieuw opstarten nodig is.
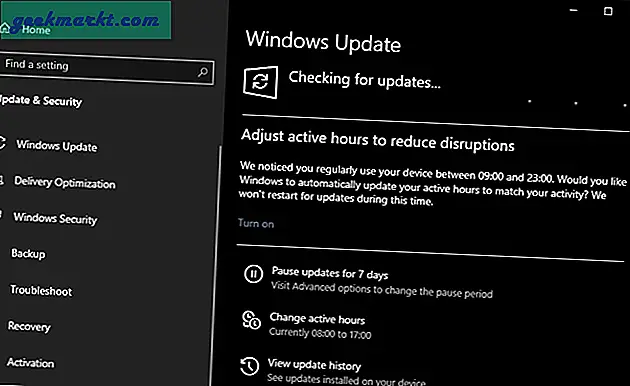
Stap 4: Index opnieuw opbouwen
Als de Windows-update niets oplost, kunnen we doorgaan met het opnieuw opbouwen van het Startmenu. Startmenu heeft een database met bestandsnamen, toepassingen en locaties. Het is mogelijk dat dit bestand beschadigd is geraakt. Daarom kan het opnieuw opbouwen ervan ervoor zorgen dat het Startmenu correct functioneert.
Ga naar de Rennen menu door op Win + R te drukken en "controle / naam Microsoft.IndexingOptions“, Druk op Enter.
controle / naam Microsoft.IndexingOptions
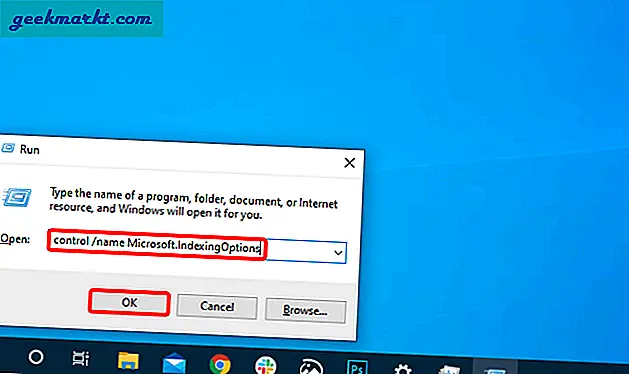
Klik in het menu Indexeringsopties op de knop "Geavanceerd‘Knop.
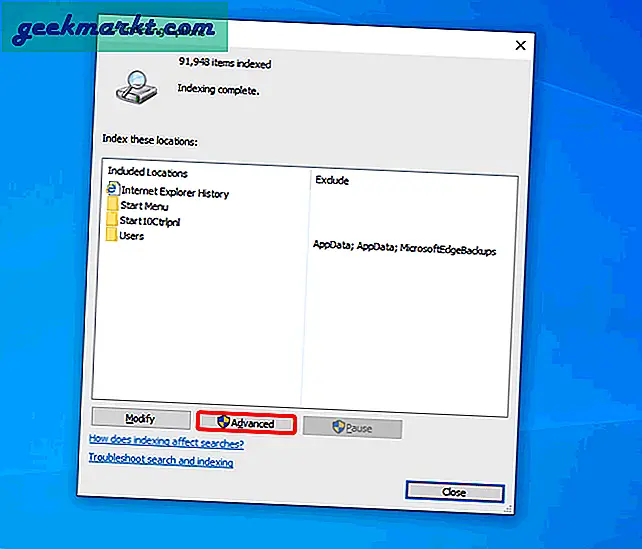
Klik op de pagina Geavanceerde opties op de knop "Herbouw”Knop in het gedeelte Problemen oplossen.
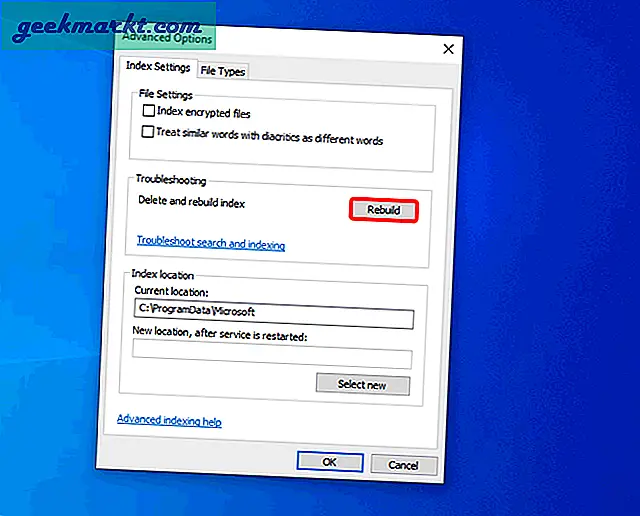
Wacht enige tijd nadat u op de knop Opnieuw opbouwen heeft geklikt. Windows zal bestanden opnieuw indexeren en het Index-bestand opnieuw maken. Als u klaar bent, ziet u een bericht met de tekst "Indexering voltooid“. Start vervolgens uw systeem opnieuw op en controleer het menu Start.
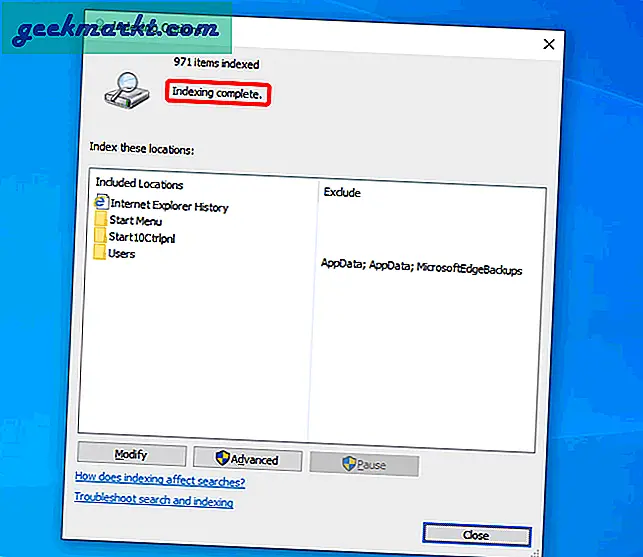
Stap 5: Scannen van systeembestandscontrole
In het geval dat het opnieuw opbouwen van het indexbestand het probleem niet heeft opgelost, kunnen we proberen systeembestanden te controleren en opnieuw op te bouwen. De System File Checker Scan is een tool die controleert op systeembestanden en de ontbrekende of corrupte bestanden herstelt.
Ga hiervoor naar het Rennen menu en typ 'cmd“. Druk vervolgens op Ctrl + Shift + Enter om het te openen met beheerdersrechten.
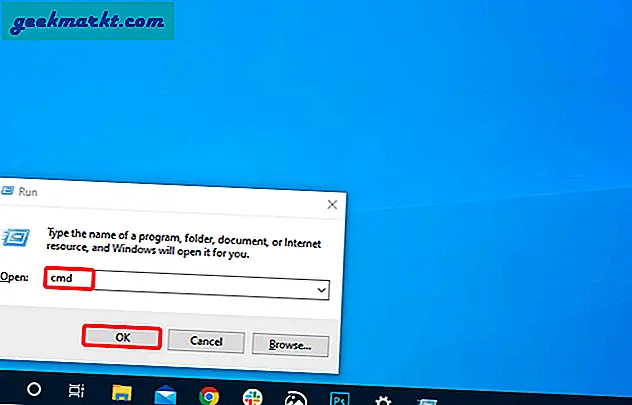
Voer de volgende opdracht uit bij de opdrachtprompt.
sfc / scannow
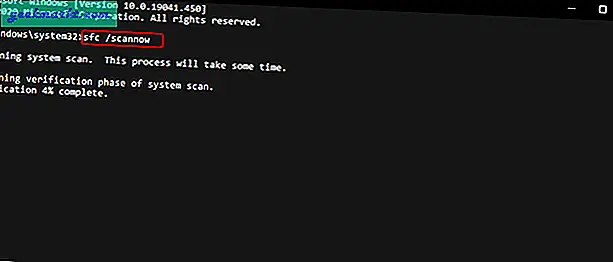
Zodra de opdracht is voltooid, krijgt deze de volgende berichten. U vindt het gedetailleerde rapport op “C: \ Windows \ Logs \ CBS \ CBS.log“.
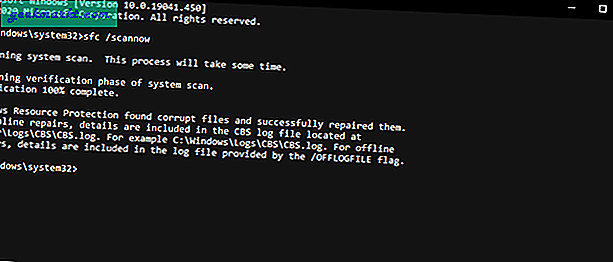
Als u klaar bent, start u uw Windows 10-systeem opnieuw op en bekijkt u het menu Start.
Stap 6: Schakel Bing uit
Als een systeembestandscontrole het probleem niet oplost, kunnen er mogelijk problemen zijn met Bing. Voor het geval u het niet weet, heeft het menu Start een geïntegreerde zoekfunctie voor Bing. Dus als u zoekt naar zoiets gewoons als 'beste taco van de stad' dat niet op uw computer bestaat, krijgt u nog steeds resultaten in het menu Start, opgehaald uit de Bing-zoekmachine. Soms, als gevolg van een storing in Bing en andere 365 apps, is het Start-menu onbruikbaar.
We kunnen Bing uitschakelen via het menu Start om het een beetje licht en foutloos te maken. Microsoft biedt echter geen gemakkelijke manier of een schakelaar met één klik om Bing Search uit het menu Start te verwijderen. Daarom zouden we wijzigingen moeten aanbrengen in de Register-editor. Register-editor is een systeemconfiguratietool die helpt bij het krachtig wijzigen van de belangrijkste systeeminstellingen en het menu.
Ga hiervoor naar het Rennen menu door op Win + R te drukken, typ "regedit”En druk op Enter.
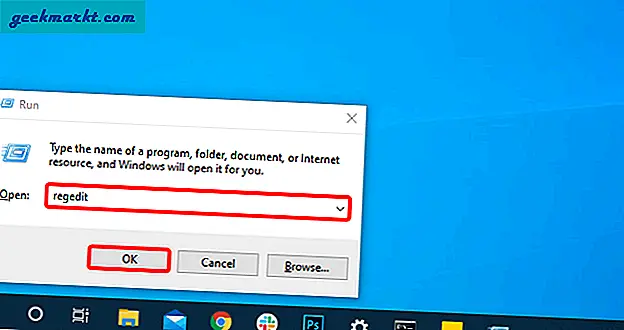
Ga naar de registry-editor en ga naar de volgende URL.
Computer \ HKEY_CURRENT_USER \ SOFTWARE \ Policies \ Microsoft \ Windows
Klik vervolgens met de rechtermuisknop op Windows en selecteer Nieuw> Sleutel. Hernoem de map als "Ontdekkingsreiziger“.
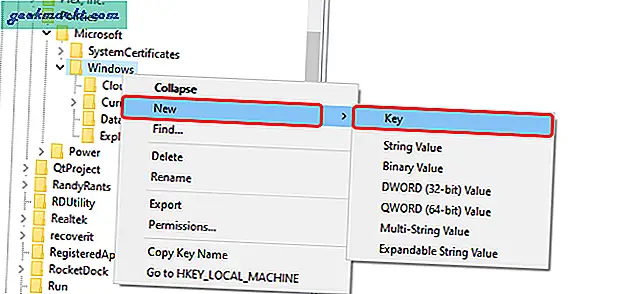
Lezen:Taakbalkpictogrammen centreren in Windows 10
Binnen deOntdekkingsreiziger map, klik met de rechtermuisknop op de lege ruimte en selecteer Nieuw> "DWORD-waarde (32-bits) '.
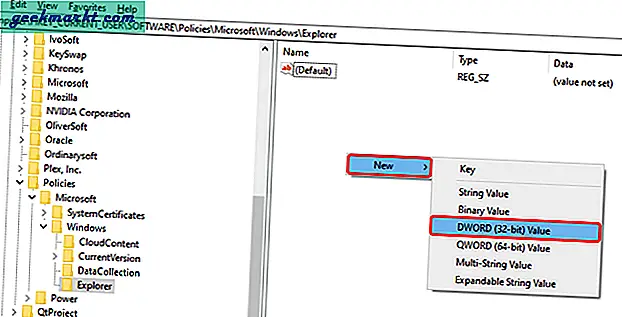
Wijzig de naam van de sleutel in 'DisableSearchBoxSuggestions“. Dubbelklik erop en verander het waarde op 1.
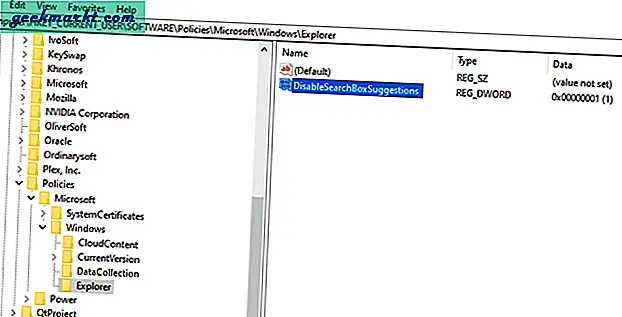
Start uw Windows 10-systeem opnieuw op om de wijzigingen door te voeren. Als u na het opnieuw opstarten door de Windows-webinstellingen wordt geleid, selecteert u gewoon 'Voor nu overslaan”En je zou goed moeten zijn.
Stap 7: Reset het startmenu
Als de bovenstaande stappen niet werken, moeten we het Windows Start-menu opnieuw instellen. Net als bij het uitschakelen van Bing, is er geen gemakkelijke manier om het menu Start opnieuw in te stellen. Daarom zouden we de hulp van de Register-editor moeten gebruiken. Deze wijzigingen zullen niet alleen het Start-menu resetten, maar ook je favoriete vastgezette apps en mappen resetten, zowel in het Start-menu als in de Verkenner. Ga daarom voorzichtig te werk.
Ga vooral naar de Rennen menu door op Win + R te drukken, typ "regedit”En druk op Enter.
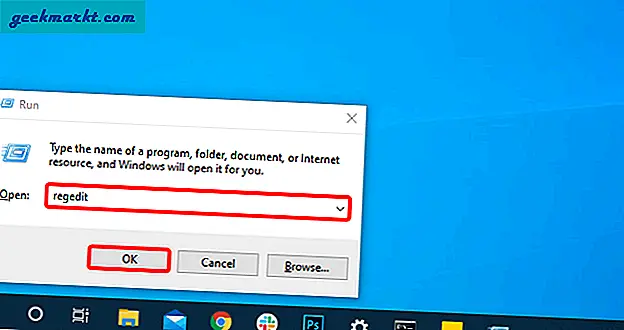
Plak de volgende URL in de registereditor.
Computer \ HKEY_CURRENT_USER \ SOFTWARE \ Microsoft \ Windows \ CurrentVersion \ CloudStore \ Store \ Cache
Onder de Cache map, verwijder de “DefaultAccount ' map.
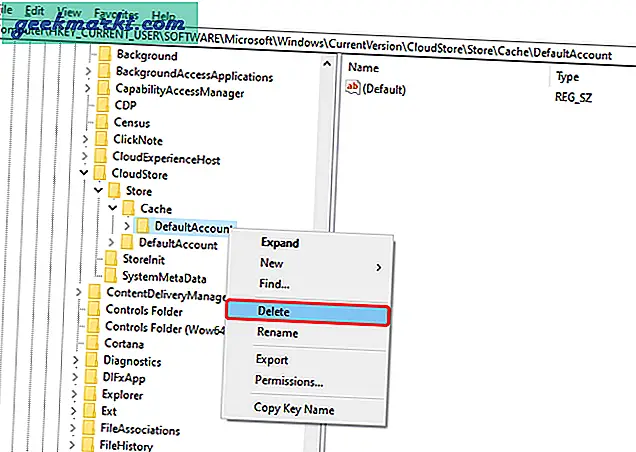
Nadat u de "DefaultAccount”Map, ga naar Taakbeheer en start het Windows Explorer werkwijze.
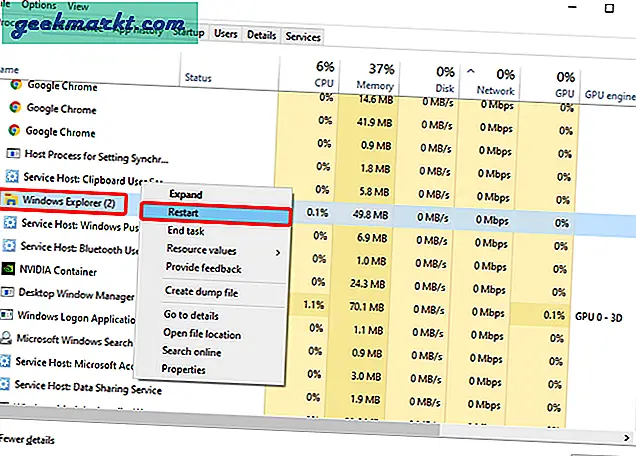
Na de herstart zou je een gloednieuw Start-menu moeten hebben, net als een nieuwe Windows-installatie.
Stap 8: installeer alle Windows-apps opnieuw
In het geval dat het opnieuw instellen van het Startmenu geen problemen oplost, is een andere uitweg het herstellen van beschadigde Windows-producten. We zouden Windows native Deployment Image Servicing and Management (DISM) gebruiken. DISM is een PowerShell-tool die is ontworpen voor Windows-beheerders om beschadigde Windows-versies te herstellen met de verborgen Windows-herstelversie op uw computer. DISM kan echter door elke gebruiker worden gebruikt.
Om DISM te gebruiken, gaat u naar het Reen menu door op Win + R te drukken en "powershell“. Druk vervolgens op Ctrl + Shift + Enter om het als beheerder te starten.
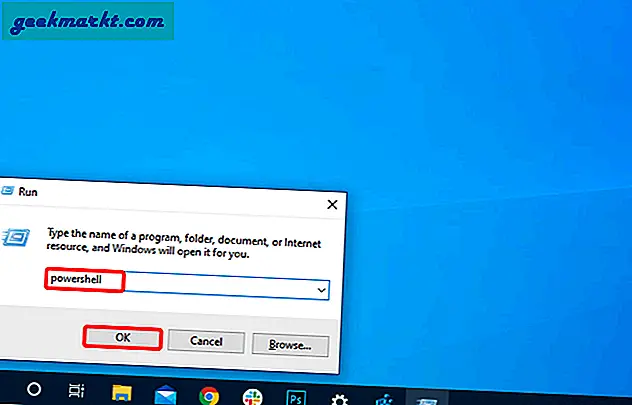
Plak de volgende opdracht in het PowerShell-venster en druk op Enter.
In de volgende opdracht betekent / Online dat we ons richten op de huidige live Windows 10-versie die we gebruiken. "/ Cleanup-image / Restorehealth" betekent in feite dat we de beschadigde bestanden opschonen en terugzetten vanaf de herstelimage.
DISM.exe / Online / Cleanup-image / Restorehealth
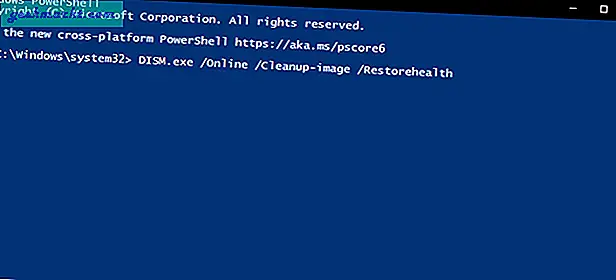
Het DISM-commando duurt even om te voltooien. Als het klaar is, heb je een uitvoer die lijkt op de volgende schermafbeelding.
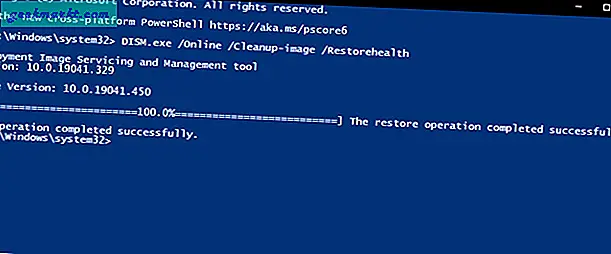
Start vervolgens uw Windows-systeem opnieuw op en bekijk het menu Start.
Stap 9: reset de pc of leef ermee
Als geen van de bovenstaande methoden werkte, moeten we helaas de moeilijke weg inslaan - Reset deze pc. Hiermee worden uw persoonlijke bestanden niet verwijderd, maar worden alle geïnstalleerde apps en systeemvoorkeuren verwijderd
Start hiervoor het Run menu door op Win + R te drukken. Typ 'ms-instellingen: herstel”In het menu Uitvoeren en druk op Enter.
ms-instellingen: herstel
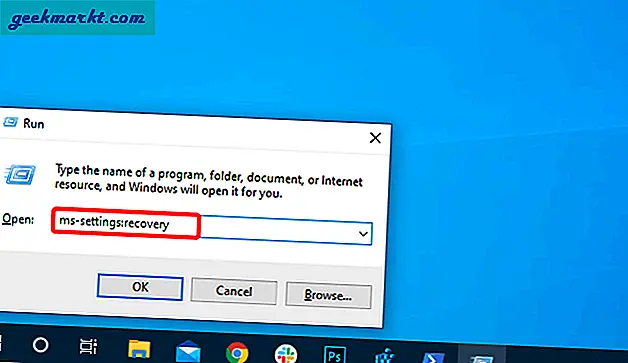
Klik in het menu Herstel op de “Begin”Knop onder Reset deze pc keuze.
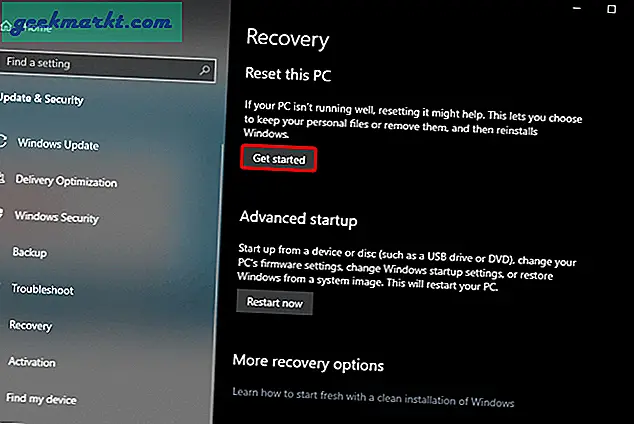
Selecteer vervolgens 'Bewaar mijn bestanden”In het menu Deze pc opnieuw instellen.
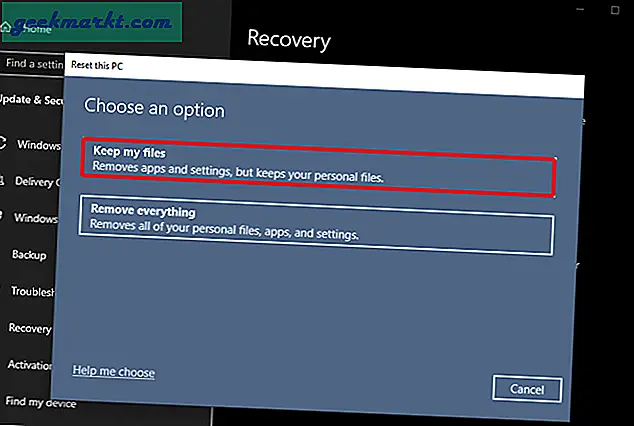
Het resetten zal enige tijd duren. Leun achterover, ontspan en laat Windows zijn ding doen.
Afsluitende woorden
Dit waren de oplossingen voor het niet werken van het Windows 10 Start-menu. Als het probleem zich blijft voordoen, kunt u een launcher van derden of eenStart Menu alternatief. Laat het me weten in de onderstaande opmerkingen voor meer problemen of vragen.
Lees ook:Beste Windows-registerhacks in 2020 om Windows beter te maken