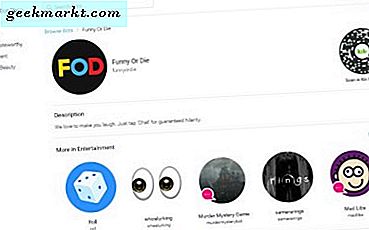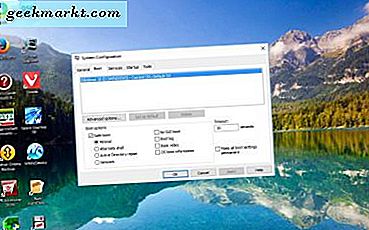Terwijl Microsoft veel inspanningen heeft geleverd Start menu beter, er is nog ruimte voor verbetering. Je kunt het aanpassen aan je voorkeur, zoals het volledig scherm maken, Bing uitschakelen, aangepaste live-tegels, enz. Met dat gezegd, zijn hier 15 manieren om het Startmenu op Windows 10 aan te passen.
Beste aanpassingen aan het startmenu voor Windows 10
1. Verwijder tegelgroepen
Het eerste dat u moet doen na een nieuwe installatie van Windows 10, is het verwijderen van de "Tile Groups" van Microsoft. Deze tegelgroepen zijn dynamisch en bevelen apps aan op basis van uw gebruik. Ik vind het een beetje ongewenst en vervelend.
Om het te verwijderen, gaat u naar het Startmenu. Beweeg naar de rechterkant van de tegelgroepnaam totdat je een "=" -pictogram ziet. Klik er met de rechtermuisknop op en selecteer "Groep losmaken van Start". Je moet het twee keer doen voor zowel de “Productiviteit” als de “Verkennen” tegelgroep.

2. Pin-apps
Nu we de tegelgroepen van Microsoft hebben verwijderd, kunnen we onze eigen tegelgroepen toevoegen door apps vast te zetten. Meestal bewaar ik mijn meest gebruikte dagelijkse apps en games in de tegels voor snelle toegang. Klik hiervoor met de rechtermuisknop op een app in het menu Start en selecteer "Pin to Start".
U kunt ook de TileCreator-app gebruiken om apps, pictogramgrootte en mappen in tegelgroepen te beheren.

Als alternatief kunt u ook zoeken op app-naam en "Pin to Start" selecteren uit de snelle opties.

3. Formaat tegels wijzigen
Met Windows kun je de grootte van app-pictogrammen in de tegelgroepen wijzigen en dat is verbazingwekkend. Ik heb bijvoorbeeld de NewsFlow-app op tegels. Het is een RSS-lezer-app en ik heb de tegelmaat als "Breed". Daarom heeft NewsFlow elke keer dat ik het Startmenu open een nieuwskop voor mij. Het werkt als een ticker voor nieuwsbulletins. Als ik meer wil lezen, hoef ik alleen maar op Nieuws te tikken en het specifieke artikel in de app wordt geopend. Netjes!
Apps die "Live Tiles" ondersteunen, hebben de optie om brede of grote pictogrammen te hebben.
Bovendien kunt u het startmenu ook vergroten of verkleinen. Plaats de muisaanwijzer op de randen van het Start-menu en je hebt de mogelijkheid om het Start-menu omhoog of omlaag te schalen.

4. Volledig scherm
Met Microsoft kunt u het Startmenu ook op volledig scherm weergeven. Behalve esthetiek heeft het nu ook een functioneel nut. Het startmenu op volledig scherm geeft eerst "Tegels" weer in plaats van "Alle apps". Omdat we in de vorige stap onze eigen tegelgroepen hebben toegevoegd, ziet u dus alleen die in het startmenu op volledig scherm. Op deze manier heeft uw Start-menu nu alleen apps en informatie volgens uw behoefte.
Om het Startmenu op volledig scherm weer te geven, gaat u naar de "Start Instellingen'En zet de schakelaar naast'Gebruik Start op volledig scherm“.

5. Zet mappen vast om te starten
Afgezien van apps, kunt u ook vooraf gedefinieerde mappen vastzetten voor snelle toegang tot het startmenu. Om dat te doen, gaat u naar het Startmenu en zoekt u naar "Startinstellingen". Navigeer onder Startinstellingen naar beneden en selecteer 'Kies welke mappen verschijnen op Start“.
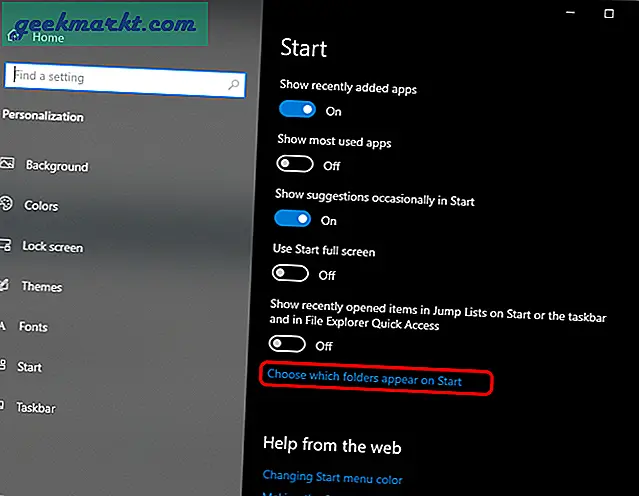
In mijn geval heb ik de map Downloads en Muziek vastgezet omdat dit de mappen zijn die ik vaak open. Om toegang te krijgen tot deze vastgezette mappen, beweegt u de muisaanwijzer helemaal links van het Startmenu en ziet u dat deze mappen zich ontvouwen.

Lees ook:Hoe Windows 10X File Explorer op Windows 10 te krijgen
6. Pin mappen op tegels
Als u een aangepaste maplocatie wilt vastzetten in het startmenu, is er geen optie om dat te doen. Maar u kunt aangepaste mappen vastmaken aan de tegelgroepen. Open hiervoor de maplocatie in Verkenner. Klik met de rechtermuisknop op de map en selecteer "Pin to Start". De map zal verschijnen in de Live Tiles in het Startmenu.

Dit is hoe de map eruitziet op de Startmenutegels.

7. Maak webpagina's vast
Afgezien van apps en mappen, kunt u ook webpagina's vastzetten in het startmenu. Ik gebruik bijvoorbeeld vrij vaak een web-app voor het verzenden van bestanden, Snapdrop genaamd. Dus ik heb het vastgemaakt aan de groep Tegels.
Om een website aan het menu Start vast te maken, opent u de webpagina in Edge. Klik vervolgens op het drie stippen of het menu met gehaktballen in de rechterbovenhoek. Selecteer 'Meer tools"En klik op"Vastzetten op taakbalk“. Hiermee wordt de website als een app geïnstalleerd en op de taakbalk en op het startmenu vastgezet. Als u de taakbalksnelkoppeling niet wilt, kunt u deze losmaken door er met de rechtermuisknop op te klikken en 'Losmaken van taakbalk' te selecteren. Dit heeft geen invloed op de startmenupin.
Houd er rekening mee dat deze websites alleen in Edge worden geopend.

Dit is hoe de websites eruit zien op de Startmenutegels.

8. Vergroot de tegelruimte
Met zoveel dingen om op tegels te plaatsen, zou je uiteindelijk geen ruimte meer hebben. Daarom biedt Windows u de mogelijkheid om de tegelruimte te vergroten. Ga hiervoor naar het Start instellingen en zet de schakelaar naast 'Toon meer tegels op Start“.

9. Profielpictogram
Met Windows kunt u nu een afbeelding voor uw lokale profiel instellen. Ga hiervoor naar het startmenu en zoek naar "Uw accountgegevens”En druk op Enter. Navigeer naar beneden op de pagina Jouw info en je hebt een optie genaamd "Maak je foto“. U kunt ervoor kiezen om met uw webcam op een foto te klikken door op "Camera" te klikken. Als u een bestaande foto in uw lokale mappen heeft, upload deze dan door te klikken op "Zoek er een“.
Nadat je de profielfoto hebt geüpload, wordt deze helemaal links in het startmenu weergegeven. Bovendien ziet u ook het pictogram op het inlogscherm.

Lees ook:Taakbalkpictogrammen centreren in Windows 10
10. Wijzig de kleur van het Startmenu
Met het profielpictogram uit de weg, kunt u met Windows ook de kleur van het Startmenu wijzigen. Ga hiervoor naar het menu Start, zoek "Kies je accentkleur", en druk op Enter. Navigeer onder het menu Kleuren naar beneden en controleren "Start, taakbalk en actiecentrum". Je hebt ook de mogelijkheid om een andere kleur te kiezen of de RGB-waarde van je kleuren in te voeren.
Hierdoor worden de onderste taakbalk, het actiecentrum en de startmenukleur gewijzigd.

11. Maak het Startmenu transparant
U kunt ook het startmenu transparant maken. Het is echter meer doorschijnend dan transparant. Om dat te doen, zet u in hetzelfde kleurmenu als hierboven de schakelaar naast 'Transparantie-effecten“. Het werkt het beste als je een donkere startmenukleur hebt en een levendige achtergrond. Ik heb bijvoorbeeld een grijs accent en een fleurig accent macOS Big Sur-achtergrond.

12. Vervang Bing
Het meest vervelende deel van het Start-menu zijn "Bing" -suggesties. Het irriteert me en ik heb het omgeleid naar een nuttige plek zoals - Google. Nou, dat kunt u ook doen.
Ga naar de Edge-browser en download de Chrometana Pro-webextensie. Deze extensie leidt al uw bing-zoekopdrachten om naar Google. Houd er rekening mee dat hierdoor uw Bing-zoekopdrachten alleen naar Google worden omgeleid. De zoekresultaten of afbeeldingen die in het menu Start verschijnen, worden vanuit Bing zelf opgehaald. Bovendien is er geen manier om de resultaten in Google Chrome te openen.
13. Schakel Bing Search uit
Het probleem met het gebruik van de Chrometana Pro-extensie is dat u Bing niet kunt gebruiken in de Edge Chromium-browser. De extensie leidt elke Bing-zoekopdracht om naar Google, of dit nu vanuit het Startmenu is of vanuit de browser zelf. Als u Bing in de browser gebruikt, raad ik u daarom aan de Bing-zoekopdracht uit het menu Start uit te schakelen.
Ga hiervoor naar de Register-editor. Typ de volgende URL in de zoekbalk.
Computer \ HKEY_CURRENT_USER \ SOFTWARE \ Policies \ Microsoft \ Windows
Klik vervolgens met de rechtermuisknop op Windows en selecteer Nieuw> Sleutel. Hernoem de map als "Ontdekkingsreiziger“. Binnen de Ontdekkingsreiziger map, klik met de rechtermuisknop op de lege ruimte en selecteer Nieuw> "DWORD-waarde (32-bits)“. Wijzig de naam van de sleutel in 'DisableSearchBoxSuggestions”En verander de waarde op 1.
Als u na het opnieuw opstarten door de Windows-webinstellingen wordt geleid, selecteert u voorlopig overslaan en het zou nu goed moeten zijn.

14. Startmenu-alternatieven
Ten slotte kunt u uw Start-menu ook vervangen door beter alternatieven van derden. Ik zou aanraden om het te vervangen door Start10 of Classic Shell. Beiden brengen het old-school legacy Windows 7-startmenu binnen zonder webresultaten. Het enige verschil tussen Start10 en Classic Shell is esthetiek. Start10 gebruikt de Microsoft Design Language (MDL2) en vormt een aanvulling op andere apps.
Download Start10 (proefperiode van 30 dagen, $ 4,99)
Download Classic Shell

15. PowerToys Run
PowerToys is een nieuwe experimentele tool die is gebouwd door Microsoft. Qua visuals lijkt het meer op Spotlight op Mac dan op het Start-menu op Windows. Het is echter best handig in vergelijking met het startmenu en ik zou aanraden het te vervangen door het startmenu. U kunt niet alleen toepassingen zoeken, maar u kunt ook effectief naar bestanden zoeken, snelle wiskundige berekeningen uitvoeren, enz.
Download Microsft PowerToys

Reset het startmenu
Als u op elk moment uw Start-menu verknoeit zonder dat u iets terug kunt doen, kunt u uw Start-menu eenvoudig opnieuw instellen. Ga hiervoor naar de Register-editor en toets de volgende URL in.
Computer \ HKEY_CURRENT_USER \ SOFTWARE \ Microsoft \ Windows \ CurrentVersion \ CloudStore \ Store \ Cache
Verwijder onder de cachemap de map "Default Key".

Nadat u de map hebt verwijderd, gaat u naar Taakbeheer en start u de Windows Verkenner-taak opnieuw om het menu Start opnieuw in te stellen. Hiermee worden ook uw vastgezette mappen in de Verkenner gereset.

Laat het me weten in de onderstaande opmerkingen voor meer problemen of vragen.
Lees ook:3 manieren om beeld in beeld te krijgen op Windows 10