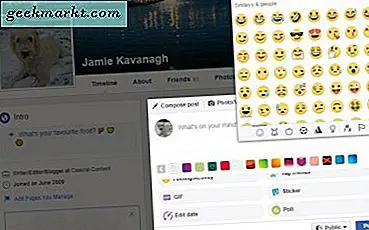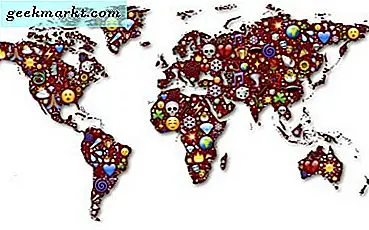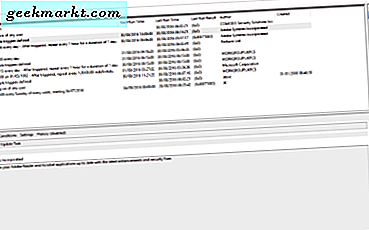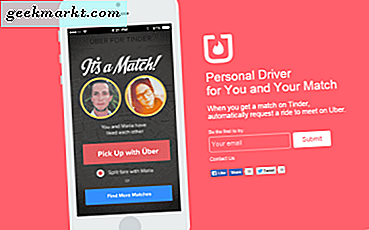Spreadsheets is het alternatief van Google voor de spreadsheetsoftware van MS Excel. Het mooie van Spreadsheets is dat het websoftware is die u in uw browser kunt openen. Het is dus niet verwonderlijk dat veel mensen liever spreadsheet-tabellen instellen met de spreadsheet-applicatie van Google. Om te beginnen is het omwisselen van tabelkolommen eenvoudiger in Sheets.
Wissel tabelkolommen door ze te slepen
Gebruikers van Google Spreadsheets moeten vaak tabelkolommen omwisselen in hun spreadsheets. Dat betekent niet dat u de eigenlijke spreadsheetkolommen omdraait, maar alleen de tabelcellen die erin zijn opgenomen. Als u bijvoorbeeld celbereiken in de A- en B-kolommen had, zou het wisselen van het bereik van de eerste tabelkolom verplaatsen naar B en de tweede naar A.
Het ruilen van tabelkolommen is iets eenvoudiger in Google Spreadsheets, omdat u dit kunt doen door de ene kolom over de andere te slepen. Excel-gebruikers moeten ook de Shift-toets ingedrukt houden tijdens het slepen van kolommen zoals vermeld in deze Tech Junkie-post. Slepen en neerzetten is waarschijnlijk de beste manier om tabelkolommen om te wisselen in Sheets.
Open bijvoorbeeld een lege spreadsheet in Google Spreadsheets. Voer vervolgens 'Kolom 1' en 'Kolom 2' in de kolommen A en B in. Voer 'Jan' in op A2, 'Februari' op A3, 'Maart' op A4 en 'April' op A5. Voer enkele willekeurige getallen in de cellen B2 tot B5 in. Het maakt niet uit wat u in die kolom opneemt, zolang uw tabel ongeveer overeenkomt met de tabel in de onderstaande afbeelding.

Klik op de kolomkop A om deze te selecteren. De cursor moet een hand worden. Klik vervolgens nogmaals op de kolomkop A en houd de linkermuisknop ingedrukt. Sleep de eerste tabelkolom over kolom B. Hiermee worden de tabelkolommen omgewisseld zoals in de direct hieronder opgenomen momentopname.

Nu staat kolom 1 in B en 2 is in A. Verder kunt u ook meerdere tabelkolommen omwisselen. Als voorbeeld, typ 'Kolom 3' in C en 'Kolom 4' in D. Uw spreadsheet zou dan iets moeten zijn zoals hieronder.

Klik eerst op de kop van de kolom Een om deze te selecteren. Houd vervolgens de Shift-toets ingedrukt en selecteer kolom B. De twee kolommen moeten worden geselecteerd zoals hieronder weergegeven.

Klik nu op de kop van kolom A en houd de linkermuisknop ingedrukt. Versleep kolom 2 en 1 over de kolommen C en D en laat de linkermuisknop los. Dat zal Kolom 2 en 1 met Kolommen 3 en 4 verwisselen, zoals hieronder getoond.

Wissel tabelkolommen door te kopiëren en plakken
U hebt de sneltoetscombinaties Ctrl + C en Ctrl + V niet nodig om tabelkolommen te wisselen in Google Spreadsheets. Desondanks kunnen gebruikers van Blades de kolommen omwisselen door deze te verwerken en te plakken, ondanks de beperkingen van het Windows-klembord. U kunt slechts één celbereik tegelijk naar het klembord kopiëren, maar u kunt tabelkolommen nog steeds wisselen door een tweede exemplaar van de tabel in een leeg gebied van het werkblad te plakken.
U kunt dit proberen in uw spreadsheet van Google Spreadsheets door het cellenbereik A1: D5 te selecteren. Druk op de sneltoets Ctrl + C om de tabel te kopiëren. Selecteer het celbereik F1: I5, dat exact hetzelfde aantal rijen en kolommen bevat als de gekopieerde tabel en druk op Ctrl + V. Dat plakt een tweede tabel in het werkblad zoals hieronder.

Nu kunt u de tabelkolommen uit celbereik F1: I5 kopiëren en plakken over de eerste tabel. Selecteer bijvoorbeeld kolom H en druk op de sneltoets Ctrl + C. Selecteer vervolgens kolom B en druk op Ctrl + V om Kolom 3 in B te plakken, zoals hieronder.

Kolom 3 bevindt zich nu in zowel de B- als de C-kolom van de eerste tabel. U kunt kolom 1 in de eerste tabel herstellen door de G-kolom te selecteren en op Ctrl + C te drukken. Klik op de kolomkop C en druk op de sneltoets Ctrl + V. Kolom 1 staat dan in de kolom C van de eerste tabel.

Als zodanig hebt u kolom 1 en kolom 3 in de eerste tabel omgewisseld door deze te kopiëren en te plakken. Er is nog een tweede tabel in de spreadsheet om te verwijderen. Selecteer het celbereik F1: I5 en druk op de Del-toets om de dubbele tabel te wissen.
Ruil kolommen met elektrisch gereedschap
Google Spreadsheets heeft ook veel add-ons die zijn tools uitbreiden. Power Tools is een van die add-ons die u op deze pagina aan Spreadsheets kunt toevoegen. Dat omvat een handige Shuffle- tool.
Wanneer u Power Tools hebt toegevoegd aan Spreadsheets, klikt u op Add-ons > Elektrisch gereedschap > Starten om de zijbalk te openen die wordt weergegeven in de momentopname direct hieronder. Klik vervolgens op Gegevens en willekeurig afspelen om opties te openen waarmee u tabellay-outs kunt aanpassen. Dat omvat een volledige kolommenoptie waarmee u kolommen kunt omwisselen.

Selecteer eerst de optie Volledige kolommen. Klik vervolgens op de kop van kolom A en houd de linkermuisknop ingedrukt. Sleep de cursor naar de kolomkop B om beide kolommen te selecteren. Druk op de knop Willekeurige volgorde om kolom 2 en 3 om te wisselen.
Er zijn dus een paar manieren waarop u kolommen kunt omwisselen in Spreadsheets. Deze YouTube-video laat je ook zien hoe je kolommen en rijen kunt omwisselen in je Google Spreadsheets-spreadsheets.