U hoeft niet altijd alle inhoud van een groot Excel-spreadsheet af te drukken. Wat als u de cellen in een spreadsheet moet opnemen, maar niet in de grafieken? Of hoeft u alleen een specifiekere reeks cellen in de afgedrukte uitvoer op te nemen? Onder dergelijke omstandigheden gaat het afdrukken van de hele spreadsheet inkt en papier verspillen. Er zijn echter een paar manieren om het afdrukgebied zo te configureren dat uw afgedrukte uitvoer alleen de gewenste bladinhoud bevat.
De optie Afdrukgebied
Excel bevat een optie voor een afdrukgebied op het tabblad Pagina-indeling. Dat is waarschijnlijk de beste optie om gedrukte spreadsheetuitvoer te configureren met. Met deze optie kunt u meer specifieke celbereikgebieden selecteren voor de definitieve afdrukken. Cellen die zich niet binnen een afdrukgebied bevinden, worden dus buiten de afgedrukte uitvoer gehouden.
Selecteer eerst een celbereik binnen een spreadsheet om op te nemen in het afdrukgebied door de linkermuisknop ingedrukt te houden en de cursor te verslepen. Klik op Afdrukgebied op het tabblad Pagina-indeling. Selecteer de optie Set Print Area die direct in de snapshot wordt getoond.
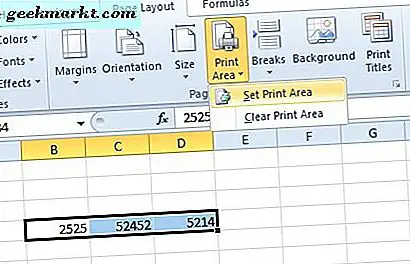
Druk nu op de knop Titels afdrukken om het venster Pagina-instellingen te openen. Klik op Afdrukvoorbeeld om een voorbeeld van het afgedrukte werkblad te openen. Nu worden alleen de cellen opgenomen die u hebt geselecteerd voor het afdrukgebied.
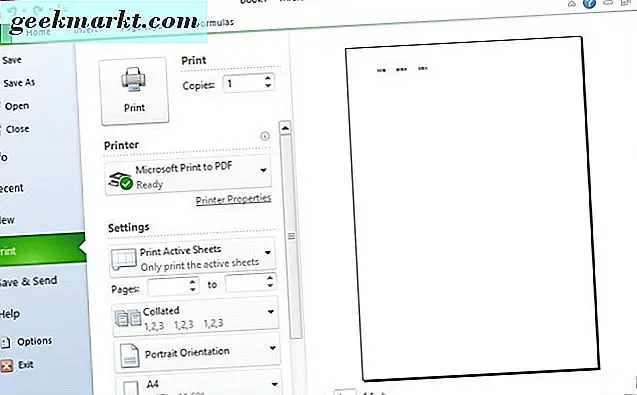
Als u een geselecteerd afdrukgebied wilt vergroten, selecteert u de optie Toevoegen aan afdrukgebied. U kunt die optie alleen selecteren als u al een afdrukgebied hebt ingesteld. Selecteer vervolgens een aantal aangrenzende cellen om toe te voegen aan het originele afdrukgebied. Als de nieuw geselecteerde cellen zich niet naast het oorspronkelijke afdrukgebied bevinden, worden ze opgenomen in een extra afdrukgebied op een afzonderlijke pagina. Druk op de knop Gebied afdrukken en selecteer Toevoegen aan afdrukgebied om het oorspronkelijke afdrukgebied met de geselecteerde cellen uit te vouwen.
Om het afdrukgebied te resetten, kunt u een optie voor het wissen van afdrukgebieden selecteren. Dat wist alle geselecteerde afdrukgebieden. Druk op Afdrukgebied en selecteer Afdrukgebied wissen om alle afdrukgebieden uit het werkblad te verwijderen.
Grafieken afdrukken
Als u slechts een paar grafieken in een spreadsheet hoeft af te drukken, hoeft u niet altijd een afdrukgebied voor hen in te stellen. Selecteer in plaats daarvan een diagram op het blad met de cursor. Het afdrukvoorbeeld zal dan alleen de geselecteerde grafiek bevatten zoals getoond in de onderstaande snapshot.
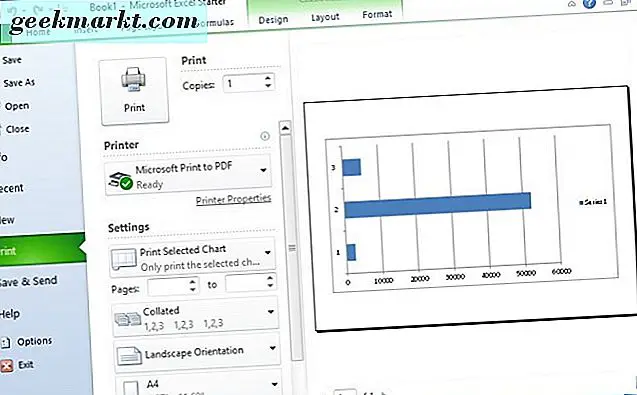
U kunt ook het bereik van lege cellen selecteren waarin de grafiek het afgedrukte gebied bevat, zoals hieronder wordt weergegeven. Klik vervolgens op Afdrukgebied en Afdrukgebied instellen om het afdrukgebied in te stellen. Nu bevat de afgedrukte uitvoer alleen het diagram en de geselecteerde lege cellen.
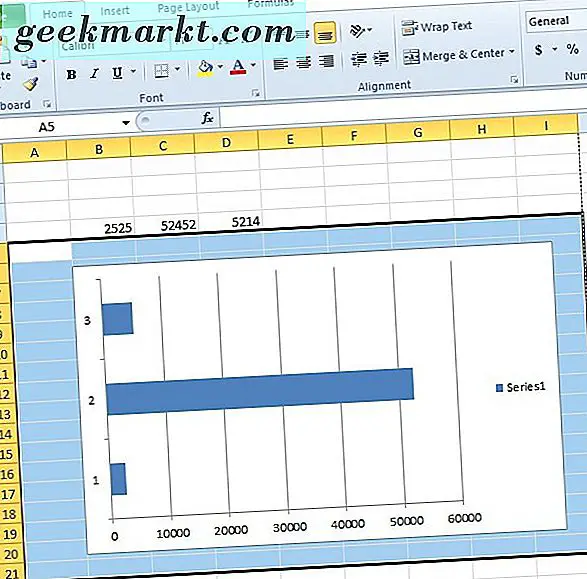
Print meerdere celbereiken in één pagina met Kutools
Als u meerdere afdrukgebieden in een Excel-werkblad selecteert, bevat Excel hier pagina-einden tussen. Bijgevolg drukt elk afdrukgebied af op afzonderlijk papier. Dit verspilt papier, maar u kunt meerdere celbereiken afdrukken op één vel papier met de Kutools-invoegtoepassing. Dat is een add-on met meer dan 200 extra Excel-tools, die wordt verkocht voor $ 39.
Wanneer u Kutools aan Excel hebt toegevoegd, kunt u pagina-einden uit meerdere afdrukgebieden verwijderen met de wizard Meerdere selectie-assistent afdrukken. Klik op het tabblad Enterprise, druk op de knop Afdrukken en selecteer Wizard Meervoudige selecties afdrukken . Dat opent een wizard voor het afdrukken van meerdere selecties waaruit u de celbereiken kunt selecteren die u op de afdruk wilt opnemen.
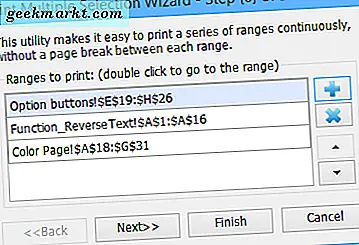
Klik op de knop + in het dialoogvenster om de celbereiken te selecteren die u op de pagina-afdruk wilt opnemen. U kunt op de knoppen Omhoog en Omlaag drukken om de celbereikreferenties opnieuw te rangschikken. Klik op de knop Volgende om afdrukopties te openen.
Het is niet essentieel om de pagina-instellingen aan te passen om pagina-einden te verwijderen. U kunt echter wel Nieuwe afdrukinstellingen opgeven om indien nodig een nieuwe pagina- instelling te configureren. Als u de optie Een lege rij tussen bereiken toevoegen selecteert, wordt extra tussenruimte tussen de geselecteerde afdrukgebieden op het nieuwe werkblad toegevoegd.
Klik op Volgende om een optie te selecteren voor het nieuwe werkblad met de geselecteerde celgebieden. Selecteer het werkblad Activeren het werkblad, maar druk het niet af, waardoor het werkblad in Excel wordt geopend, zodat u verdere aanpassingen kunt maken voordat u gaat afdrukken. Wanneer u vervolgens op Volgende drukt, worden de geselecteerde afdrukgebieden naar een nieuw werkblad gekopieerd als afbeeldingsobjecten, zoals hieronder wordt weergegeven. U kunt de afdrukgebieden slepen om hun positie op het vel te wijzigen. Klik op Paginalay-out> Titels afdrukken > Afdrukken om de nieuwe pagina af te drukken.
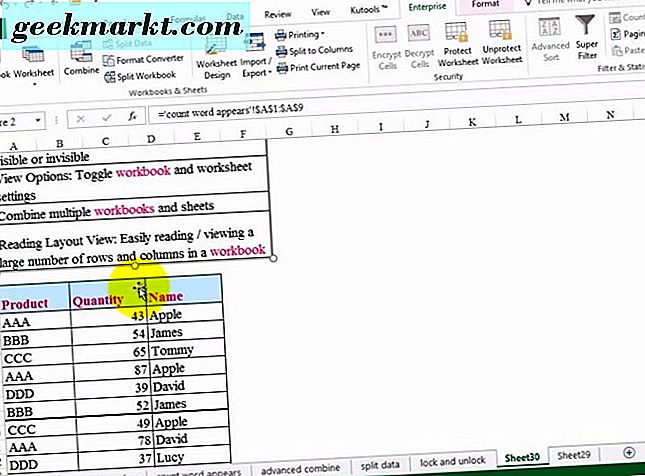
Dat is hoe u het afdrukgebied kunt configureren in Excel 2016, 2013 en 2010. Met de optie Set Print Area en de wizard Multiple Selection afdrukken in Kutools bespaart u inkt en papier. U kunt ook inkt besparen door de optie Aanpassen aan schaal van Excel in het venster Pagina-instelling te configureren zodat alle afgedrukte spreadsheetinhoud op slechts één pagina past.







