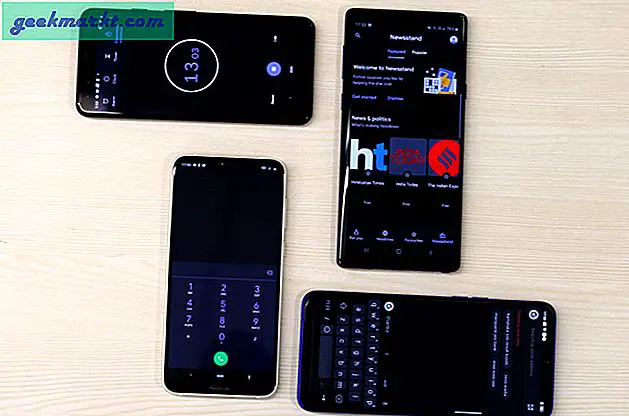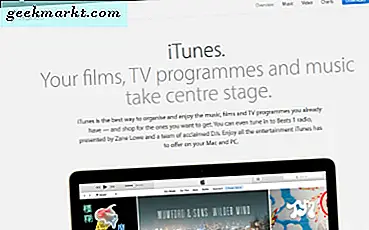Picture in Picture is een game-wisselaar geweest sinds het een introductie is op Android en onlangs werd geïntroduceerd in iOS 14. Zelfs het feit dat je het zelfs kunt gebruiken speel YouTube-video af op de achtergrond zonder een YouTube premium-abonnement. Hoewel, aangezien ik het grootste deel van mijn tijd op een laptop doorbreng, ik echt een probleem heb dat ik niet dezelfde functie op Windows kan gebruiken. Dus, na wat onderzoek, zijn hier drie manieren om beeld in beeld te krijgen op Windows 10.
Lezen Hoe YouTube op de achtergrond op de iPhone te spelen zonder YouTube Premium
Afbeelding in afbeelding op Windows 10
1. Windows Native PiP-modus
Hoewel Windows de beeld-in-beeldmodus heeft geïntroduceerd, beschouw ik de functionaliteit nog steeds als zeer beperkt. Omdat je het vanaf nu alleen kunt gebruiken met de Movies & TV-app. Maar ik hoop dat Microsoft deze functie ook in andere apps introduceert.
Om de beeld-in-beeldmodus in Windows 10 in te schakelen, open de Movies & TV-app en maximaliseer het venster. Selecteer nu een medium uit je lokale opslag of kies een film of tv-programma dat je hebt gekocht / gehuurd in de Microsoft Store. Je hebt ook de mogelijkheid om met de rechtermuisknop te klikken en op openen met te tikken om elk bestand in de Movies & TV-app te openen.
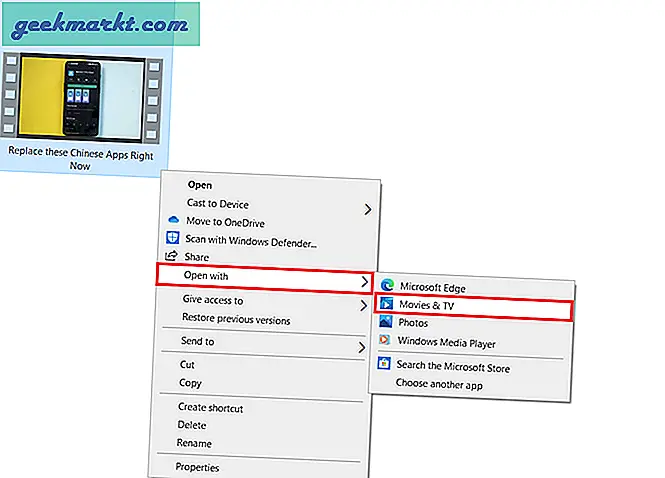
Nu gewoon Selecteer het pictogram Picture in Picture rechtsonder op het scherm. Dat is het, nu ga je naar de PiP-modus. U kunt het tabblad ook ergens op het scherm slepen en plaatsen en tot een bepaalde limiet uitbreiden.
Bovendien, als u het venster op enig moment wilt sluiten, moet u het opnieuw maximaliseren of het sluiten vanaf de taakbalk.
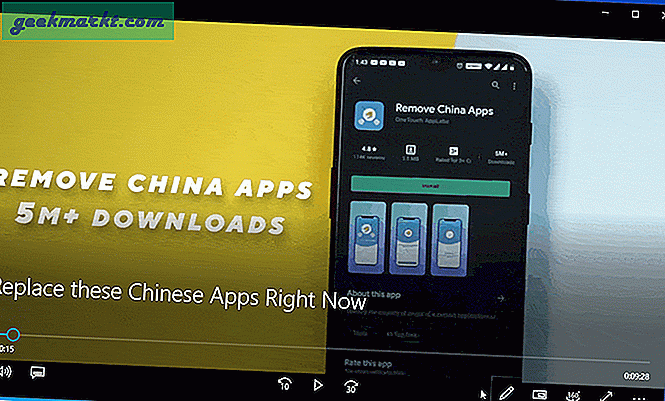
2. Afbeelding in afbeelding Chrome-extensie
Hoewel de Windows PiP-functie slechts beperkt is tot de Movies & TV-app, heeft het geen enkele zin als je YouTube of Netflix gebruikt, wat de meesten van ons doen tijdens het werken of multitasken aan andere projecten. Om dit aan te pakken, kunnen gebruikers een Google Chrome-extensie installeren met de naam Picture in Picture. Het is net als Windows PiP en toont je inhoud in een zwevend venster, dat altijd bovenop andere tabbladen staat.
Download en installeer de extensie om Picture in Picture in Chrome te gebruiken. Je zult een nieuwe zien PiP-pictogram in de rechterbovenhoek van Chrome. Elke keer dat je een video bekijkt of Netflix aan het binge-kijken. Alleen maar tik op het pictogram en het minimaliseert het scherm automatisch naar PiP. Net als bij de eerste optie, kunt u deze overal op het startscherm slepen en plaatsen. Je hebt ook de mogelijkheid om het uit te breiden, maar doe het niet in extremen, want na een punt verdwijnt het venster gewoon onder de taakbalk en moet je helemaal opnieuw beginnen.
Download Picture in Picture Chrome-extensie van Google
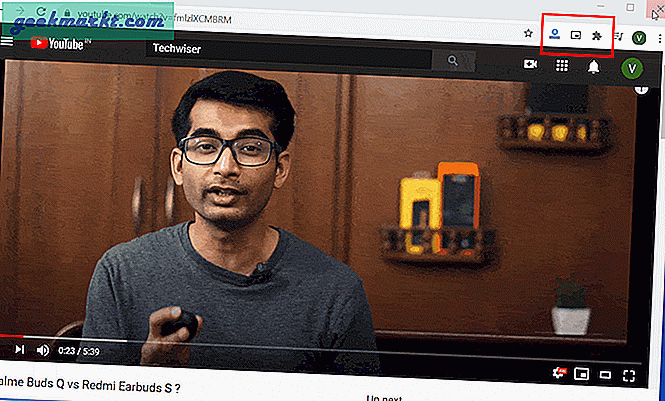
3. OnTopReplica - PiP-app
Eerlijk gezegd heeft zelfs de Chrome-extensie beperkingen, zoals geen ondersteuning voor normale tabbladen, beperkte video-afspeelopties en niet-frequente crashes. Dit brengt een open-source app OnTopReplica met functies. Met deze app kun je elk venster kiezen, ongeacht de video-inhoud, bovenop alle andere vensters. Download om te beginnen het installatiepakket en pak het uit. Dan volg de installatie-instructies en open deze nadat u klaar bent. Als u klaar bent met installeren, ziet u een leeg venster dat kan worden vergroot of verkleind. Klik gewoon met de rechtermuisknop en kies de app die u in PiP-modus wilt gebruiken.
In tegenstelling tot Native of de Chrome-extensie, kunt u kiezen uit alle vensters die momenteel op het systeem zijn geopend.
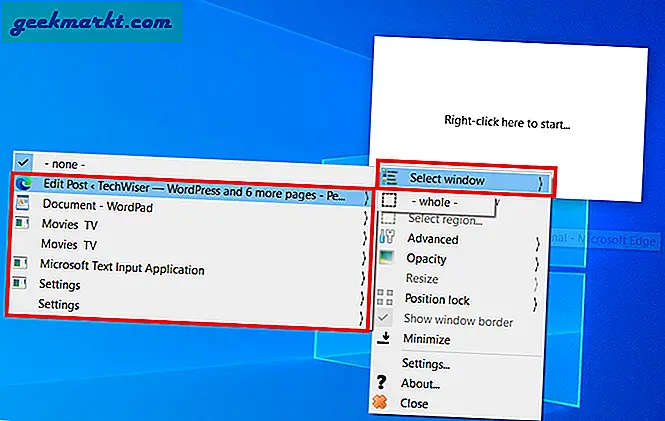
Daarnaast krijg je als je met de rechtermuisknop klikt een hele reeks andere opties, zoals Inzoomen, waar je een deel van het venster kunt selecteren dat in de PiP-modus moet worden weergegeven, je kunt de dekking instellen, de vensterpositie vergrendelen, een rand en zelfs een snelkoppeling instellen om het huidige venster te tonen / verbergen of te klonen, waardoor het snel te gebruiken is.
Het beste is dat u muisklikken kunt inschakelen, zodat u dit als een normaal vensterscherm kunt gebruiken. Dit versnelt het hulpprogramma omdat je kunt scrollen, tussen tabbladen kunt schakelen en alle bewerkingen kunt gebruiken die je kunt doen in een volledig venster in de PiP-modus. Ik werk bijvoorbeeld op WordPress en houd YouTube in PiP-modus. Als de muis is ingeschakeld, kan ik andere video's afspelen en de zoekoptie openen zonder op volledig scherm te gaan.
Krijg OnTopReplica
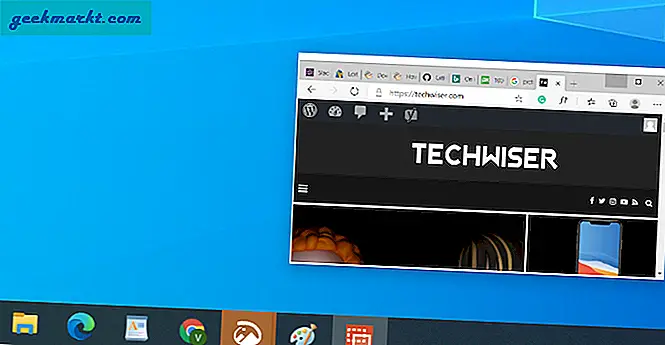
Slotopmerkingen
Als u iemand bent die bestanden op de lokale opslag gebruikt, is de native optie van Windows 10 naar mijn mening voldoende. Bovendien kun je gewoon de Picture in Picture Chrome-extensie downloaden en heb je geen extra app nodig voor dagelijks gebruik. Als u echter een betere controle en de mogelijkheid wilt krijgen om uw muis in PiP-modus te gebruiken en elk open venster op uw laptop te klonen, is OnTopReplica een perfecte keuze. Nou, ik hoop dat je ze allemaal probeert en je productiviteit verhoogt (terwijl je naar YouTube kijkt). Je kunt ook onze berichtgeving volgen op WWDC 2020 om op de hoogte te blijven iOS 14 en andere Appletips & trucs.
Lees ook 7 Beste gratis YouTube Outro-maker voor elk platform