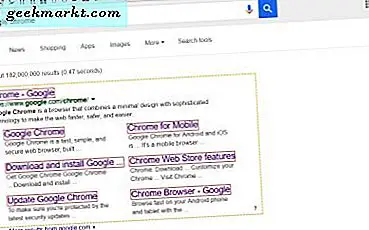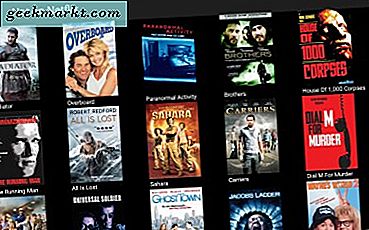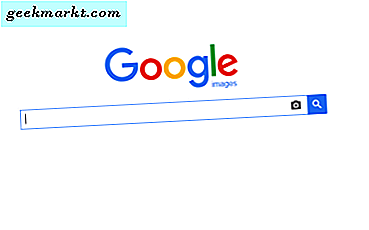iOS 14 is eindelijk hier en Apple heeft een aantal verbluffende functies aangekondigd op WWDC2020. Hoewel de meeste van deze functies een primair doel hebben, kunt u deze aanpassen en draaien om er beter gebruik van te maken. Functies zoals Back Tap, PiP, helpen de iPhone bijvoorbeeld dichter bij wat Android al geruime tijd had, maar ze bieden ook een oplossing voor het activeren van Google Assistant en het afspelen van YouTube op de achtergrond. Dus laten we meteen beginnen, hier zijn iOS 14 tips en trucs om volledig gebruik te maken van iOS 14.
iOS 14 Toptips en -trucs
1. Wijzig de standaardbrowser
Ik heb Safari op mijn iPhone nooit onder de knie gekregen en gebruik Chrome tot op de dag van vandaag nog steeds. Het is verfrissend dat Apple heeft toegestaan dat browsers van derden standaard-apps zijn voor het hele iOS. U hoeft alleen maar de standaardbrowser te wijzigen via de app Instellingen en u bent klaar. Jij kunt lezen hier meer over.
Navigeer naar Instellingen> Chrome> Standaardbrowsers> Selecteer Chrome.

2. Een nieuwe manier om apps te starten vanuit Spotlight Search
Ik ontdekte deze functie per ongeluk tijdens het spelen met de iPhone. Als je een app zoekt in Spotlight Search op je iPhone, moet je op het app-pictogram tikken om de app te openen. Met de nieuwste iOS 14 kun je echter gewoon op de knop Go op je iPhone-toetsenbord tikken om de app te starten.
Ik zoek bijvoorbeeld naar Slack in Spotlight, zodra de app in de suggestie verschijnt, tik ik op de knop Go om de app te starten. Makkelijk toch?

3. Bekijk YouTube in beeld in beeldmodus
iOS 14 kwam met een systeembrede PIP-modus waarmee je elke video in een zwevende video kunt bekijken. Omdat PIP in de YouTube-app een premiumfunctie is, heeft YouTube deze functie uitgeschakeld in mobiele browsers, maar er is een handige oplossing waarmee je dat ondanks de beperkingen kunt doen. U hoeft alleen de Scriptable-app en deze snelkoppeling op uw iPhone te installeren en de snelkoppeling vanuit de YouTube-app uit te voeren.
Tik op de Share-knop op elke video in de YouTube-app, voer de YouTube PIP-snelkoppeling uit. Het zou enige verwerking uitvoeren en het afspelen in een zwevend venster beginnen. U kunt het gedetailleerde artikel lezen om u door het proces te leiden.

3. Terug Tik om Google Assistant te starten
De Back Tap-functie is een van de meest opvallende iOS 14-functies waarmee je acties kunt activeren, zoals het maken van een screenshot of het openen van het controlecentrum, enz. Door op de achterkant van een iPhone te tikken. Het beste gebruik van deze functie is echter dat u de Google Assistent kunt activeren met dubbele of drievoudige tikken.
Om dit te laten werken, heb je de Google Assistent-app op je telefoon nodig. Maak vervolgens een Siri-snelkoppeling door de actie Hey Google toe te voegen. Wijs het nu eenvoudig toe aan de achterste tik onder Toegankelijkheidsinstellingen. Voor een meer diepgaande gids kunt u lezenhoe te gebruiken Terug Tik op iOS 14 om Google Assistant te starten.

4. Voeg bijschriften toe aan uw foto's
De Foto's-app leert over uw afbeeldingen met behulp van ML, maar krijgt deze nooit 100% correct en vanwege deze beperking kunt u niet effectief zoeken naar oude foto's in de app. Er is een eenvoudige oplossing: u kunt handmatig bijschriften toevoegen, waardoor u uw afbeeldingen gemakkelijk opnieuw kunt ontdekken.
Om een bijschrift aan uw foto's toe te voegen, opent u de Foto's-app en tikt u op de gewenste afbeelding. Veeg omhoog over de afbeelding om de bijschriftbalk weer te geven en voer het bijschrift in. Het enige voorbehoud is dat u geen bijschriften voor meerdere afbeeldingen tegelijk kunt toevoegen.

5. Verminder ruis in spraaknotities
Als u veel spraaknotities op uw iPhone maakt en vooral in een lawaaierige omgeving zoals een klaslokaal, dan zou deze functie handig voor u zijn. Hiermee kunt u de ruis verminderen van elke spraaknotitie die u op uw iPhone hebt opgenomen. Tik gewoon op de optieknop (…) naast een opname in de app en tik op Opname bewerken. Tik op de toverstaf om de opname te wissen. Jij kan lees er hier meer over.

6. Voeg gezichtsmasker toe aan memoji
Met iOS 14 krijg je een hele reeks nieuwe Memoji-aanpassingen en 14 extra opties voor hoofddeksels, haarstijlen en leeftijd. Wat veel mensen missen, is de gezichtsmaskerfunctie Memoji die ook is toegevoegd en aangezien de COVID-19-pandemie ervoor heeft gezorgd dat we ons gezicht meestal bedekken, waarom zou u deze dan ook niet gebruiken als onze contactmemoji? Hier leest u hoe u een masker aan uw memoji kunt toevoegen.
Ga naar uw Contact-app en zoek naar een contactpersoon. Zodra je het contact hebt gevonden, tik je rechtsboven op de optie Bewerken. Er verschijnt een nieuw scherm, tik op de optie Bewerken onder de standaard profielfoto. Tik nu op + teken in de cirkel onder de Animoji-optie en veeg naar links om Memoji's te zien. Veeg helemaal naar rechts en tik op de hoofdbandoptie. Scrol tenslotte naar beneden en selecteer het masker. Nu heeft uw contactpersoon een masker op elke keer dat u wordt gebeld.

7. Stapel widgets handmatig
Nou, je moet al gehoord hebben over deSmart Stack-functie dat werd geïntroduceerd met de widgets. Het is een geweldige functie omdat de widgets automatisch blijven schudden naarmate de dag verstrijkt, maar een belangrijke beperking is dat je geen apps van je keuze aan de slimme stapel kunt toevoegen. Hier is echter een gemakkelijke manier om te omzeilen. Smart Stack is niet de enige manier om meerdere veegbare widgets op uw startscherm te hebben.
U kunt uw favoriete widgets plaatsen door eenvoudig meerdere apps van dezelfde grootte op elkaar te slepen en neer te zetten. Hierdoor heb je naast de vrijheid om de apps van je keuze te kiezen, de scroll-functie. Andere instellingen blijven hetzelfde, aangezien u slim shuffelen kunt inschakelen of uitschakelen via de widgetinstellingen. Bovendien kan dat stapel dezelfde widgets ook.

8. Lege startpagina
Dit is de eerste tip, ik zal iemand geven die volledig gebruik wil maken van iOS 14. Nu kan hetdecodeer het startscherm en verwijder alle app-pictogrammen, net zoals u kunt doen op Android. Dus als je van minimalisme houdt, volg dan deze stappen.
Druk lang op een lege ruimte op een startscherm om de schudmodus te openen. Dantik op op de schuifbalk van de onderste pagina. Vervolgens vanuit het paginaoverzicht, vink alle pagina's uit u wilt verwijderen. Hierdoor blijft er één scherm over met al uw pictogrammen en widgets. Om het verder op te schonen, houdt u pictogrammen en widgets ingedrukt en verwijdert u ze met het (-) teken. Voila, nu heb je net als Android een lege startpagina. Als u nadenkt waar alle nieuwe apps worden weergegeven, kunt u ze allemaal vinden in de app-bibliotheek. Als je die extra stap niet wilt doen, gebruik dan het zoekmenu om een app te openen. Simpel toch?

9. Wijzig Widgets-info
Als je vrienden of familie hebt die ver weg wonen en je wilt een tabblad met widget-info bijhouden op basis van hun locatie. iOS 14 heeft een optie voor widgetinstellingen waarmee u de informatie in een widget kunt wijzigen. Ik woon bijvoorbeeld in New Delhi en mijn broer woont in Mosco, dat vatbaar is voor orkanen. In plaats van hem vaak te bellen en hem naar de weersomstandigheden te vragen, verander ik gewoon de instellingen van de Weer-widget in Moskou. Natuurlijk, terwijl je tegelijkertijd de weerwidget van New Delhi behoudt.
Om de instellingen van een widget gewoon te wijzigenTik op de Widgets enSelecteer Instellingen bewerkenen tik vervolgens op de locatie of de informatie die u op het scherm wilt zien. Sleep nu de nieuwe widget naar het startscherm. Dit kost niet veel tijd en je kunt twee onafhankelijke widgets hebben, beide met verschillende informatie recht voor je neus!

10. Zet een wachtwoord op Notes
Als je altijd al je Notes-app als je dagelijkse agenda wilde gebruiken, maar het niet kon beveiligen met de Touch of Face ID je tegenhield, heeft Apple je verzoek gehoord met iOS 14. Zo kun je je nieuwe of oude notities vergrendelen de Notes-app. Ga naar Instellingens enscrol omlaag naar de Notes-app. Tik op het wachtwoord waarna u wordt gevraagd om een wachtwoord in te stellen. Hier kun je een wachtwoord schrijven, een hint toevoegen en Touch ID inschakelen, zodat je je aantekeningen niet kwijtraakt als je het wachtwoord vergeet. Ga nu naar je Notes-app.
Als je een wachtwoord aan een bestaande of een nieuwe notitie wilt toevoegen, tik je op de opties (menu met drie stippen) rechtsboven in notities en tik je op de vergrendelingsknop. Nu kunt u alles schrijven zonder dat u zich zorgen hoeft te maken dat iemand het zal lezen. Hier is een gedetailleerdstap voor stap methode, voor het geval je vastloopt.
Houd er rekening mee dat uw telefoonwachtwoord en het wachtwoord voor uw notitie kunnen verschillen.

11. Spiegel-selfiecamera
Ik ben altijd geïrriteerd door het feit dat al mijn selfies op de iPhone altijd worden omgedraaid en dat er geen manier is om het uit te schakelen. Sinds lange tijd hebben Android-gebruikers deze functie en met iOS 14 kunnen Apple-gebruikers dat eindelijk ook doen. Om dit mogelijk te maken, Tik op de Instellingen-app en scrol omlaag naar de camera en open het. Nuschakel de optie Mirror Front Camera in, die je een spiegelbeeld geeft voor al je selfies, als je wilt, kun je het ook op elk moment uitschakelen voor een natuurlijke uitstraling. Ik begrijp dat de meesten van jullie nog steeds geen iOS 14 gebruiken, maak je geen zorgenhier is een gids als je iOS 13 of lager gebruikt en de Camera-app gebruikt.

12. Schakel oude Siri-bijschriften in
Siri heeft nu een gloednieuwe gebruikersinterface en wanneer je het activeert, in plaats van het hele scherm te nemen, zit het nu onderaan. Het is een gestroomlijnde nieuwe manier, maar het verstaat vaak verkeerd wat ik zeg en ik realiseer me vaak dat wanneer de opdracht wordt uitgevoerd, in tegenstelling tot de vorige versie waar het werd weergegeven in een bijschriftvorm. Als de nieuwe gebruikersinterface u echter niet bevalt, kunt u altijd terugkeren naar de oude stijl.
Om dat te doen,open instellingen, dan scrol omlaag naar Siri en zoeken. Nu,tik op Siri Feedback wat de instellingenpagina zal uitbreiden. Vervolgens moet je gewoonSchakel Always Show Siri Captions en Always Show Speech in. Dat is het, nu zie je de live transcriptie op het scherm. Dus als Siri de opdracht niet goed begrijpt, kunt u het direct opnieuw proberen. Lees er meer overhier.

13. Schakel het privé-MAC-adres in
Net als bij Android zouden iOS-gebruikers nu ook hun MAC-adres kunnen wijzigen (permanent nummer ingebed in de netwerkkaart). Dit kan in veel situaties nuttig zijn. U kunt bijvoorbeeld uw MAC-adres wijzigen en van internet genieten als er een limiet is van 30 minuten gebruik op openbare plaatsen zoals luchthavens, treinstations, enz. Het kan ook handig zijn in situaties waarin u beperkt bent tot het gebruik van een beperkt aantal apparaten met wifi, kan het spoofen van het MAC-adres u in staat stellen om deze beperking te omzeilen.
Open instellingen App enga naar wifi. Nu Tik op Info en scroll om privé-adres te gebruiken en schakel het in. Nu maakt uw telefoon automatisch een vals MAC-adres aan, waardoor uw identiteit veiliger wordt.

14. Gebruik geluidsherkenning om bekende geluiden te identificeren
Deze functie is meer bedoeld voor slechthorenden en kan hen in bepaalde situaties helpen. Indien ingeschakeld, herkent het geluiden zoals brandalarmen, sirenes, deurbellen, huilende baby, enz. En waarschuwt het u met een melding. Hoewel ik u niet zou aanraden er volledig op te vertrouwen, kunt u deze functie nog steeds als extra bonus gebruiken.
Om deze functie in te schakelen, navigeert u naar Instellingen> Toegankelijkheid> Geluidsherkenning> Inschakelen.Tik daarna op Geluiden en schakel alle geluiden in waarvoor u een melding wilt ontvangen.

Slotopmerkingen
Dit waren dus enkele manieren waarop u een oplossing voor deze functies kunt vinden en er een heel ander gebruik van kunt maken. Ik gebruik de PiP YouTube-achtergrondfunctie de hele tijd, speel mijn favoriete muziek af en gebruik de telefoon normaal. Het gebruik van de back-tap-functie is ook erg handig, niet alleen met de Google Assistent-configuratie, maar ook met tal van andere snelkoppelingen. Dus hier waren iOS 14 Toptips en -trucs. Als u een dergelijke oplossing tegenkomt, laat deze dan achter in het opmerkingenveld hieronder!
Lees ookWidgets toevoegen en aanpassen op iOS 14