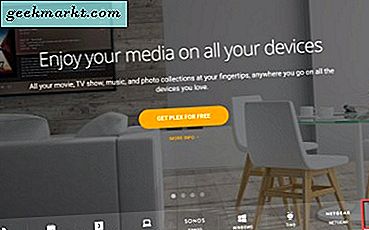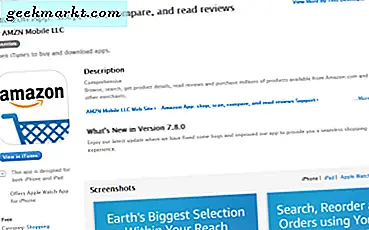Met de recente WWDC2020-keynote is Apple van plan om de gebruikersinterface te herzien, met name de widgets. Terwijl Android laat zijn gebruikers widgets overal op het scherm verplaatsen, vergroten of verkleinen en ermee communiceren. Apple lijkt het anders te benaderen. Het lijkt misschien op Live Tiles op Windows Phone, maar dan veel meer gepolijst en functioneel. Dus zonder verder oponthoud, hier is hoe u widgets kunt toevoegen en aanpassen op iOS 14.
Lezen WWDC 2020- Hoe iOS 14 op uw iPhone te krijgen?
Widgets toevoegen aan het startscherm
De eenvoudigste manier om een widget toe te voegen (ook net als Android) is door lang op een lege plek op uw startscherm drukken. Als je dit doet, kom je in de Jiggle-modus. Dan klik op het + pictogram in de linkerbovenhoek waardoor een scherm verschijnt met alle beschikbare widgets. U kunt ofwel scrollen om de widget te vinden die u zoekt, of u kunt gewoon de zoekfunctie bovenaan gebruiken.

In tegenstelling tot Android geeft Apple je gewoon drie widgetformaten: klein, middelgroot en groot. U kunt het dus niet handmatig uitbreiden. U krijgt echter meer te zien dan deze basisformaatopties, die grafischer zijn en andere informatie kunnen bevatten dan de generieke tegels. Nadat u de gewenste widgetgrootte heeft geselecteerd, tik op Widget toevoegen, waardoor de widget automatisch op het startscherm wordt neergezet.
Het beste is dat u de widget overal kunt plaatsen door deze te slepen. Hierdoor wordt automatisch ruimte voor de widget gemaakt en worden de pictogrammen verschoven, afhankelijk van de plaatsing.

Hoewel u de widgets op uw startscherm rond de app-pictogrammen kunt plaatsen, kunt u ook meerdere widgets in het widgetscherm (het scherm van vandaag) plaatsen. U kunt hier toegang toe krijgen als u op het startscherm naar rechts blijft vegen. Dit geeft je ook een andere manier om widgets naar het startscherm te slepen en neer te zetten en vice versa.

Widgetgrootte wijzigen
Helaas is er, in tegenstelling tot Android, geen manier om het formaat van widgets aan te passen door ze vanaf de bovenkant en zijkanten uit te rekken. Dat betekent dat als u een 4 × 2-kaartwidget heeft gebruikt, u eraan vastzit. Dus de enige optie die u nog over heeft, is door de bestaande widget te verwijderen en vervolgens een andere grootte toe te voegen voor dezelfde widget. Er is nu geen andere manier, maar laten we hopen dat Apple dit probleem in de definitieve release kan oplossen.
Hoe een widget te verwijderen
Het verwijderen van een widget is eenvoudig, het enige wat u hoeft te doen is tik op een widget en houd deze vast die u een Widget-prompt verwijderen laat zien. In de volgende stap tik op widget verwijderen en je bent klaar!

Voeg meerdere widgets toe met de slimme stapelfunctie
Als u niet veel schermruimte wilt loslaten. Apple heeft het allemaal bedacht. In plaats van de widgets naar het volgende scherm te slepen, heeft u de mogelijkheid om de widget op elkaar te plaatsen. Deze functie wordt Smart Stack genoemd. Het is slim omdat het in wezen de widgets verandert om u gedurende de dag de meest relevante informatie te tonen. Het kan u bijvoorbeeld 's ochtends de weerwidget laten zien en de hele dag door. Om Smart Stack toe te voegen, open het nieuwe widgetpaneel, scroll naar beneden naar Smart Stack, selecteer vervolgens de gewenste maat en tik op Widget toevoegen.
U kunt een specifieke widget vasthouden om de weergave-informatie te wijzigen. U kunt bijvoorbeeld een aangepaste locatie gebruiken voor de weerwidget of vasthouden aan de huidige locatie
Als u de Smart Stack ingedrukt houdt, krijgt u ook de mogelijkheid om de apps naar uw voorkeur te verplaatsen. Bovendien kun je de optie voor slim draaien ook uitschakelen om een handmatige veegbediening op de apps te hebben.
Een groot nadeel is de beperking om apps aan de Smart Stack toe te voegen, maar je hebt wel de vrijheid om je stack te maken. Om dat gewoon te doen open de widgets-database, sleep de widget die je wilt toevoegen naar de bestaande widget. Het is een geweldige manier om verschillende apps van dezelfde soort te compileren, zoals hulpprogramma's, entertainment, enz.
De enige beperking is dat je alleen widgets kunt neerzetten die dezelfde grootte hebben.

Slotopmerkingen
Widgets kunnen de manier waarop we de iPhone gebruiken veranderen, op voorwaarde dat je heel veel bedieningselementen direct op het startscherm hebt, zodat je niet altijd een app hoeft te openen. Momenteel had ik in bèta alleen de kans om de native widget van Apple te gebruiken. Ik heb goede hoop dat met de definitieve release andere ontwikkelaars gebruik kunnen maken van deze functie. Tot die tijd houden we je op de hoogte van alle functies, tips en trucs en andere belangrijke Apple-updates in WWDC2020.
Lees ook WWDC 2020 - Beperkte fototoegang toestaan op iOS 14