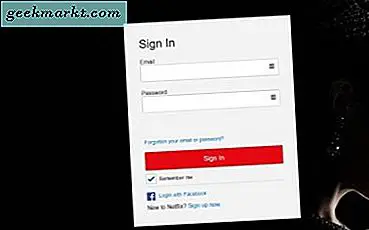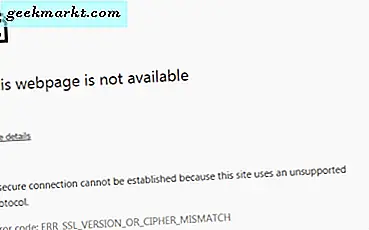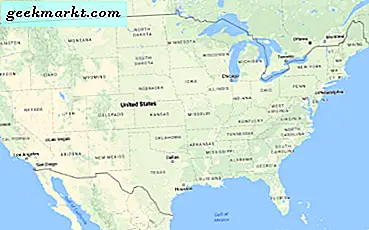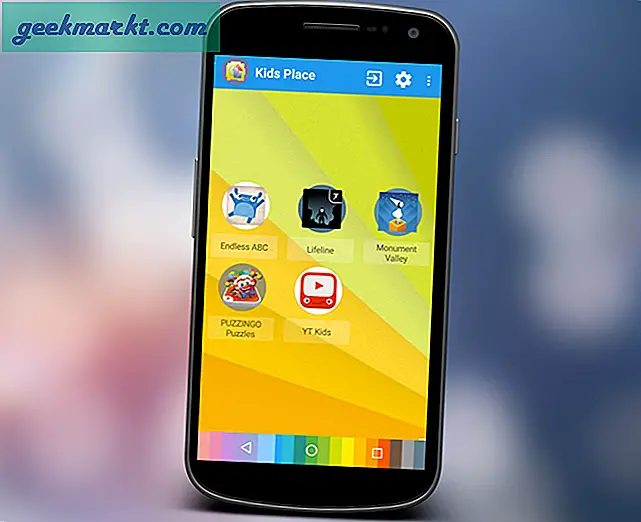Verschillende methoden gebruiken om uw favoriete besturingssysteem opnieuw te installeren
Windows 10, het nieuwste besturingssysteem van Microsoft, biedt veel verbeteringen en functies voor gebruikers. Met de nadruk op connectiviteit, apps en gegevenssynchronisatie, is het niet alleen nuttig voor de dagelijkse tech-persoon, maar ook voor bedrijfsmensen.
Maar zelfs zo'n gestroomlijnd besturingssysteem is niet immuun voor fouten, softwarefouten of malware. Als u dit leest, om welke reden dan ook, heeft zich een ongewenste omstandigheid voorgedaan. Windows 10 bevindt zich in een staat die u als onbruikbaar beschouwt, nu moet u het opnieuw installeren. Dat, of u hebt wat hardware vervangen of de opslag naar een nieuw systeem overgebracht.
Dit is ook een uitstekende manier om "bloatware" van uw systeem te verwijderen. Windows 10 is meestal verpakt met laptops of compatibele apparaten die veel software bevatten die u niet hebt geïnstalleerd. Deze zijn meestal niet nodig, ongegrond en doen weinig, behalve de ruimte op de harde schijf en de verwerkingskracht.
Ongeacht de redenen, moet u het besturingssysteem opnieuw installeren.
Wat je nodig hebt
Om ervoor te zorgen dat uw herinstallatie zo soepel mogelijk verloopt, is het belangrijk om de volgende zaken voorbereid te hebben:
- Windows 10 OS op USB / Disc
- Externe HDD (optioneel maar nuttig)
- Systeem voor herinstallatie van besturingssystemen
- Alle softwareschijven (bijv. Software voor GPU-drives)
- Back-ups van bestanden
- Internetverbinding (breedband of 3mbps draadloos aanbevolen)
Net zoals u software op een gloednieuw systeem installeert, verschilt een reinstall niet zo veel. Haal de hierboven genoemde dingen op in een georganiseerd gebied, zodat u niet rondsluipt wanneer u begint met het herinstallatieproces.
Windows 10 Vereisten
Hoewel we ervan uitgaan dat uw herinstallatie op een laptop of pc staat zonder dat het besturingssysteem al aanwezig is, kunnen sommigen besluiten om een upgrade uit te voeren vanaf Windows 7 / 8.1. Of op een gegeven moment hebt u een hardwarewijziging ervaren. Wat de reden ook is, dit zijn de vereisten voor Windows 10. Zorg ervoor dat het systeem voldoet aan de minimumnormen. Anders loopt uw systeem mogelijk helemaal niet.
- 0 GHz CPU (processor) of sneller
- 1 GB RAM voor 32-bits systemen, 2 GB RAM voor 64-bits systemen
- Minimaal 16 GB vrije HDD-ruimte
- Breedband of draadloos internet (aanbevolen 3mbps)
- GPU grafische kaart die DirectX 9 of hoger ondersteunt
- Microsoft account
Vragen voor opnieuw installeren
U hebt misschien een paar vragen over het voor-herinstallatieproces. Dit kan goed zijn om te weten om jezelf wat tijd te besparen.
- Ik heb een gratis upgrade van Windows 7/8 gedaan, kan ik dit nog steeds opnieuw installeren?
- Heb ik mijn productsleutel nog steeds nodig?
- Kan ik mijn OS nog steeds reactief maken?
Als je toevallig je Windows 7 of 8-installatie gratis hebt geüpgraded, kun je Windows 10 nog steeds opnieuw installeren. Je systeem wordt bij het registreren nog steeds als 'geüpgraded' door Microsoft herkend.
Over registratie gesproken, u hebt alleen uw productcode nodig als u Windows 10 offline activeert. Wanneer online, zal Windows 10 zichzelf automatisch op de achtergrond registreren. De enige reden waarom dit niet zou werken, is als de sleutel of registratie niet legitiem is.
Om de laatste vraag te beantwoorden, is reactivering ook een automatisch proces. Als u echter wijzigingen in uw hardware aanbrengt, zoals het wijzigen van het moederbord, is uw versie mogelijk niet meer geldig. Gelukkig is dit geen veel voorkomend probleem en voor onze doeleinden niet iets waar we ons zorgen over zullen maken.
Met deze snelle veelgestelde vragen uit de weg, is het tijd om te beginnen met het opnieuw installeren van het besturingssysteem. Maak voor alles een back-up van alle bestanden en gegevens (als dat mogelijk is).
Windows 10 opnieuw installeren met Flash Media
In het verleden werd het installeren van besturingssystemen meestal gedaan met een schijf. Hoewel dat nog steeds een optie is, is een andere methode die individuen gebruiken flash-media via USB om te installeren. Hiervoor hebt u een compatibel USB-flashstation nodig waarop Windows 10 is geoptimaliseerd.
Het is belangrijk om op te merken dat alleen een Windows 10-installatie op de USB niet voldoende is. Ze moeten voorbereid en herkend worden door de BIOS flash-boot voordat een daadwerkelijke installatie kan plaatsvinden.
U kunt ook de installatiemedia op een schijf maken, maar voor nu richten we ons op een USB-station. Om te beginnen, moet u eerst de ISO-installatie van Microsoft hebben. Deze ISO's zijn te vinden op de website van Microsoft.
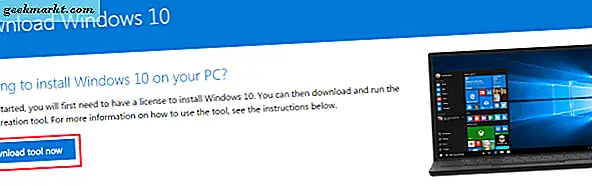
Maar nogmaals, het hebben van de ISO is niet genoeg. U moet de ISO voorbereiden op de USB zodat deze kan worden gelezen door een opstart-pc.
Om dit te doen:
- Download het ISO-bestand van Windows 10 via de link.
- Download de Windows 10 Media Creation Tool.
- Op een beschikbare pc sluit u het USB-station aan dat u wilt gebruiken voor herinstallatie. Zorg dat er voldoende ruimte op de USB-schijf is (ongeveer 4 GB wordt aanbevolen).
- Voer de Media Creation Media Tool uit.
- U wordt gevraagd om verschillende opties, een voor upgraden en een andere voor het voorbereiden van de USB. Selecteer "Installatiemedia voor een andere pc maken".
- U wordt gevraagd om de versie (64-bits of 32-bits) en Taal te kiezen. Kies deze opties zoals aangewezen.
- U wordt gevraagd om de media te selecteren voor de voorbereiding. Selecteer de USB-drive die u hebt aangesloten. OPMERKING: Alle gegevens op de USB worden verwijderd, dus u kunt het beste een nieuwe of lege USB-drive gebruiken.
- Eenmaal voltooid, zouden uw installatiemedia klaar moeten zijn om te gaan.
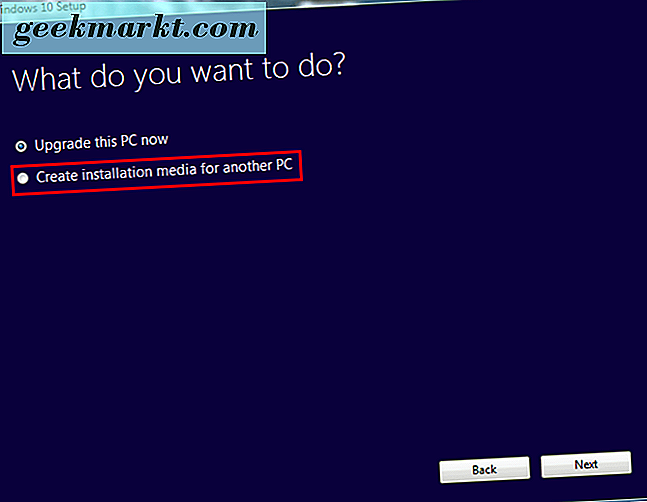
Dit is de optie die u selecteert om installatiemedia te maken.
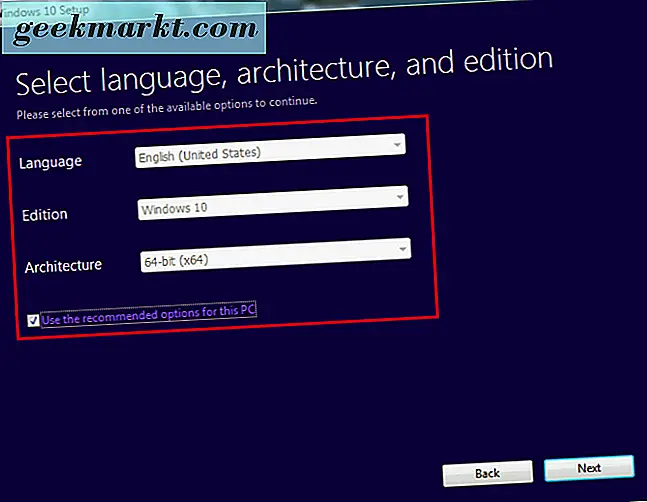
Uw opties moeten automatisch voor u worden geselecteerd.
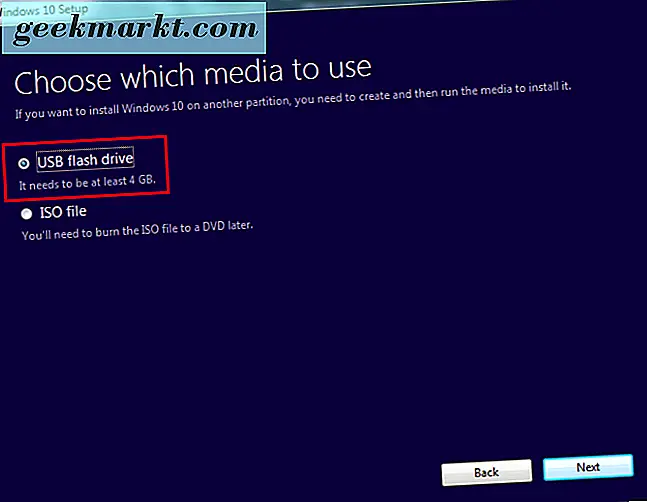
Hier selecteert u USB. Wanneer u schijfmedia maakt, selecteert u het ISO-bestand.
Het is belangrijk om op te merken dat u mogelijk ook bestanden moet downloaden om de ISO volledig te "assembleren". De tijd zal variëren afhankelijk van de snelheid van uw internet.
Nu is het tijd om het besturingssysteem opnieuw te installeren met behulp van de USB.
Opnieuw installeren vereist opstarten vanaf USB-media. Hiertoe moet u ervoor zorgen dat uw flash-drive is aangesloten. Nadat u klaar bent, start u het systeem waarop u het besturingssysteem opnieuw wilt installeren opnieuw (of schakelt u het in). U moet hiervoor naar het BIOS-scherm gaan.
Om naar het BIOS-scherm te gaan, meestal tijdens het booten, moet je snel op de F8 drukken, of een van de voorgestelde toetsen die bij het opstarten verschijnen. Je kunt ze meestal vinden door naar de hoeken van je scherm te kijken. Het zal variëren op basis van het merk van je moederbord.
Als je klaar bent, kom je bij het BIOS-scherm. Nogmaals, het zal enigszins verschillen op basis van moederbord- en hardwarespecificaties. Alle BIOS delen echter dezelfde kernopties. Zoek naar een sectie met details over "opstartopties", die u de keuze moeten geven om vanaf een apparaat op te starten. Hier selecteer je en start je op vanaf je flashstation.
Als u echter opnieuw installeert op een nieuwer besturingssysteem zoals Windows 8.1, hebt u in plaats daarvan een reeks UEFI-opties.
U kunt de UEFI op een eenvoudige manier openen. Wanneer u Shift ingedrukt houdt terwijl u de pc opnieuw opstart, komt u bij het opstarten naar het menu met opstartinstellingen. U zult waarschijnlijk de firmware-instellingen moeten vinden om vanaf uw USB op te starten.
Klik in het blauwe scherm op het vierkant Probleem oplossen en vervolgens op Geavanceerde opties. Zoek naar UEFI Firmware-instellingen. Er moet een herstartoptie beschikbaar zijn om te selecteren. Als u Opnieuw opstarten selecteert, wordt u in het afzonderlijke opstartmenu geplaatst.
Net als BIOS zullen de hardware en het merk van uw pc bepalen waar sommige instellingen zich bevinden. Je zou ergens in het gebied met opstartinstellingen een "Boot from device" -optie moeten vinden, maar waar het precies is, is niet altijd hetzelfde.
Om op te starten vanaf UEFI / BIOS:
- Zoek naar en selecteer Boot Device.
- Blader om uw verbonden Flash Drive te vinden.
- Druk op "Enter" of selecteer en uw pc moet dan opstarten vanaf de USB.
- Het herinstallatieproces zou moeten beginnen.
Vanaf hier ziet u een aantal opties, afhankelijk van de instelling. Als u bijvoorbeeld Windows 10 installeert op gloednieuwe hardware, wordt u gevraagd om het registratienummer in te voeren. Omdat we opnieuw installeren, selecteert u gewoon 'Ik heb geen productnummer'. Activering vindt plaats zodra het besturingssysteem is geïnstalleerd.
Het volgende proces zal afhankelijk van verschillende factoren een bepaald type vereisen. Gedurende de installatie verschijnen er echter meerdere schermen waarin u de juiste opties moet selecteren.
Wanneer het venster "Welk type installatie u wilt?" Verschijnt, selecteert u Aangepast. Dit komt omdat je niet aan het upgraden bent, je bent bezig met een totale herinstallatie.
Er is ook een optie voor ruimteverdeling. We gaan ervan uit dat u alle eerdere gegevens wilt overschrijven en verwijderen als u opnieuw op hetzelfde systeem installeert. Selecteer daarom de optie om de huidige partitie te overschrijven. Anders kunt u ervoor kiezen om de installatie opnieuw te partitioneren op de resterende ruimte op de harde schijf.
Als u een nieuw systeem opnieuw installeert, wordt het op de beschikbare schijfruimte geïnstalleerd. Vanaf hier moet het installatieproces worden voltooid totdat u naar een inlogscherm wordt geleid. Als u een wachtwoord hebt gemaakt, voert u dit nu in. Als dat niet het geval is, wordt u naar het hoofdbureaublad gebracht.
Als u op dit moment verbonden bent met internet, moet uw Windows 10 OS zich automatisch registreren. Als dit niet het geval is, moet u uw productcode invoeren wanneer daarom wordt gevraagd. Als je dit al eerder hebt gedaan of eerder hebt geregistreerd, maar je kunt het niet verifiëren, is het mogelijk dat je hebt geïnstalleerd met onjuiste instellingen of aangepaste hardware hebt gewijzigd, zoals het moederbord.
Als de versie van Windows correct is (Pro of Home) en u denkt dat er geen problemen zijn maar nog steeds niet zijn geactiveerd, is het mogelijk dat Microsoft-servers bezet zijn. U kunt het systeem ook opnieuw opstarten om het probleem op te lossen (ook goed om te controleren op opstartproblemen).
Als u uw Windows 10-kopie nog steeds niet kunt activeren vanwege een fout of andere hardware, moet u mogelijk contact opnemen met Microsoft Ondersteuning. U kunt ook proberen de activering af te dwingen door de volgende opdracht in de opdrachtprompt te gebruiken (noteer offertes):
"Slmgr.vbs / ato"
Hiermee wordt de activeringsprompt opnieuw gestart en wordt om activeringssleutels gevraagd of wat er verder nog nodig is.
Nadat u Windows 10 hebt geactiveerd, hebt u met succes het besturingssysteem opnieuw geïnstalleerd met behulp van een flashstation als uw opstartmedia.
Windows 10 opnieuw installeren met Disc Media
Terwijl flashdrives voor sommigen werken, hebben anderen er mogelijk niet één beschikbaar. Of gebruik liever traditionele schijfmedia. Dit kan ook handig zijn voor het opslaan van fysieke kopieën van herinstallatiemedia voor Windows 10. Wat het doel ook is, in dit gedeelte bespreken we hoe u het besturingssysteem opnieuw kunt installeren met een dvd-schijf. Het volgt dezelfde stappen als een herinstallatie op USB-basis, maar dan met een schijf.
Net als de flashdrive moet je een opstartbare ISO maken die door het systeem kan worden herkend tijdens het instellen van de BIOS. Dit medium - de schijf - bevat de Windows 10 ISO en bestanden voor installatie. Eerst moet u echter uw schijf voorbereiden voor het installatieproces.
Download eerst de Windows Media Creation Tool van de website van Microsoft. Volgens uw specificaties, zal dit de ISO creëren die nodig is om op een schijf te branden.
Volg de link en download de juiste versie: https://www.microsoft.com/en-us/software-download/windows10ISO
Zorg ervoor dat u de juiste versie downloadt die overeenkomt met uw hardwarespecificaties. Home en Pro hebben een 32-bits en een 64-bits versie. Als u de onjuiste versie downloadt en opnieuw installeert, werkt de activering niet en ondervindt u incompatibiliteit met de hardware.
De tool zal uw bestand downloaden en samenstellen. Dit zal enige tijd duren, afhankelijk van uw internetverbinding. Als u klaar bent, krijgt u een optie om de ISO op schijfmedia te branden.
U hebt het volgende nodig voordat u verdergaat:
- Een pc met een dvd-writer / brander
- Een dvd-schijf met voldoende ruimte (minimaal 4 GB)
- Een programma dat de afbeelding naar een schijf zal branden als opstartbare media
Merk op dat het overschrijven van de bestanden langer duurt dan met een USB, dus wees geduldig tijdens het proces.
Wanneer u de vermelde items gereed hebt, kunt u nu verder gaan. De eerste stap is om ervoor te zorgen dat uw schijf gereed is voor gebruik als opstartmedium.
Plaats uw lege schijf in het dvd-station.
Als u Windows 10 gebruikt, is er een ingebouwd programma voor het branden van media op een dvd. De optie is ook beschikbaar voor Windows 7 / 8.1. Om het te gebruiken, zoekt u de bestandslocatie waar het ISO-bestand is opgeslagen.
Klik met de rechtermuisknop op de ISO en er zou een dialoogvenster moeten verschijnen. In het vak ziet u een optie voor 'Afbeelding van schijf branden'.
Klik op deze optie en een ander dialoogvenster verschijnt. U moet het bestandspad voor uw schijfbrander selecteren (dit moet automatisch worden ingevuld, maar als dit niet het geval is, is uw dvd / brandstation). Nadat u deze hebt geselecteerd, klikt u op 'Branden'.
Zodra de optie is geselecteerd, begint uw systeem met het branden van het ISO-bestand naar de geplaatste schijf. Dit proces kan enige tijd duren en zal variëren op basis van hardwarespecificaties van elke gebruiker.
Als u niet over de opties beschikt om een schijf te branden, moet u een gratis programma downloaden om de schijf te branden. De meeste bevelen "ImgBurn" aan, wat gratis en basis genoeg is om aan onze behoeften te voldoen.
Om opstartmedia te maken met ImgBurn:
- Download het programma van deze site: http://www.imgburn.com/index.php?act=download
- Na het downloaden, zoek en voer het programma uit om ImgBurn te installeren. Selecteer "Aangepaste installatie" tijdens de installatie. ImgBurn zal proberen een web-plug-in te installeren als u express installeren gebruikt.
- Wanneer aangepaste installatie is geselecteerd, laat u het vakje uitgeschakeld en vervolgens klikt u op "Volgende".
- Zodra het programma volledig is geïnstalleerd, voert u het uit.
- Wanneer het programma wordt geopend, ziet u verschillende opties. Selecteer de optie links bovenaan "Wire image file to disk."
- Je krijgt een nieuw scherm te zien, waaronder 'Source' staat. Onder Source is er een kleine afbeelding van een bestand. Klik op deze zoekopdracht voor uw Windows 10 ISO.
- Navigeer naar de map waarin uw Windows 10 ISO zich bevindt. Selecteer het.
- Eenmaal geselecteerd, kunt u het bestand op de schijf schrijven. Klik op het pictogram helemaal onderaan om te beginnen.
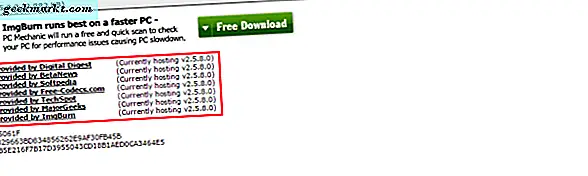
Downloaden van een van de mirrors.
Dit proces zal enige tijd duren. Eenmaal voltooid, zou uw schijfmedium nu klaar moeten zijn om op te starten.
Nu u de opstartmedia hebt gemaakt, moet u Windows 10 opnieuw installeren vanaf de schijf. Hiervoor is toegang tot BIOS of UEFI vereist (indien van toepassing). Net zoals de instructies voor het booten vanaf flash-media, zul je hier een vergelijkbaar pad volgen.
U moet eerst naar het BIOS-scherm gaan, ervan uitgaande dat UEFI geen optie is. Bij het opstarten van uw pc, moet u snel op een van de "F" -toetsen drukken. Dit is meestal F8 of F12, hoewel alle moederborden hun instellingen hebben.
Bij correcte invoer wordt u naar het BIOS-scherm van het systeem geleid. Vanaf hier moet je op zoek naar een opstartoptie. Nogmaals, alle moederborden hebben enigszins verschillende interfaces, dus het kan enige zoekwerk vereisen om dit te vinden.
Als deze locatie zich bevindt, ziet u een optie voor "Boot from device" of "Boot from media." U wilt het station met het schijfmedium selecteren. Dit moet in een station zoals "D" of "E" zijn.
Zodra u dit selecteert, start het systeem vanaf de schijf. Als het goed is gebrand, begint het herinstallatieproces. U wilt de instructies op het scherm op de juiste manier volgen. Kies de juiste taal- en tijdinstellingen of andere gewenste instellingen.
Tijdens dit proces, indien verbonden met internet, zou de activering van uw besturingssysteem automatisch moeten zijn. Of u wordt gevraagd om uw registratiesleutel in te voeren. Als dit niet van toepassing is of als u het niet hebt, kunt u deze instelling overslaan en het besturingssysteem activeren nadat de herinstallatie is voltooid.
Ervan uitgaande dat u de stappen correct hebt uitgevoerd en de instellingen correct zijn, moet Windows 10 opnieuw worden geïnstalleerd.
Deze methode duurt langer en is iets ingewikkelder dan het maken van een opstartbare flashdrive. Als u echter geen flash-drive bij de hand hebt of gewoon een fysieke back-up van het besturingssysteem wilt maken.
Windows 10 opnieuw instellen
Een andere handige optie voor het opnieuw installeren van Windows 10 is het opnieuw opstarten van het besturingssysteem. Dit is handig als u een upgrade van Windows 7 / 8.1 hebt uitgevoerd en een schone installatie wilt. Of, als u enkele van de langere processen wilt omzeilen voor een snellere aanpak.
Het is belangrijk op te merken dat het resetten niet altijd de ideale resultaten oplevert. Als u het besturingssysteem opnieuw instelt, wordt het teruggezet naar bepaalde standaardwaarden. In sommige gevallen betekent dit dat het ook geïnstalleerde programma's zoals bloatware bevat. Het kan ook geen problemen zoals gegevensbeschadiging oplossen, omdat u het systeem terugzet naar een "staat" in plaats van gegevens volledig te verwijderen.
Maak net als hiervoor een back-up van alle gegevens, bestanden en programma's die u na de reset wilt behouden. U raakt alles kwijt dat geen deel uitmaakte van de oorspronkelijke staat van de installatie. Als u tevreden bent, volgt u deze stappen:
- Klik op het Windows-pictogram links onderaan het scherm.
- Zoek en selecteer "Instellingen". U kunt instellingen in de zoekfunctie typen als u deze niet kunt vinden.
- Zoek en selecteer 'Update en beveiliging'. Er moet een optie zijn voor 'Herstel'.
- Klik op Herstel en selecteer Reset deze pc.
- Onder de optie Opnieuw instellen zou u "Aan de slag" en een andere optie voor "Alles verwijderen" moeten zien.
- Selecteer het laatste. Als je klaar bent, begint je systeem zichzelf af te vegen. Zorg er nogmaals voor dat u alles hebt waarvan u een back-up wilt maken.
Windows 10 opnieuw instellen voor gekochte apparaten
We noemden een moment geleden; Windows 10 wordt soms geleverd met bloatware. Deze ongewenste programma's maken meestal deel uit van een aangeschafte systeemverkoop. Je gaat naar de winkel, koopt een laptop, start je nieuwe systeem alleen op om te ontdekken dat het een dozijn programma's heeft die je niet wilt. Tot je frustratie merk je dat je ze niet allemaal op de gebruikelijke manier kunt verwijderen.
Dit is waar de reset-optie van pas komt voor gekochte apparaten. Het moet hopelijk het systeem terugbrengen naar een basistoestand. Merk echter op dat u alle andere belangrijke programma's verliest en ze opnieuw zult moeten downloaden. U moet ook stuurprogramma's en software-updates downloaden voor alle geïnstalleerde hardware. Als u echter een beetje extra tijd besteedt om dit te doen, zou deze stap voor u moeten werken.
Maak voordat u iets doet een back-up van alle bestanden (indien aanwezig) op externe schijven. Als u ze hebt, neemt u ook productcodes op en neemt u deze op, omdat u de software wellicht opnieuw moet activeren, afhankelijk van wat er met de gekochte hardware is meegeleverd. Controleer nogmaals of u uw software niet hoeft te "ongeoorloofd", zodat u geen toekomstige problemen tegenkomt.
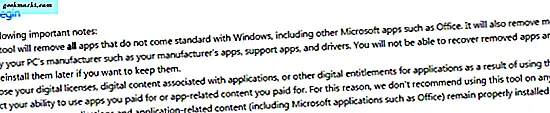
Hier kunt u nu kiezen om Windows 10 opnieuw in te stellen. U kunt de bovenstaande stappen volgen. Als u echter geen optie kunt vinden om Windows 10 opnieuw in te stellen, is het downloaden van de vernieuwingshulpprogramma vereist.
Om de refresh-tool te gebruiken:
- Download de schone installatietool van Microsoft hier https://www.microsoft.com/en-us/software-download/windows10startfresh
- Zodra u het programma hebt gedownload, zou u het moeten kunnen uitvoeren. U wordt gevraagd om de licentieovereenkomst te accepteren.
- Van daaruit downloadt de tool alle benodigde bestanden, tot maximaal 3 GB. Dit proces kan enige tijd duren, afhankelijk van uw internetsnelheid.
- U kunt ervoor kiezen om "Niets" of "Persoonlijke bestanden" te behouden. De eerste zal alle huidige gegevens verwijderen en de laatste zal behouden wat u kiest.
- Nadat de instellingen en het downloaden zijn voltooid, wordt Windows 10 opnieuw ingesteld naar de fabrieksinstellingen. Dit zou alle ongewenste bestanden, programma's en instellingen moeten verwijderen.
Dit is een goede methode voor het maken van nieuwe installaties op gekochte laptops of andere apparaten die ongewenste hardware bevatten.
Een back-up maken van uw Windows 10-bestanden
Bij elke belangrijke herinstallatie wordt alles weer op standaard ingesteld. Het is handig wanneer u ongewenste programma's wilt verwijderen, beschadigde gegevens wilt herstellen, een systeem wilt redden dat is geteisterd door malware of helemaal opnieuw begint. Maar tijdens dit proces gaan meestal alle belangrijke bestanden, programma's en gegevens verloren.
Het is dus net zo belangrijk om te weten hoe u uw gegevens op de juiste manier kunt back-uppen voordat u onze stappen opnieuw installeert. Dit vereist zowel externe media als, indien van toepassing, het gebruik van een aantal tools van Windows 10.
Voordat u dit doet, verzamelt u externe media-apparaten voor opslag. Dit kan alles omvatten zoals:
- USB-flashstations
- DVD-schijven voor het branden van afbeeldingen
- Externe HDD's
- Externe apparaten zoals laptops of tablets
Het is ook goed om een internetverbinding beschikbaar te hebben. In sommige gevallen kunt u een back-up maken en informatie opslaan via online opslag.
Wanneer u alle geschikte apparaten hebt verzameld, begint u een lijst te maken van de bestanden en programma's waarvan u kopieën wilt maken. Bestanden zijn eenvoudiger, zoals video's, muziek, Word-documenten en afbeeldingen, aangezien het om afzonderlijke mediatypen gaat. Programma's kunnen echter niet eenvoudig worden gekopieerd of overgedragen als hun bestanden in een geïnstalleerd formaat zijn. Als u een back-up van programma's maakt, kunt u mogelijk alleen het installatiebestand ervan kopiëren.
Selecteer voor het maken van back-ups van bestanden alle toepasselijke gebieden die u naar een externe schijf wilt kopiëren. Om dingen gemakkelijker te maken, raden we aan om bestanden in een enkele map voor elke categorie te plaatsen. Documenten voor Word-bestanden, Foto's voor afbeeldingen, etc.
U kunt een back-up maken van dit medium door het over te zetten of door het alleen te kopiëren. Bestanden overzetten betekent dat u de geselecteerde gegevens naar een ander toepasselijk apparaat of een andere locatie verplaatst. Kopiëren betekent dat u de gegevens repliceert. Ofwel zal werken voor uw situatie.
Gegevens overbrengen:
- Selecteer alle bestanden en mappen die u wilt overbrengen.
- Klik met de rechtermuisknop wanneer gemarkeerd. Wanneer het dialoogvenster verschijnt, zoekt u naar een optie met de tekst 'Verzenden naar'.
- Markeer Verzenden naar en u ziet een andere reeks opties verschijnen. Als u externe media hebt aangesloten, zoals een externe HDD of een USB-flashstation, moet dit als een van de opties worden weergegeven.
- Selecteer het externe medium en alle gemarkeerde bestanden zullen worden overgedragen. Dit zal een gevarieerde hoeveelheid tijd in beslag nemen, afhankelijk van de bestandsgrootte en de schrijfsnelheid van uw HDD en het externe apparaat.
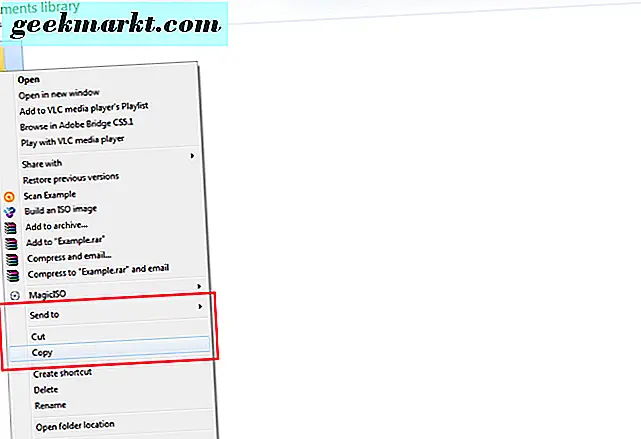
Nadat u met de rechtermuisknop hebt geklikt, ziet u opties voor het verzenden van bestanden of het maken van een kopie.
U kunt ook gewoon alle geselecteerde bestanden kopiëren en plakken op externe media. Wanneer u bestanden selecteert, klikt u met de rechtermuisknop en selecteert u 'Kopiëren'. Klik vervolgens opnieuw op het gewenste externe station en selecteer 'Plakken'. Hiermee maakt u kopieën van alle bestanden, maar blijven ook de originele bestanden achter.
Probleemoplossen
Er zijn enkele veelvoorkomende fouten die optreden tijdens herinstallatie. Sommige zijn complexer dan andere, maar als u problemen ondervindt, zijn hier enkele mogelijke problemen die u ondervindt en tips om ze op te lossen.
- Herinstallatie herstart constant of blijft urenlang hetzelfde
Zorg ervoor dat u alle externe media en apparaten hebt losgekoppeld die niet van toepassing zijn op het herinstallatieproces. Controleer ook of u de juiste versie en architectuur opnieuw installeert (Pro of Home, 32-bits of 64-bits). Dit gebeurt meestal wanneer iemand zijn oudere besturingssysteem naar 10 verkeerd upgradet. Als je hebt gecontroleerd of alles klopt, probeer je het opnieuw installeren opnieuw.
- Ik kan het startmenu niet openen!
Een veel voorkomende gebeurtenis die veel mensen heeft geteisterd, is hun onvermogen om zelfs op de startknop te klikken. Of voor 10, het Windows-pictogram onderaan. Helaas heeft Microsoft officieel geen oplossing gevonden. De huidige oplossing is echter om de Shift-toets ingedrukt te houden en uw systeem opnieuw op te starten, waardoor het in de veilige modus wordt opgestart. Het opstarten van "veilige modus met netwerkverbinding" en vervolgens opnieuw opstarten nadat het systeem opstart in de veilige modus, lijkt het probleem tijdelijk op te lossen.
- Windows 10 is niet geregistreerd OF heeft mijn productsleutel niet!
Als u zich al eerder hebt geregistreerd met hetzelfde systeem waarmee u Windows 10 opnieuw installeert, geef dit proces dan enige tijd. Meestal is het automatisch. In dit geval heeft u uw productsleutel niet nodig. Sommige mensen melden dat ze het systeem meerdere keren moeten herstarten voordat hun besturingssysteem wordt herkend. Als u nog steeds problemen ondervindt (en dit is geen andere computer), moet u mogelijk contact opnemen met de ondersteuning van Microsoft om te controleren of dit geen fout is.
Er zijn nog steeds tal van andere problemen die gepaard gaan met het opnieuw installeren van Windows 10, maar ze verdienen hun eigen artikel. Deze problemen behoren echter tot de meest voorkomende.
Conclusie
Inzicht in het opnieuw installeren van een besturingssysteem, vooral Windows 10, is belangrijk wanneer de problemen met gegevensbeschadiging en malware veel voorkomen. Even goed, soms zorgt het resetten van een OS naar de standaardstatus ervoor dat gebruikers een schone basis hebben om mee te werken, vooral wanneer aangekochte apparaten worden geladen met bloatware of ongewenste programma's.
Door deze handleiding te lezen, zou u nu een algemeen idee moeten hebben over hoe u Windows 10 opnieuw kunt installeren op elke compatibele pc met behulp van bootmedia of Windows 10-reset. Als u de instructies zorgvuldig opvolgt, zou u geen problemen moeten hebben.
Denk eraan, houd het volgende in gedachten:
- Heb een internetverbinding
- Zorg voor externe media zoals dvd's, externe HDD's en flashstations voor het maken van back-ups en het maken van opstartmedia
- Zorg ervoor dat u bij het opnieuw installeren de juiste architectuur selecteert (32-bits of 64-bits) en de juiste versie (Home of Pro)
- Zorg ervoor dat u opnieuw installeert op nieuwe hardware als deze voldoet aan de minimumvereisten voor Windows 10
- Maak een reservekopie van alle relevante bestanden en begrijp dat u bij het opnieuw beginnen een geïnstalleerd programma verliest
Als u vragen of problemen heeft, laat het ons weten in de comments!