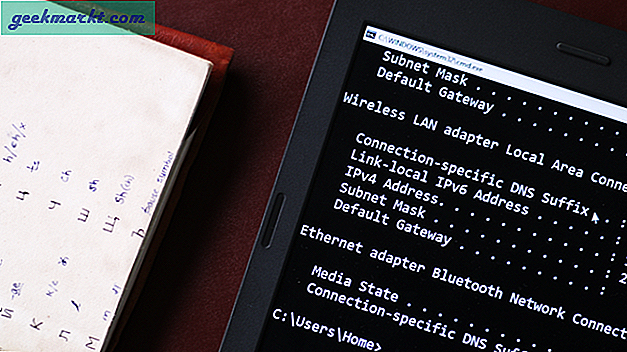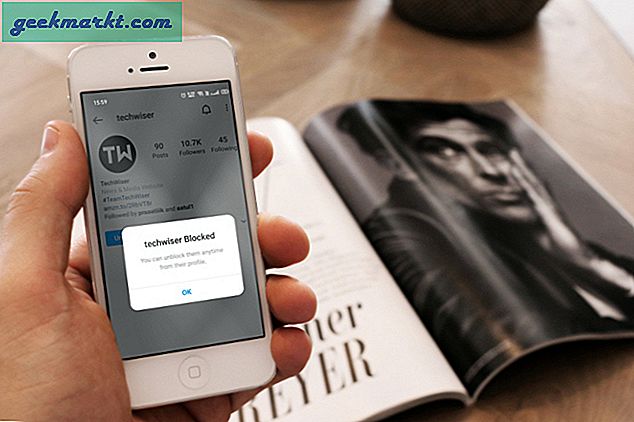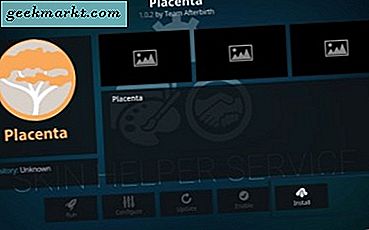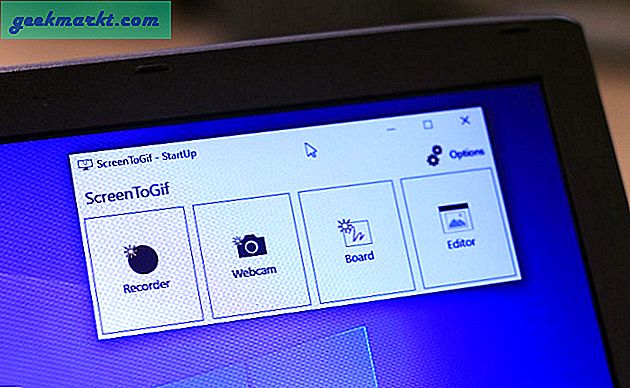In Windows krijg je de .exe-bestanden voor installatie. U downloadt het, installeert de software en vergeet het. Er is geen native app om bij te houden of de software een update heeft. Hier komt een pakketbeheerder om de hoek kijken. Linux heeft RPM (RedHat Package Manager) voor pakketbeheer. Maar RPM behandelt .tar-pakketten die een universeel verpakkingsformaat voor Linux zijn.
In Windows hebben we zoiets als NuGet-pakketten die zich nog in de beginfase bevindt. U kunt een goede pakketbeheerder verwachten in verdere updates, maar vanaf nu is er dringend behoefte aan. Hier is dus een lijst met de beste pakketbeheerder voor Windows die RPM voor u repliceert.
Lezen:Hoe Windows Firewall uit te schakelen met de opdrachtregel
Windows Pakketbeheer
1. OneGet (ook bekend als PackageManagement)
Laten we beginnen metPakketbeheer,voorheen bekend als OneGet. Ik hield echt van de oude naam OneGet, dus laten we net doen alsof het niet hernoemd is. Het is ingebouwd in Powershell-versie 2.0, hoewel het niet de officiële pakketbeheerder is. Het bevindt zich nog in de beginfase, maar Windows zou het vroeg of laat beginnen te pushen. Het downloadt de pakketten van repositories zoals Powershell Gallery, NuGet.org, enz.
U kunt gewoon naar PowerShell gaan en get-command -module PackageManagement typen. Het zal de ondersteunde commando's oproepen en als er niets verschijnt, kun je Microsoft Powershell 2.0 beter inschakelen. Pakketten installeren is zo eenvoudig als Installatiepakket googlechrome. Het haalt het exe-bestand op van de server, installeert het en is klaar. Geen handmatige inspanning nodig.

Het enige minpunt is dat je apps niet kunt updaten via cmdlets. Dus, afgezien van de Microsoft Store, is dit nog een ding waar je in de toekomst enthousiast over zou moeten zijn.
Aantal pakketten:142,585
Koppel: Alleen opdrachtregel
Bezoek NuGet.org (gratis)
2. winget
winget is de nieuwste pakketbeheerder van Microsoft in de maak. Het is gemakkelijk en werkt precies zoals de pakketbeheerder in Linux-stijl. Om winget te installeren, heb je vanaf nu 2 opties:
- Installeer de Insider-build van Windows 10 door u aan te melden bij het Windows Package Manager Insiders-programma. Installeer vervolgens een update voor het App Installer-pakket uit de Microsoft Store.
- Als alternatief kun je winget downloaden van deze GitHub-pagina. Download het ".appxbundle" -bestand en dubbelklik erop om het te installeren. Ik geef de voorkeur aan deze methode, omdat je niet hoeft over te schakelen naar een onstabiele Windows-variant.

Een externe ontwikkelaar heeft een GUI-voorkant van Windows Package Manager gemaakt met de naam winstall. Hiermee kunt u de Windows-app snel in bulk installeren met winget.
Het installeren van een bestand is net zo eenvoudig als “winget install
Aantal pakketten: 100+
Koppel: Alleen opdrachtregel / GUI (derde partij)
3. Schep
Het probleem met pakketbeheer is dat de cmdlets complex zijn. Hiermee komt Scoop in beeld. Scoop is een klein open-sourceprogramma voor PowerShell. U moet minimaal versie 3.0 hebben. De opdrachten om software te installeren zijn dus net zo eenvoudig als scoop installeer firefox. Om Scoop te installeren, hoeft u alleen het volgende in de Powershell te typen.
iex (nieuw-object net.webclient) .downloadstring ('https://get.scoop.sh') Het beste van Scoop is dat het de pakketten in uw thuismap installeert, zodat er geen beheerderstoegang voor nodig is. Het eerste dat u over Scoop moet weten, is dat het niet werkt als een pakketbeheerder, maar eerder als een bestandsparser. In eenvoudige bewoordingen downloadt het de genoemde app van de URL die wordt vermeld in het JSON-bestand. Deze bestanden zijn aanwezig op Github en kunnen door iedereen worden gewijzigd. Dus als je wilt dat Scoop andere software ondersteunt, kun je gewoon het manifestbestand op GitHub bewerken. Het ondersteunt ook SSH en de proxyservers.

U kunt ook software van een specifieke versie installeren door gewoon de naam van de software met "@version" toe te voegen. Scoop is een goede tool om te hebben, maar ik zou het toch doorgeven vanwege de beperkte pakketondersteuning.
Aantal pakketten: 440
Koppel: Alleen Command Line
Scoop downloaden (gratis)
4. AppGet (cmd)
Gebaseerd op hetzelfde concept van het parseren van bestanden, hebben we AppGet. In plaats van JSON werkt het met YAML-bestanden en heeft het een grotere opslagplaats met apps. AppGet werkt zowel met de opdrachtprompt als met PowerShell en om het te kunnen gebruiken, moet u het exe-bestand downloaden. Nadat je het hebt geïnstalleerd, ga je naar C: \ ProgramData \ AppGet en open opdrachtprompt vanaf daar. U kunt beginnen met het installeren van apps met een eenvoudige opdracht zoals "Appget install firefox".
De GitHub-repository van AppGet is beter gecategoriseerd in vergelijking met Scoop. Het heeft ook enkele extra cmdlets zoals verouderd die controleert op een update van de genoemde app. U kunt ook batchupdates uitvoeren, maar deze optie moet worden geïmplementeerd vanaf een tabblad Beheerder.

AppGet biedt geen beheer van apps die eerder zijn geïnstalleerd en er is ook geen GUI-versie van.
Aantal pakketten: 800+
Koppel: Alleen opdrachtregel
Download App-Get (gratis)
5. Npackd (GUI & cmd)
NPackd is een andere optie die niet alleen een opdrachtregelinterface biedt, maar zelfs een GUI-toepassing. In tegenstelling tot elke andere app in deze lijst, is NPackd de enige die het beheer ondersteunt van de apps die u eerder hebt geïnstalleerd. U kunt die apps ook bijwerken of verwijderen. NPackd is ook open source, dus u kunt doorgaan en uw eigen pakketten op GitHub toevoegen.
Net als AppGet en Scoop, NPackd vereist ook geen beheerderstoegang. U kunt gewoon door de GUI voor de app bladeren, met de rechtermuisknop klikken en deze installeren. Het heeft een betere pakketbeschikbaarheid dan de hierboven genoemde apps. Naast de basisfuncties krijg je ook pakket toevoeging binnen de app. U kunt direct pakketten toevoegen zonder een bestand op GitHub te pushen of te bewerken. Ohh, ik heb deze bijna gemist in de instellingen en daarom had dit vooraan moeten staan. U kunt ook uw eigen FTP-serveradres of repository toevoegen van waaruit Npackd bestanden kan ophalen. Het repository-adres moet een XML-bestand zijn met de URL en de pakketnaam.

Bij mijn langdurige testen ontdekte ik een klein probleempje. Wanneer ik een applicatie verwijder, probeert de app soms willekeurig verschillende applicaties te verwijderen die al zijn verwijderd. De oplossing is om uw machine opnieuw op te starten zoals elke andere Windows-fix.
Aantal pakketten: 1435
Koppel: Opdrachtregel / GUI
NPackd downloaden (gratis)
6. Ninite pro (GUI)
Ik weet zeker dat je van Ninite zou hebben gehoord. Het is een webapp waarmee je een heleboel software samen kunt voegen in een enkel uitvoerbaar bestand. En dan installeer je in één keer meerdere apps. Maar hoe maakt dat Ninite een pakketbeheerder? Je kunt apps niet goed bijwerken! Nou, daar heb je Ninite pro voor vanaf 1 $ / per gebruiker per maand.
U moet zich registreren op de website en dan kunt u de proefversie 15 dagen gebruiken. De volgende stap is het downloaden van de agentsoftware op al uw computers. Zodra je daarmee klaar bent, laat de webapp die systemen zien. Wat er feitelijk gebeurt, is dat de web-app communiceert met de lokale agentsoftware om de geïnstalleerde pakketgegevens op te halen, daarom is het belangrijk om deze te installeren. Je kunt ook de klassieke zelfstandige Ninite Pro-app gebruiken die je zou moeten gebruiken als je te maken hebt met Active Directory. Het heeft een extra tabblad om machines in het netwerk te lokaliseren. Maar de app voelt oud aan met mindere opties dan de webapp.
Als u klaar bent met de installatie, kunt u met één klik apps voor het hele systeem in uw netwerk installeren, verwijderen of bijwerken. Het is extreem soepel en naadloos. Ik kan echt niet veel benadrukken van de naadloosheid die Ninite Pro naar de tafel brengt. Als u op zoek bent naar een totale netwerkpakketbeheerder, dan is dit een goede keuze.

Het enige nadeel dat ik voel, is het ontbreken van pakketten in vergelijking met Chocolatey.
Aantal pakketten: 1000+
Koppel: GUI (alleen webapp)
Bezoek Ninite pro (betaald 1 $ / per gebruiker / per maand)
7. Chocolatey (cmd en GUI)
De naam klinkt grappig, maar je kunt deze app maar beter serieus nemen. Chocolatey heeft de grootste app-repository en ondersteunt PowerShell, opdrachtregel en zelfs GUI. Noem maar op en Chocolatey heeft die app. Om te installeren, hoeft u alleen het volgende in de opdrachtprompt te typen en op enter te drukken.
@ "% SystemRoot% \ System32 \ WindowsPowerShell \ v1.0 \ powershell.exe" -NoProfile -InputFormat None -ExecutionPolicy Bypass -Command "iex ((New-Object System.Net.WebClient) .DownloadString ('https: // chocolatey .org / install.ps1 ')) "&& SET" PATH =% PATH%;% ALLUSERSPROFILE% \ chocolatey \ bin " Als je klaar bent, typ je gewoon choco install chocolatey en het zal de GUI voor je installeren. U kunt de pakketten nu eenvoudig vanuit GUI of CLI installeren, het is hetzelfde. De pro- en businessvarianten zijn verschillend en ze bieden enkele extra functies, zoals het implementeren van ons eigen pakket, malwarebescherming, pakketauditor, enz.

Een klein probleem dat ik wil opmerken, is dat het alleen NuGet-pakketten ondersteunt. Dus als u uw eigen app moet implementeren, moet u deze converteren naar een NuGet-pakket. Ook is de GUI halfbakken en zijn niet alle CLI-functies erin aanwezig.
Aantal pakketten: 6336 (open source).
Koppel: Alleen opdrachtregel
Chocolatey downloaden (gratis)
Welke Windows Package Manager moet je kiezen?
Als je een pakketbeheerder voor een netwerk nodig hebt, zou Ninite pro de keuze moeten zijn. Het is zo naadloos dat ik apps op mijn eigen systeem heb geïnstalleerd zonder het zelfs maar te beseffen. Voor individueel gebruik is Chocolatey een goede keuze. Je kunt ook AppGet of NPackd uitproberen, aangezien ze een ander model hebben. Stem uw vragen uit in de opmerkingen en ik help u graag verder.
Lees ook:Beste Windows-hulpprogramma's die u in 2019 zou moeten gebruiken.