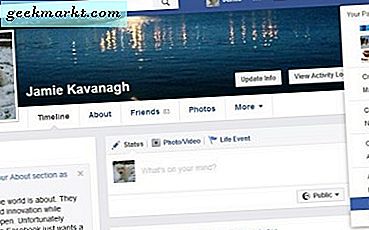Firewall is een lastige zaak in Windows. Het beperkt uw downloads soms, voorkomt dat u op afstand verbinding maakt met een pc en blokkeert het uitvoeren van applicaties, wat behoorlijk irritant is. Maar tot nu toe is dit een eersteklas beveiligingsfunctie van Windows als u weet hoe u deze op de juiste manier moet gebruiken. U kunt uw firewall configureren om te voorkomen dat bepaalde toepassingen internet gebruiken en uw lokale gegevens beveiligen.
Het is eenvoudig om applicaties te blokkeren voor toegang tot internet met GUI. ga gewoon naar de Begin menu en zoek naar Firewall en netwerkbeveiliging.Klik in het dialoogvenster op Domeinnetwerk en draai de Firewall Uit. Evenzo moet u de firewall voor Private Network en Public Network uitschakelen. Als u de firewall alleen voor internet wilt uitschakelen, schakelt u de firewall alleen voor openbaar netwerk uit.
Schakel Windows Firewall uit met de opdrachtregel
Als u echter net als ik de Windows-firewall liever uitschakelt met de opdrachtregel, is hier een snelle manier om dit te doen op Windows 10 en 7.
Open het opdrachtprompt. Ga naar het menu Start, typ Opdrachtprompt. Klik er met de rechtermuisknop op en selecteer Als administrator uitvoeren. Deze opdracht om Firewall uit te schakelen, heeft verhoogde rechten nodig, dus het moet als beheerder worden uitgevoerd.

Typ op de opdrachtprompt
netsh advfirewall zet allprofiles staat uit

Hierdoor wordt de firewall voor alle drie de netwerken uitgeschakeld. Om het weer in te schakelen, vervangt u uit door aan.
netsh advfirewall zet allprofiles staat aan

Net als de terminal in macOS en Linux, kunt u met Windows cmd ook door uw laatst gebruikte opdrachten bladeren met de pijlen omhoog en omlaag op uw toetsenbord. Dus als je de vorige laatste opdracht wilde die je hebt uitgevoerd, druk dan eenmaal op de pijl-omhoog, bewerk de opdracht (schakel uit naar aan) en druk op Enter.
Blokkeer elke app in de firewall (opdrachtregel)
Om een app in de firewall te blokkeren, moeten we eerst weten wat de regel voor inkomend en uitgaand verkeer is. Inkomende regels zijn gedefinieerd om de app te blokkeren / toe te staan gegevens op uw computer te ontvangen. Uitgaande regels zijn gedefinieerd om de toepassing te blokkeren / toestaan om gegevens vanaf uw computer te verzenden.
Het is eenvoudig om iets in Firewall te blokkeren met behulp van GUI. Het enige dat u hoeft te doen, is naar het Firewall- en netwerkbeveiliging.
Klik Geavanceerde instellingen en ga naar het Uitgaande regels tabblad. Klik op Nieuwe regel aan de rechterkant van het raam. Selecteer Regeltype als Programma uit de pop-up. Klik op De volgende en verdere stappen, zoals het specificeren van het programmapad, spreken voor zich.
Hetzelfde doen met de opdrachtprompt is echter niet zo intuïtief. Eerst moet u beslissen of u de app moet blokkeren om gegevens van internet te ontvangen of te verzenden. Stel dat u de Chrome-app wilt blokkeren voor toegang tot internet.
Vervolgens moeten we de locatie van het .exe-bestand in ons systeem vinden. Meestal zou het in C: \ Program Files moeten staan, tenzij u het handmatig hebt gedefinieerd.
Ga naar het .exe-bestand en kopieer de padnaam. In mijn geval voor Google Chrome zou het pad zijn:
C: \ Program Files (x86) \ Google \ Chrome \ Application \ chrome.exe
Zodra u de bestandslocatie heeft, hoeft u alleen de opdrachtprompt te openen met beheerdersrechten en de volgende opdracht te typen:
netsh advfirewall firewall add rule name = "Chrome block" program = "C: \ Program Files (x86) \ Google \ Chrome \ Application \ chrome.exe" dir = out action = block profile = public

Wanneer ik nu Chrome open, is internettoegang uitgeschakeld.

Blokkeer elke app in de firewall met zijn poortnummer
Als u de app op poortnummer wilt blokkeren. Eerst moet u het poortnummer identificeren. Ga hiervoor naar het menu Start en typ Resource Monitor. Klik er met de rechtermuisknop op en selecteer Uitvoeren als beheerder.

Zodra het dialoogvenster is geopend, gaat u naar het tabblad Netwerk en vouwt u het gedeelte Luisterpoorten uit door erop te klikken.

Zodra u het poortnummer heeft, gebruikt u de volgende opdracht om die specifieke poort te blokkeren.
netsh advfirewall firewall add rule name = "Chrome block" localport = 443 protocol = tcp dir = out action = block profile = public

Als u niet zeker weet wat het exacte poortnummer is, kunt u er ook voor kiezen om een reeks poorten te blokkeren door poort = 1000-2000 op te geven.
Om deze uitgaande regel te verwijderen, typt u de onderstaande opdracht Give met de naam van de regel die u eerder hebt opgegeven.

Dit zou dingen moeten oplossen en Chrome zou toegang moeten hebben tot internet.
Afsluiten
Met deze methoden kunt u de toegang tot internet voor een bepaalde toepassing blokkeren. Dit kan worden gebruikt tegen visachtige apps om te voorkomen dat uw gegevens naar privénetwerken of internet worden verzonden. Als je problemen hebt met de stap, kun je de fout aangeven en ik kan je helpen met de oplossing.
Lezen:Hoe u TCP / IP kunt resetten in Windows, Linux en macOS