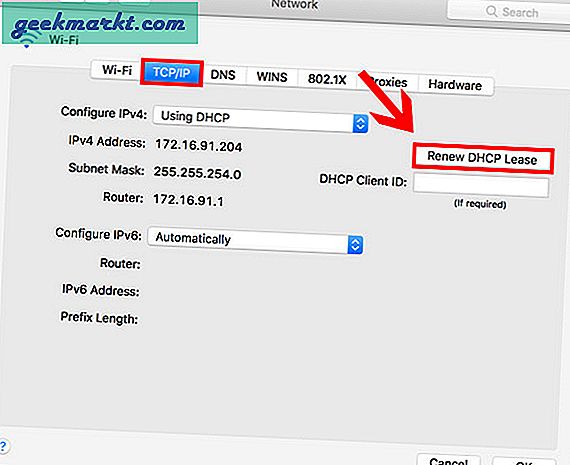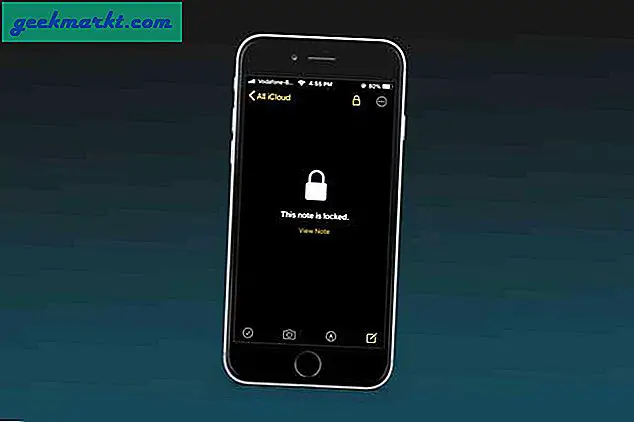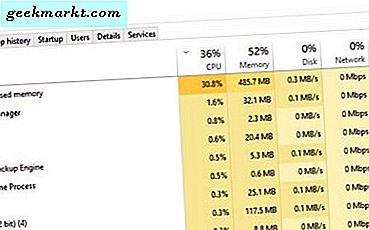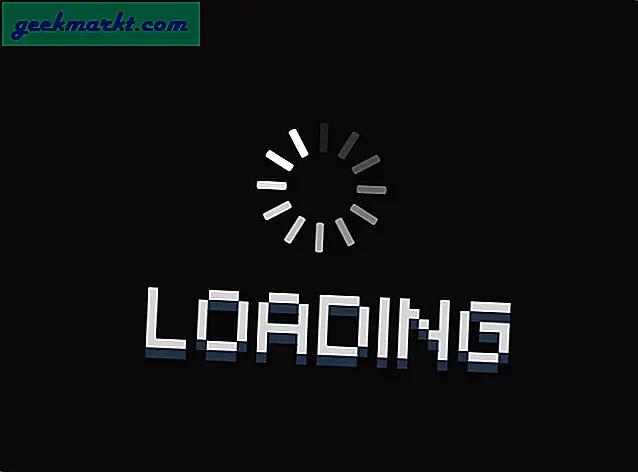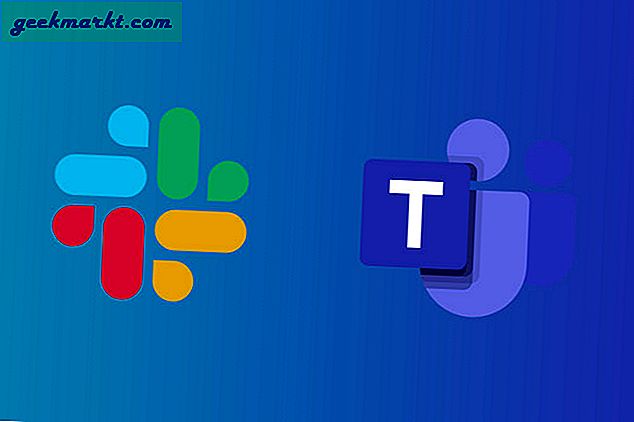Internet is een behoorlijk nuttige bron, maar het kan een lastige klus zijn om het bij u thuis op te zetten. Zelfs nadat u de installatie heeft voltooid, zijn er momenten dat u 'Onmogelijk om met het Internet te verbinden”Scherm vaker wel dan niet. Het is zelfs mogelijk als u een gezonde en werkende internetverbinding heeft! De laatste manier om dit probleem op te lossen, is door de TCP / IP-stack opnieuw in te stellen. Laten we eens kijken hoe u de TCP / IP-stack voor Windows, Ubuntu en macOS kunt resetten.
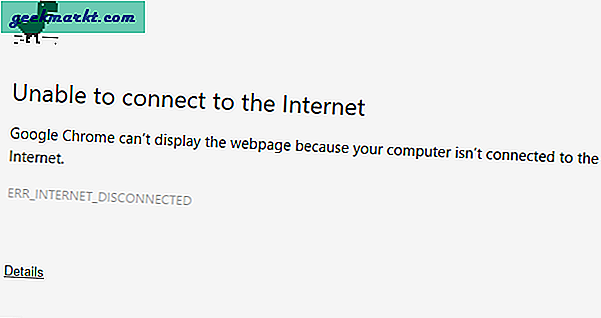
Voordat u doorgaat met het opnieuw instellen van de TCP / IP-stack, raad ik u aan dit te lezendeze stapsgewijze handleiding om wifi te repareren. Als geen van deze methoden lijkt te werken, kunt u proberen de TCP / IP-stack opnieuw in te stellen. Maar voordat we beginnen met het stapsgewijze proces, moet u weten waar u aan begint.
Wat is TCP / IP? Wat doet het resetten van de TCP / IP?
TCP / IP is de set regels die de verbinding van uw computersysteem met internet regelt en het resetten ervan is hetzelfde als het verwijderen en opnieuw installeren van het TCP / IP-protocol. Het reset alle netwerkinstellingen op uw lokale computer. Dus als u statische routes, handmatige DNS-namen of IP-adressen heeft geconfigureerd, gaat het allemaal verloren. We raden aan dat dit de laatste stap is die u moet proberen voordat u de ISP inschakelt.
Laten we eerst beginnen met het opnieuw instellen van TCP / IP op het meest populaire besturingssysteem.
1. Ramen
Wanneer u de TCP / IP-stack in Windows opnieuw instelt, worden de volgende registersleutels intern opnieuw ingesteld.
SYSTEM \ CurrentControlSet \ Services \ Tcpip \ Parameters \ SYSTEM \ CurrentControlSet \ Services \ DHCP \ Parameters \
Dit kan zowel via de opdrachtregel als via de GUI worden gedaan. Ik zal beide methoden voor u opsommen en dit zou moeten werken op bijna alle versies van Windows, beginnend met Windows XP.
Reset TCP / IP in Windows met de opdrachtregel
Om aan de slag te gaan, drukt u op de Windows-toets en typt u "opdrachtprompt" of "cmd”In de zoekbalk. Klik er met de rechtermuisknop op en selecteer "Als administrator uitvoeren". Het uitvoeren als beheerder is belangrijk omdat voor deze opdracht verhoogde machtigingen nodig zijn.
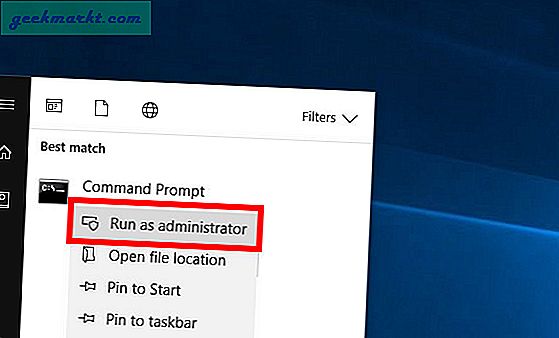
Typ de volgende opdracht op de opdrachtprompt en druk op Enter
netsh int ip reset
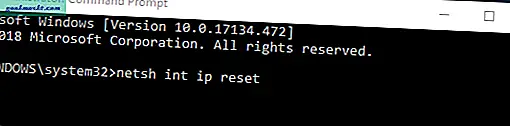
Er is een kans dat u 'toegang is geweigerd”-Fout, zelfs als u de opdracht als beheerder uitvoert.
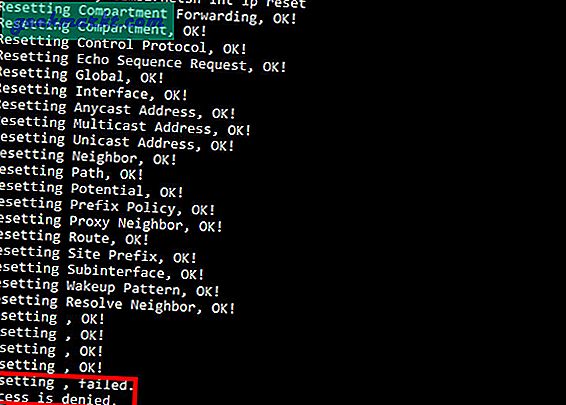
De oplossing voor deze fout is vrij eenvoudig en duidelijk.
Ten eerste moet u openen "Register-editor". Windows-register is een database waarin Windows en veel programma's hun configuratie-instellingen opslaan. U kunt die instellingen eenvoudig bewerken met Register-editor.
Ga hiervoor naar de Begin menu en typ 'regedit '. Klik er met de rechtermuisknop op en Als administrator uitvoeren.
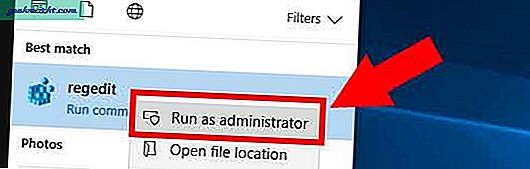
Er zijn talloze vermeldingen in de Register-editor en u moet het onderstaande pad zorgvuldig volgen, anders verandert u uiteindelijk de verkeerde invoer die uiteindelijk van invloed kan zijn op uw systeemfuncties. Ik raad aan om een back-up van het register te maken.
Ga met dat uit de weg naar de volgende map. Als u Windows 10 gebruikt, kunt u het volgende adres kopiëren en plakken in de adresbalk van de Register-editor en op Enter drukken.
HKEY_LOCAL_MACHINE / Systeem / CurrentControlSet / Control / NSI.
Binnen NSI je vindt de submap{eb004a00-9b1a-11d4-9123-0050047759bc}. De namen van de submappen onder NSI lijken veel op elkaar, dus zorg ervoor dat u de juiste map opent.

Daaronder vindt u een submap met de naam "26“. Klik er met de rechtermuisknop op en selecteer Rechten.
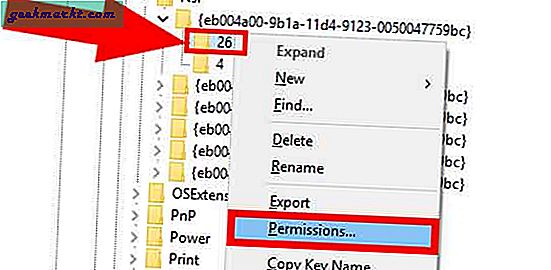
Hier moet u iedereen volledige machtigingen geven. Om dat te doen, selecteert u Iedereen en vink het selectievakje naast aan Volledige controle.
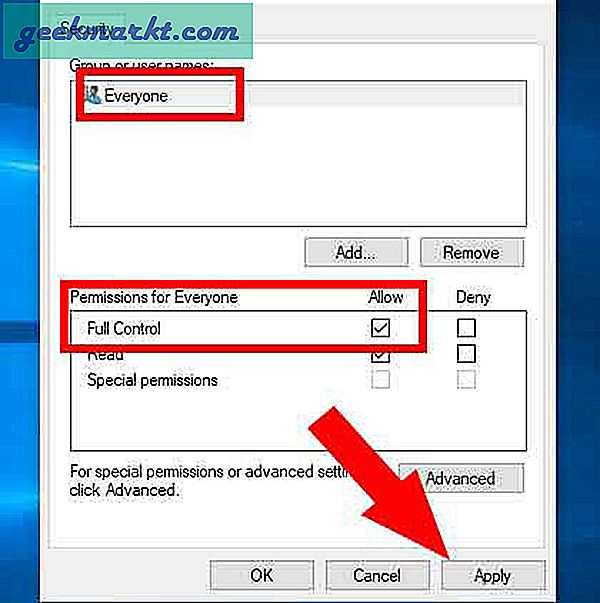
Klik op Van toepassing zijn en sluit de Register-editor.
Ga nu terug naar cmd en voer het vorige uitnetsh int ip reset commando zou het resultaat moeten zijn zoals ik hieronder heb.
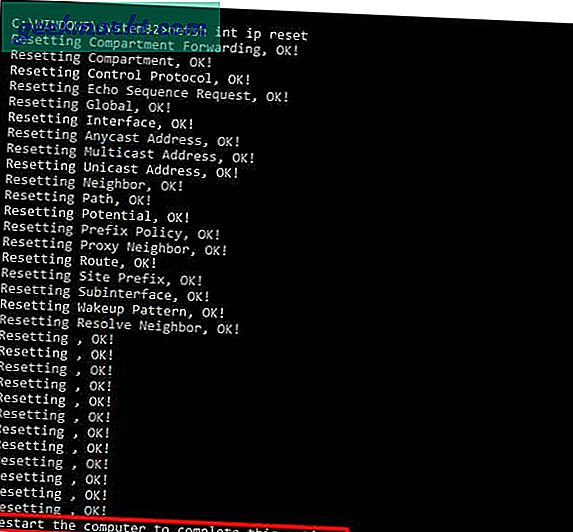
Dit betekent dat u TCP / IP opnieuw heeft ingesteld en dat u de machine nu opnieuw moet opstarten. Hopelijk lost dit het probleem op en zou uw internet actief moeten zijn.
Reset TCP / IP in Windows met GUI
Als u een beetje onhandig bent met de opdrachtregel, kunt u hetzelfde resultaat bereiken via GUI. Helaas is er geen directe manier om dit te doen en moet u de Microsoft Easy Fix 20140 ervoor downloaden. Het goede aan de tool is dat deze wordt geleverd door Microsoft en volkomen veilig in gebruik.
Nadat u het bestand heeft gedownload, voert u het uit. Hierdoor wordt een dialoogvenster geopend en krijgt u instructies over de verdere stappen. De stappen zijn vrij eenvoudig en spreken voor zich.
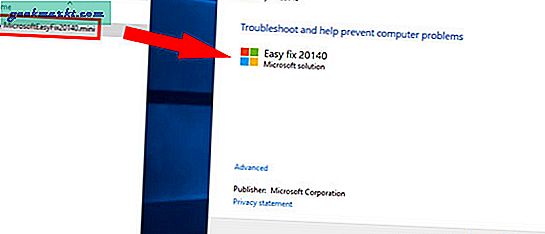
Als u klaar bent, zal de tool automatisch de TCP / IP-instellingen voor u resetten en tot slot moet u dat doen herstart uw systeem.
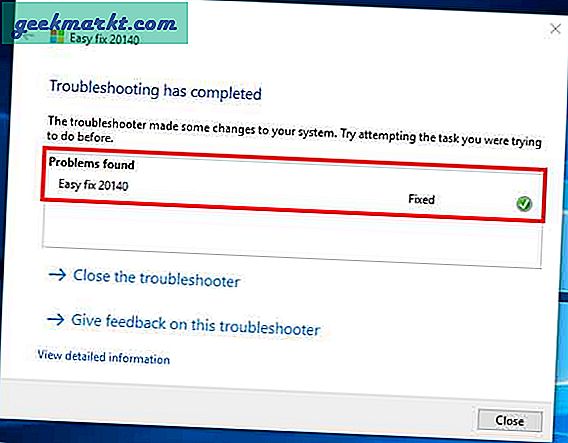
Ook:Hoe het IP-adres in Windows te wijzigen
2. Ubuntu
Als u een Ubuntu-besturingssysteem heeft, is het opnieuw instellen van TCP / IP vrij eenvoudig.
Reset TCP / IP in Ubuntu met de opdrachtregel
Voor de opdrachtregel klikt u met de rechtermuisknop ergens op het bureaublad en klik opTerminal openen.
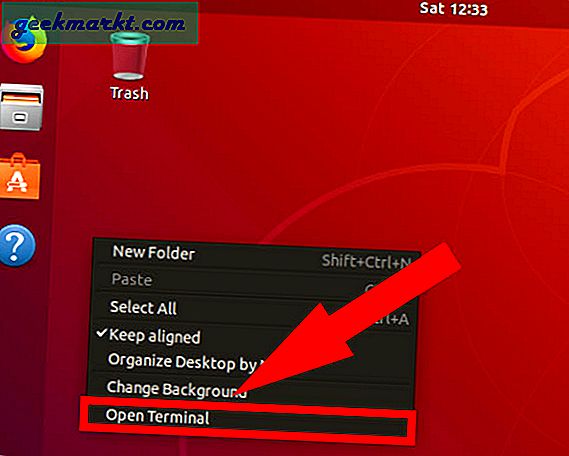
Typ op de terminal de volgende opdracht en druk op Enter.
sudo service network-manager herstart
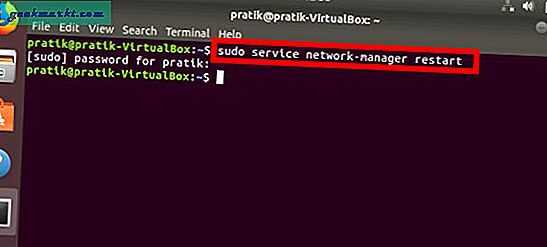
Tip: Als u direct bent aangemeld als de rootgebruiker, kunt u sudo overslaan voor een commando.
Opmerking: als u fouten voor de opdracht krijgt, zorg er dan voor dat net-tools op uw systeem zijn geïnstalleerd. Gebruik de volgende opdracht om net-tools te installeren.
sudo apt install net-tools
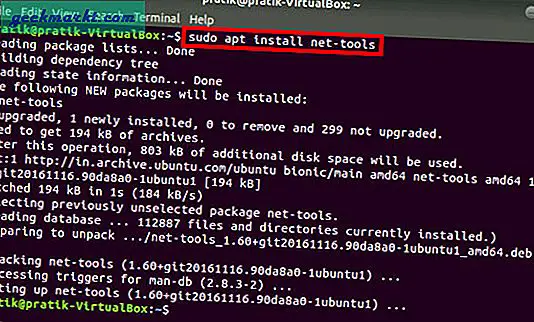
Reset TCP / IP in Ubuntu met GUI
Om hetzelfde te doen op GUI, klikt u op het netwerksymbool in de rechterbovenhoek. Selecteer uit de vervolgkeuzelijst Uitschakelen voor draadloos netwerk of bedraad netwerk, afhankelijk van uw configuratie.
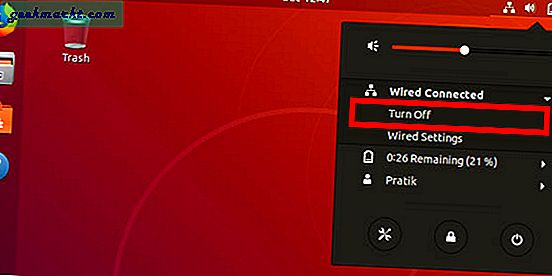
Deze stappen zullen zowel de TCP / IP als de netwerkinstellingen resetten en zouden het nodige moeten doen.
3. macOS
Reset TCP / IP in Mac met Terminal
We weten niet zeker of mensen nog steeds de opdrachtregel op Mac gebruiken en daarom is het erg moeilijk om deze te vinden.
Druk op om de opdrachtregel te openen Opdracht, en Ruimte. Type terminal op de zoekbalk en dubbelklik op Terminal. Dit zou de opdrachtregel voor u moeten openen.
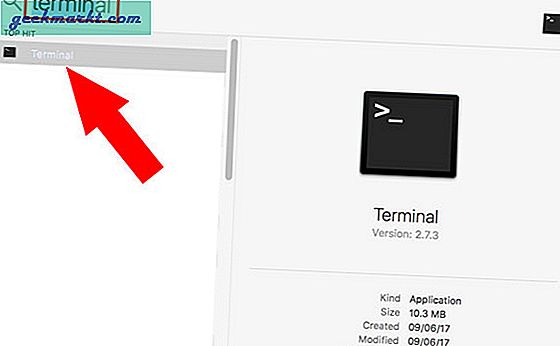
Voer respectievelijk de volgende opdrachten in:
sudo networksetup -setv4off Wi-Fi sudo networksetup -setdhcp Wi-Fi
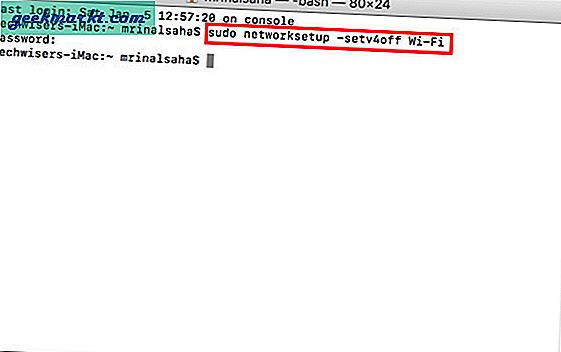
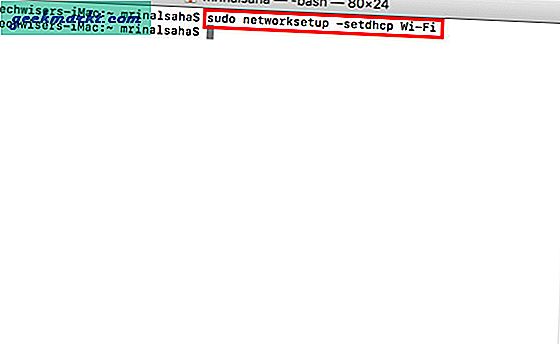
Tip: als u bent verbonden met een bekabeld netwerk, gebruikt u Ethernet in plaats van Wi-Fi in de opdracht.
Start uw systeem opnieuw op en het probleem zou moeten zijn opgelost.
Reset TCP / IP in Mac met GUI
Om hetzelfde te doen vanuit de GUI, ga je naar het Apple Icoon in de rechterbovenhoek van uw scherm en kies Systeem voorkeuren.
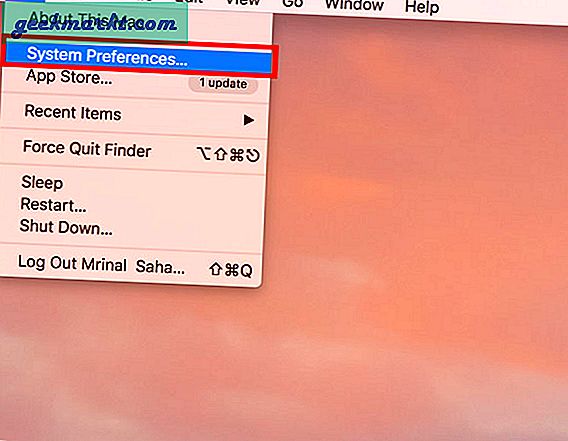
Onder Systeem voorkeuren Kiezen "Netwerk".
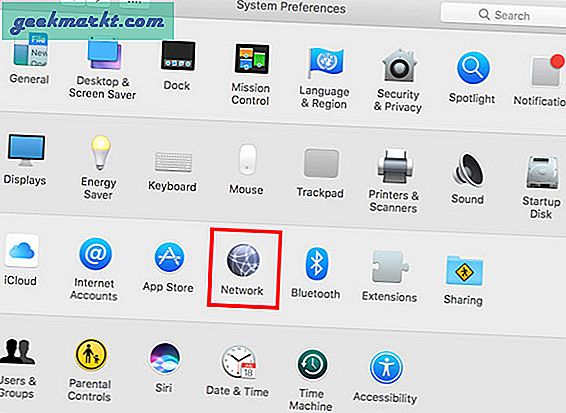
Selecteer in de pop-up Wifi of Ethernet afhankelijk van het type verbinding dat u heeft. Klik op het aangrenzende tabblad op Geavanceerd. Dit opent een ander dialoogvenster.
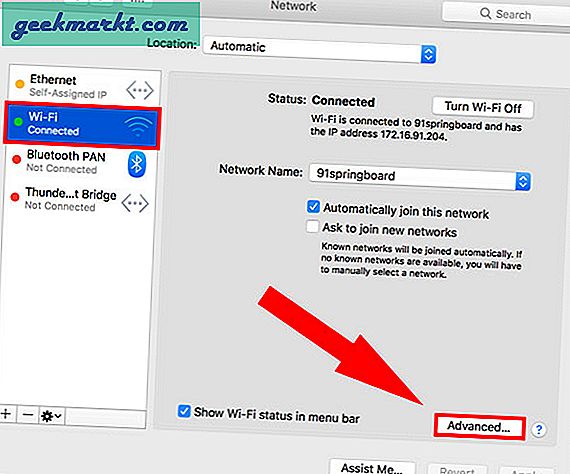
Selecteer de TCP / IP tab en klik op “Verleng de DHCP-lease“.
Hierdoor wordt het huidige IP-adres van het systeem vrijgegeven en het systeem zal nu het nieuwe IP-adres en routeringsgegevens van de DHCP-server ophalen. De oude gegevens worden overschreven.
Afhankelijk van het type besturingssysteem waarmee u werkt, zullen deze stappen de TCP / IP-stack en de netwerkinstellingen resetten die het internet op gang zouden moeten krijgen. Als je nog steeds vastzit met een verbroken verbinding, raad ik je aan om je internetprovider in te schakelen. Vraag hen om de verbinding en uw lokale computer fysiek te inspecteren.
Laat het me ook weten in de reacties als u problemen ondervindt bij deze stappen.