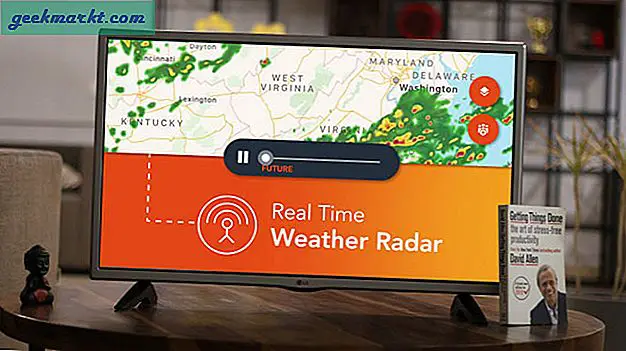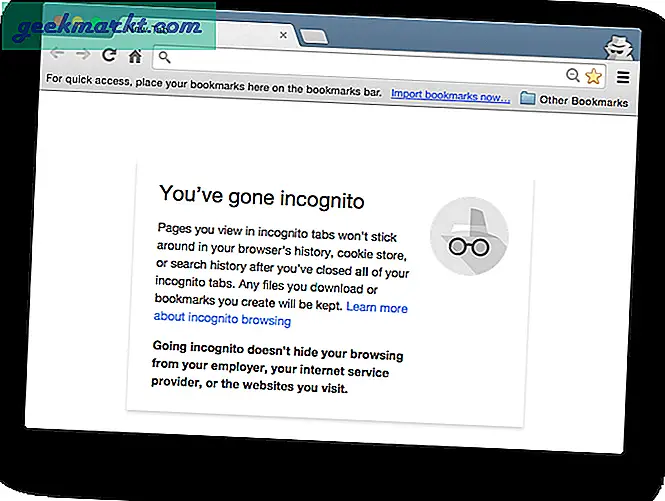Het is vaak een verwarrend en gevreesd moment wanneer u wel een wifi-verbinding krijgt, maar geen internettoegangsfout. Het kan een probleem zijn met de instellingen van uw besturingssysteem of zelfs de router. Dit zijn we in de loop der jaren vaak tegengekomen ‘Geen internet bij een verbonden wifi-probleem’ en stel ten slotte een stapsgewijze handleiding samen om u te helpen dit probleem op te lossen.
Opmerking: In dit artikel concentreren we ons op het oplossen van problemen op de desktop. Als u problemen ondervindt op uw Android, bekijk dan ons andere artikel over Android verbonden met wifi maar geen internet.
Waar moet je kijken?
Er zijn meestal twee plaatsen waar u naar kunt kijken als u netwerkproblemen ondervindt:
- Router
- Het apparaat zelf
Als het internet niet werkt op alle apparaten die op het netwerk zijn aangesloten, is de kans groot dat er een probleem is met uw router / modem. U kunt ook snel naar de ADSL-kabel kijken om te zien of deze kapot of gedraaid is.
Als internet niet werkt op één apparaat, is de kans groot dat er een probleem is met de wifi-adapter van het apparaat waardoor het apparaat het is moeilijk om met de router te communiceren. Hier zijn 9 stappen om Wi-Fi verbonden te repareren, maar geen internetfout.
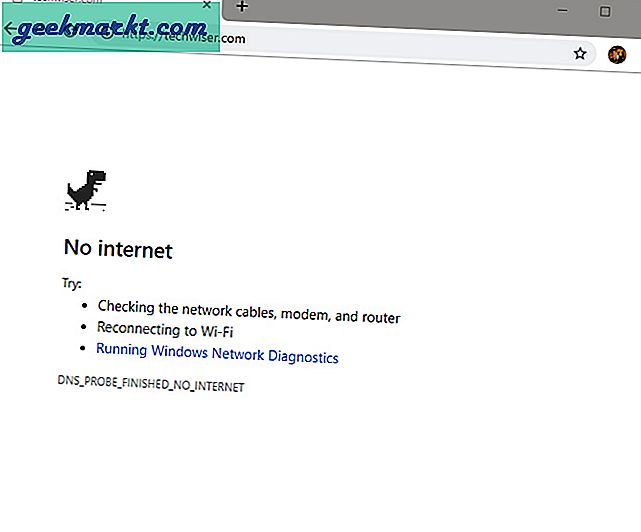
Fix Wi-Fi verbonden maar geen internettoegangsfout
1. Start het apparaat opnieuw op
Ik weet hoe het klinkt en de kans is groot dat de meesten van jullie dit al een paar keer hebben gedaan, maar als je dat nog niet hebt gedaan, zou je dat moeten doen.
De goede oude herstart dwingt de netwerkapparaten om hun IP-tabellen te vernieuwen en de configuratiebestanden opnieuw te laden. Schakel zowel de router als de modem uit (voor het geval u er een heeft). Wacht vervolgens 30 seconden voordat u ze opnieuw start. Bovendien moet u ook uw pc opnieuw opstarten om ervoor te zorgen dat alles schoon is. Nadat alle apparaten zijn gereset, probeert u opnieuw verbinding te maken om te zien of het werkt.
2. Controleer de modemverlichting
Mogelijk is er een probleem met uw internetverbinding in plaats van met de aangesloten apparaten. Controleer ter bevestiging het WAN-lampje op de router en zorg ervoor dat het knippert. Zorg ervoor dat het WAN-lampje niet constant aan of helemaal uit is.
Idealiter zouden de DSL-lampjes in enkele gevallen AAN of groen moeten zijn en zouden de Wi-Fi-indicatielampjes moeten knipperen. Als u niet zeker weet hoe u dit moet controleren, neem dan contact op met de klantenservice van uw internetprovider en bevestig het lopende internetprobleem. Vraag hen hoeveel tijd het kost om het probleem op te lossen.
Verwant: Ontdek wie uw wifi steelt
3. ISP is uitgeschakeld
Bezoek Downdetector vanaf uw mobiele data en zoek naar uw ISP. Laten we zeggen dat het AT&T is. U kunt hier naar de meest populaire internetprovider zoeken en controleren of hun servers niet beschikbaar zijn of dat ze met een storing te maken hebben. Deze handige site houdt de dekking wereldwijd bij, zodat u deze ook kunt controleren op basis van uw locatie.
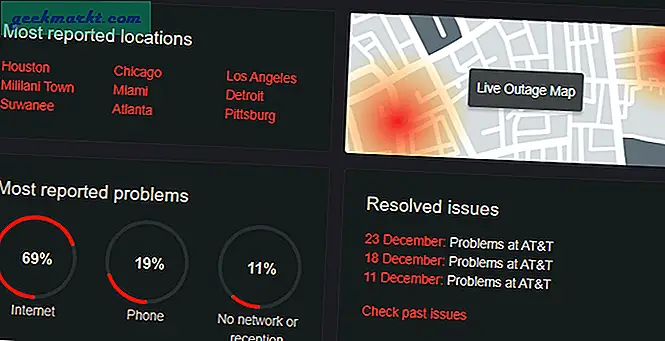
Klik op de optie Live-uitval om te weten of het in uw deel van de wereld niet werkt. Een eenvoudige zoekopdracht op sociale mediasites zoals Twitter kan ook helpen om te begrijpen of andere gebruikers vergelijkbare problemen ondervinden wanneer wifi is verbonden maar er geen internet is.
4. Antivirus- of andere beveiligingsapp
Het is bekend dat antivirussoftware in het verleden internetproblemen veroorzaakte. Schakel uw antivirus- en andere beveiligings-apps zoals malware tijdelijk uit en controleer of hiermee de wifi-verbinding is opgelost, maar geen internetfout. Als dat het geval is, weet u waar u vervolgens moet zoeken. Als dit niet het geval is, gaat u verder met de volgende stap.
Op dit punt raad ik u ook aan om een volledige of volledige antivirus- en Malwarebytes-scan uit te voeren om er zeker van te zijn dat u niet bent geïnfecteerd met iets gevaarlijks dat deze fout veroorzaakt.
5. Gebruik de ingebouwde probleemoplosser
Als het internet in orde is aan de kant van de ISP en werkt op ten minste één van de aangesloten apparaten, dan is de kans groot dat er een probleem is met de wifi-adapter. Dit kan eenvoudig worden opgelost met de ingebouwde probleemoplosser die bij Windows en Macs wordt geleverd.

Klik met de rechtermuisknop op het netwerkpictogram in de taakbalk en selecteer ‘Problemen oplossen’. Windows zoekt automatisch naar netwerkproblemen en lost deze op. Als het het probleem niet kan oplossen, laat het u in ieder geval weten wat het probleem is. U kunt online naar de oplossing zoeken of zelfs een vraag stellen in de onderstaande opmerkingen.
Dezelfde optie is ook beschikbaar voor Mac OS X en Ubuntu.
6. Spoel DNS
Soms kan een DNS-cacheconflict leiden tot een Wi-Fi-verbinding, maar geen internettoegangsfout. U kunt DNS doorspoelen om er zeker van te zijn dat het geen problemen veroorzaakt. Ga naar het Windows-startmenu en typ ‘cmd’ om de opdrachtprompt te openen en voer het uit met beheerdersrechten. Typ de volgende opdracht en druk op enter om de DNS door te spoelen.
ipconfig / flushdns
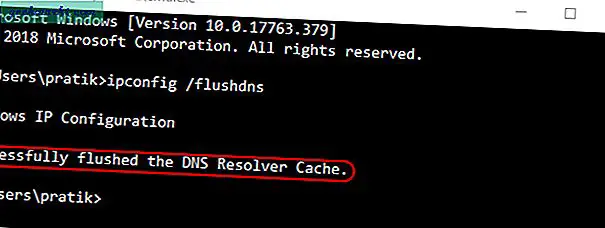
Hier zijn nog enkele opdrachtprompt-opdrachten die kunnen helpen bij het oplossen van wifi- en andere netwerkfoutproblemen.
Reset bestanden die door Windows zijn opgeslagen voor toegang tot internet:
netsh winsock reset netsh int ip reset
Geef uw oude IP-adres vrij en stel automatisch een nieuw adres in.
ipconfig / release ipconfig / renew
Als dit niet werkt, geef dan de volgende opdrachten een voor een, maar direct na elkaar.
ipconfig / flushdns nbtstat -R nbtstat -RR netsh int ip reset c: \ resetlog.txt netsh winsock reset
7. Wijzig de draadloze modus op de router
Dit is een uitzonderlijk geval en gebeurt alleen als u een oude Wi-Fi-kaart of -apparaat hebt geïnstalleerd. Als u internettoegang op uw pc krijgt door verbinding te maken met de router via een ethernetkabel, is de kans groot dat er een communicatiebarrière is tussen deze twee apparaten. En een manier om dat op te lossen, is door de draadloze modus te wijzigen.
Er zijn verschillende draadloze modi op een router. Je hebt bijvoorbeeld misschien zoiets gezien als - 802.11 b of 802.11 b / g of 802.11 b / g / n, enz. Deze b, g, n en ac zijn verschillende draadloze standaarden. Gewoonlijk is de draadloze modus ingesteld op 802.11 b / g / n / en werkt deze prima voor de meeste gebruikers. Soms zijn oude apparaten zoals smartphones niet compatibel met deze modus en resulteren in netwerkproblemen.
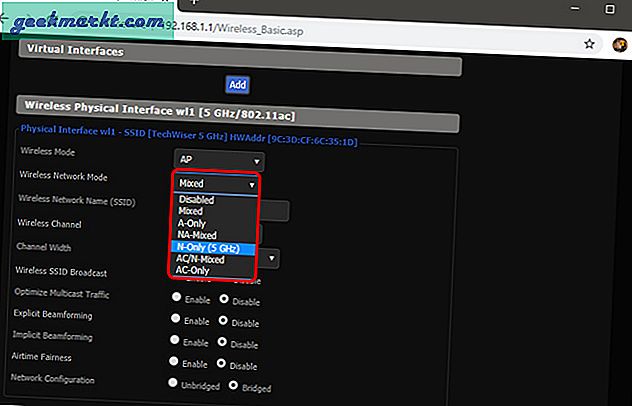
Log in op het dashboard van je router en zoek naar de optie ‘Draadloze modus’. Het zou onder de draadloze instellingen moeten staan waar u Wi-Fi SSID en wachtwoord instelt. Selecteer 802.11 b in het vervolgkeuzemenu naast Draadloze modus en sla de wijzigingen op. Start de wifi opnieuw en kijk of dit het probleem oplost. Als dit niet werkt, probeer dan 802.11 g. Controleer opnieuw of de Wi-Fi-verbinding maar geen internettoegangsfout is opgelost of niet.
Lees ook: Hoe u op afstand toegang krijgt tot uw router
8. Verkrijg automatisch IP en DNS
Kunt u dezelfde computer / smartphone verbinden met een ander Wi-Fi-netwerk? Probeer een mobiele hotspot te gebruiken om te controleren. Het kan een DNS- of IP-adresconflict zijn. Een andere manier om dat te controleren, is door uw router vanaf de opdrachtregel te pingen. Als u een time-outreactie krijgt of de bestemmingshost niet bereikbaar is, is er waarschijnlijk een IP-adresconflict.
Open de opdrachtprompt met beheerdersrechten en geef deze opdracht:
ping 192.168.1.1
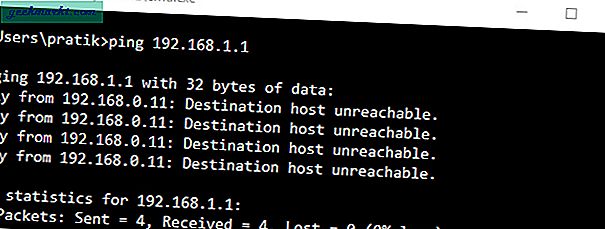
Idealiter zou u netwerkinstellingen moeten instellen om automatisch het IP-adres en DNS-instellingen van de router te verkrijgen om zo min mogelijk conflicten te garanderen. Soms helpt het toewijzen van een statisch IP-adres aan uw apparaten of het wijzigen van de DNS-server echter om Wi-Fi-verbindingen te verhelpen, maar geen internettoegangsfout.
Hieronder volgen de stappen om IP-instellingen in Windows te wijzigen. Als je macOS of Android gebruikt, lees dan ons artikel over hoe u DNS op alle platforms kunt wijzigen en hoe u statische IP-adressen toewijst op alle platforms.
In Windows moeten we de instellingen van de netwerkadapter wijzigen om automatisch een IP-adres te verkrijgen. Om dat te doen, klikt u op het menu Start en zoekt u Netwerkcentrum.
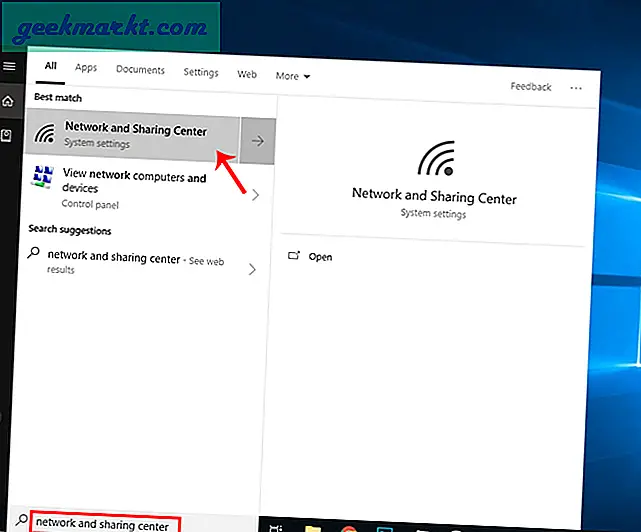
Zodra het netwerkvenster wordt geopend, klikt u op Wijzig adapteropties.
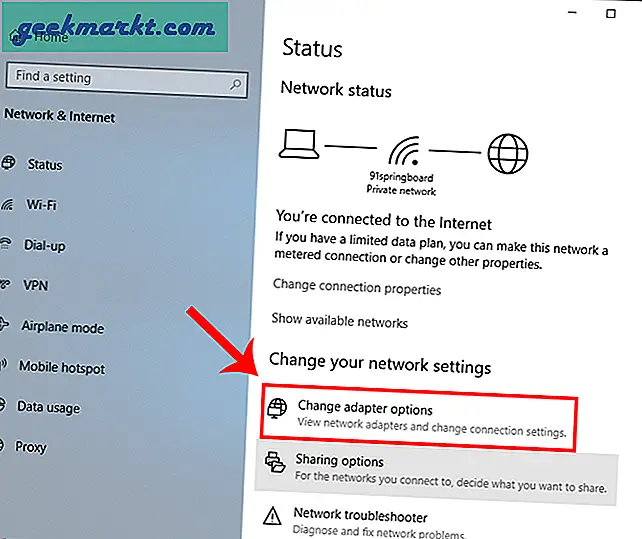
Klik in het venster Netwerkverbindingen met de rechtermuisknop op uw huidige netwerkadapter of Wi-Fi en kies Eigendommen.
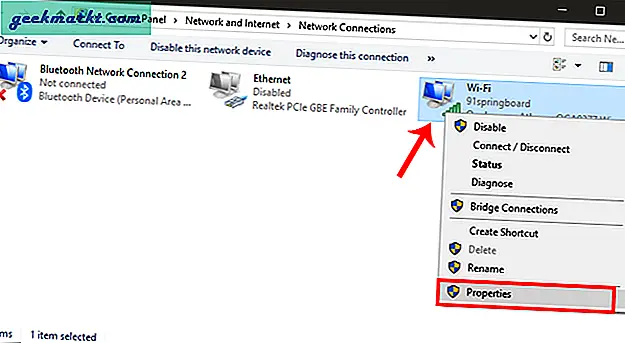
Selecteer Internet Protocol versie 4 (TCP / IPv4) en klik op Eigendommen in de pop-up.
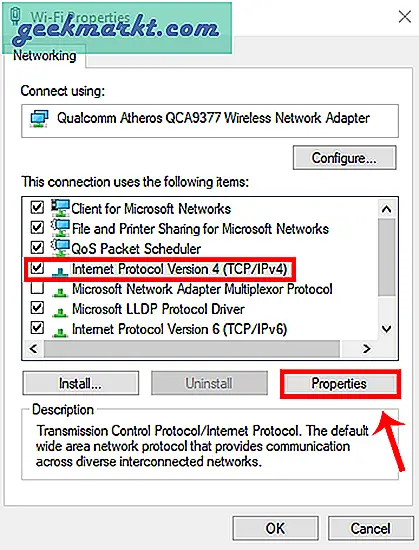
Selecteer Automatisch een IP-adres verkrijgen en Verkrijg het DNS-serveradres automatisch hier en klik op OK om de wijzigingen op te slaan.
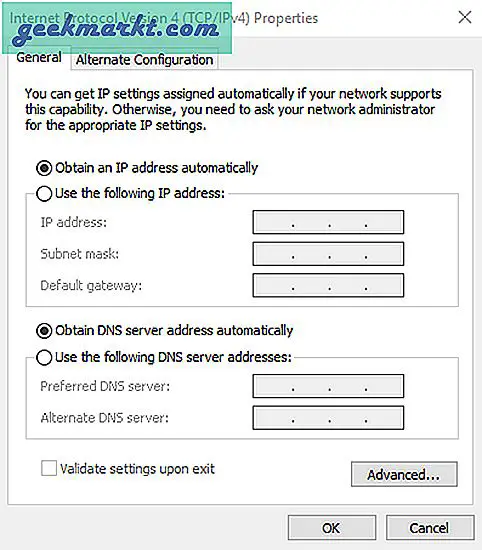
U moet automatisch verbinding maken en zo niet, probeer dan uw pc opnieuw op te starten om de automatische IP-adresinstelling te gebruiken.
9. Los problemen met netwerkstuurprogramma's op
Soms kan een beschadigd netwerkstuurprogramma leiden tot slecht internet. Druk op de Window + R-toetsen en voer ‘devmgmt.msc’ in om Apparaatbeheer te openen.
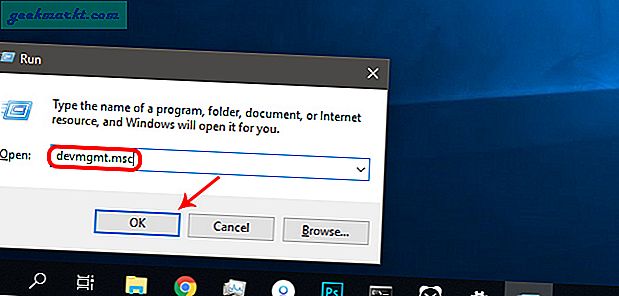
Breid netwerkadapters uit en zoek uw draadloze netwerkadapter. Ongeacht het merk dat u heeft, moet het achtervoegsel worden gevolgd door ‘Wireless Network Adapter’. Klik met de rechtermuisknop op de netwerkadapter en klik op de optie ‘Stuurprogramma's bijwerken’.
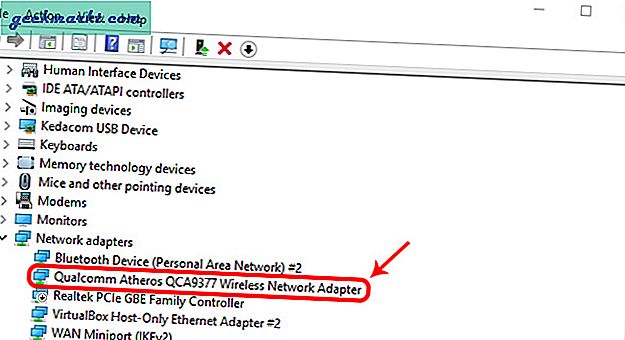
U ziet nu twee opties. U kunt de driver handmatig of automatisch (online) updaten. Probeer uw pc met een Ethernet-kabel op de router aan te sluiten. Als er geen probleem is met de router of internetverbinding, moet u probleemloos verbinding maken. Zodra u verbinding heeft, klikt u op "Automatisch zoeken naar bijgewerkte stuurprogramma's " en Windows zal automatisch de juiste driver zoeken en installeren.
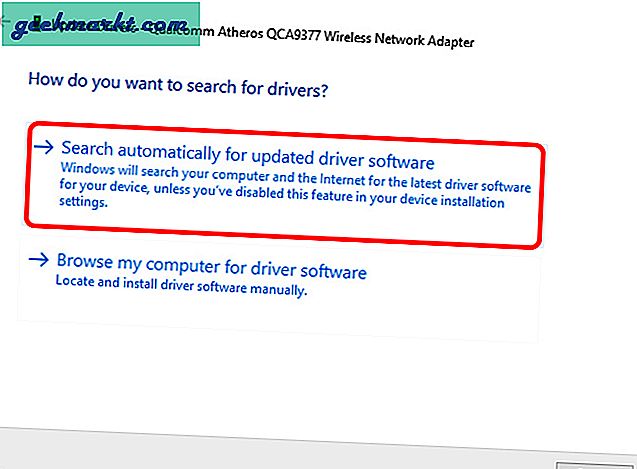
Als u geen verbinding kunt maken, moet u het nieuwste stuurprogramma handmatig downloaden van de website van de fabrikant op een ander apparaat met internetverbinding en het naar uw pc verplaatsen. Zodra u de nieuwste driver heeft, gebruikt u de “Zoek op mijn computer naar stuurprogramma's”Optie om de stuurprogrammasoftware handmatig te installeren.
10. Reset de router
Deze optie kan alle soorten routergerelateerde problemen oplossen. U kunt de router terugzetten naar de fabrieksinstellingen om alle nieuwe wijzigingen die het probleem mogelijk veroorzaken, opnieuw in te stellen. Dit betekent ook dat u uw router opnieuw met een wachtwoord moet beveiligen en de basisinstellingen naar behoefte moet wijzigen.
Hoewel u de router kunt resetten vanaf de instellingen, is een eenvoudigere manier om op de fysieke resetknop op de router zelf. De resetknop is meestal verborgen in een klein gaatje, dus je zult de router zorgvuldig moeten controleren om de knop te vinden. Eenmaal gevonden, gebruikt u een paperclip of een mobiele SIM-ladeopener om de knop aan de binnenkant in te drukken en deze 5-15 seconden vast te houden, of totdat alle lampjes knipperen en de router opnieuw opstart. U moet verbinding kunnen maken met internet wanneer de router opnieuw is opgestart.
Voordat u uw router reset, moet u zich aanmelden bij de webinterface van uw router en de gebruikersnaam en het wachtwoord noteren die zijn gebruikt om in te loggen op de server van de ISP.

Verwant: Wat te doen als u uw wifi-wachtwoord bent vergeten
11. Reset uw netwerk
Zoals de naam al doet vermoeden, schakelt "Network Reset" de netwerkadapter uit en installeert deze vervolgens opnieuw en zet andere netwerkcomponenten terug naar hun oorspronkelijke instellingen. Windows zal uw Ethernet-netwerk, Wi-Fi-netwerken, VPN-verbindingen, enz. Vergeten. Daarom zou het resetten van uw netwerk uw laatste redmiddel moeten zijn.
Om dat op Windows te doen, typt u Netwerkreset in het menu Start zoeken.
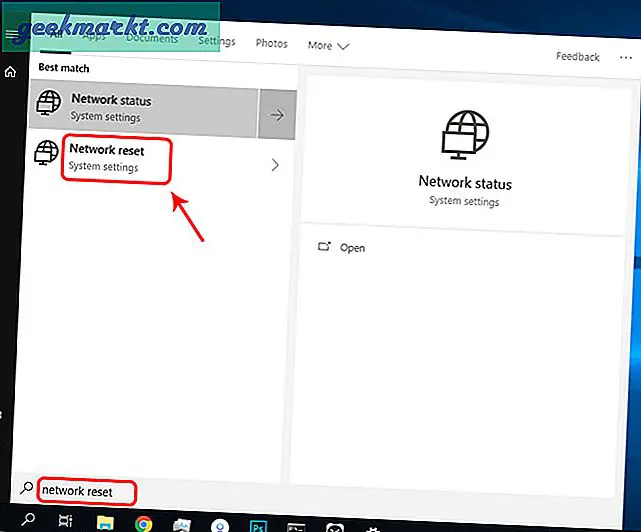
Er wordt een nieuw venster geopend waarin u wordt gewaarschuwd wat er gebeurt als uw netwerk wordt gereset. Klik op de "Reset nu”Om door te gaan en uw pc opnieuw op te starten.
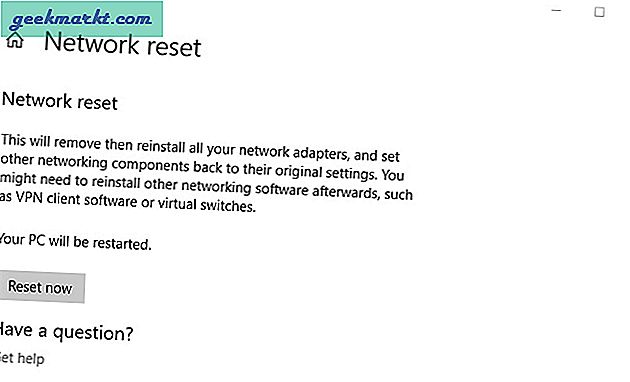
12. Bel de ISP
Uiteindelijk is het de taak van uw internetprovider om ervoor te zorgen dat u altijd verbinding heeft met internet, vooral als zij de router en modem hebben geleverd. Als geen van de bovenstaande tips heeft gewerkt, bel dan uw internetprovider en vertel hem het exacte probleem. Ze moeten in staat zijn om op afroep instructies te geven om het probleem op te lossen. Als ze het probleem niet op afroep kunnen oplossen, kunt u hen vragen een agent te sturen om het apparaat fysiek te inspecteren.
Afronden: Wi-Fi verbonden maar geen internettoegang
Er is geen eenduidig antwoord op de wifi-verbinding, maar er is geen probleem met de internettoegang. De bovenstaande tips zouden de meeste softwaregerelateerde problemen moeten kunnen oplossen. Als er echter een hardwareprobleem is, zoals een beschadigde netwerkkaart of router, moet u contact opnemen met een technicus.