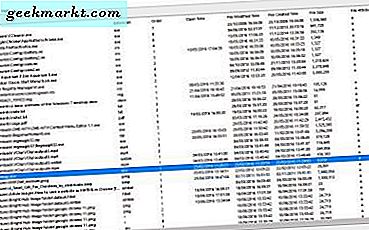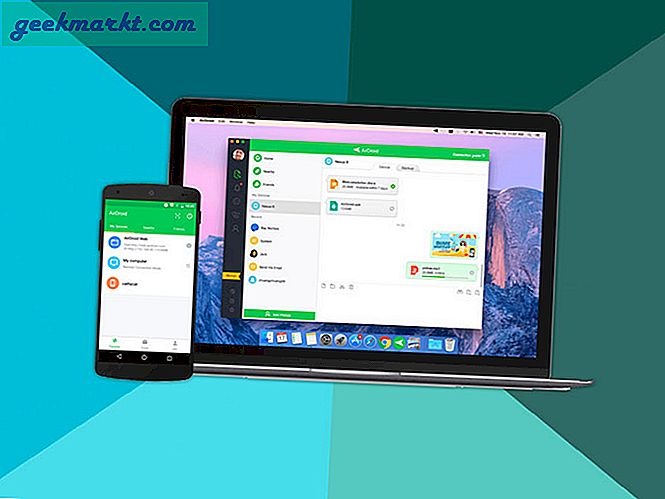Toegang tot uw thuisrouter vanuit het netwerk is eenvoudig. Typ gewoon uw het IP-adres van de router (meestal 192.168.1.1 of 192.168.0.1) in de webbrowser. Maar hoe zit het met het op afstand toegang krijgen tot uw router?
Laten we, voordat we daarop komen, eens kijken naar de reden waarom u dit misschien wilt doen.
- Je ouders vragen je regelmatig om hun internet te repareren, maar je woont niet bij hen in
- U wilt controleren of de kinderen thuis spelletjes spelen op hun computer, in plaats van hun huiswerk te maken.
- U vermoedt dat uw buren dat zijn loeien op je wifi als je niet thuis bent
- En tot slot kunt u een externe harde schijf op uw router aansluiten en deze overal openen
Verwant:5 manieren om mensen van uw wifi-netwerk te schoppen
Waarom zou u geen externe desktop-apps zoals TeamViewer gebruiken?
Hoewel je ook toegang hebt tot je router met apps zoals TeamViewer, moet je de computer thuis altijd aan laten staan. Dit is niet praktisch als u langer dan een paar dagen onderweg bent. Maar routers staan altijd AAN, of u nu thuis bent of niet. En bovendien hoeft u geen extra software te installeren. Het enige dat u nodig heeft, is een webbrowser en u hebt vanuit elk deel van de wereld toegang tot uw router. Laten we eens kijken hoe het werkt.
Als u toegang wilt krijgen tot uw router vanuit het netwerk; het enige dat u hoeft te doen, is het IP-adres van de router in de webbrowser typen. Evenzo, om van buitenaf toegang te krijgen tot uw router, moet u uw openbare IP-adres invoeren, gevolgd door de afstandsbedieningspoort nr. 8080. Dus als uw openbare IP-adres 74.12.168.14 is, moet u 74.12.168.14 typen: 8080 op de webbrowser.
Maar er zijn hier twee problemen
1. Als onderdeel van de veiligheidsmaatregel heeft elke router standaard deze functie voor beheer op afstand uitgeschakeld. U moet het dus handmatig op de router inschakelen.
2. De meeste thuisgebruikers krijgen een dynamisch IP-adres toegewezen, wat betekent dat elke keer dat u uw router opnieuw opstart, uw openbare IP-adres verandert. We moeten dus een manier vinden om het dynamische IP-adresprobleem te omzeilen. En daarvoor gebruiken we Dynamische DNS-services zoals Dyn DNS of NoIp.
Omdat elke router anders is, zullen de stappen om beheer op afstand mogelijk te maken en dynamische DNS in te stellen voor elke router enigszins anders zijn. Het basisprincipe blijft echter hetzelfde. In dit artikel laat ik je dit zien op Netgear Nighthawk R7000 met aangepaste DD-WRT-firmware. Laten we zijn
Op afstand toegang krijgen tot de router
Deel 1: Schakel extern delen in
Delen op afstand inschakelen op de router is eenvoudig. Het enige dat u hoeft te doen, is het IP-adres van de router of het standaard gateway-adres in de webbrowser typen. Voer vervolgens uw gebruikersnaam en wachtwoord in. Als u zich nu eenmaal in de webportal van de router bevindt, zoekt u naar het beheer op afstand keuze. Sommige routers noemden het Remote Access en het is meestal te vinden onder EENgeavanceerde instellingen.
Op de Netgear-router vindt u deze optie onder Instellingen> Beheer op afstand.
Zoek op de Dlink-router naar Tools> Adminstation> Remote Managemen inschakelen
Ga op de Linksys-router naar Beheer> Beheer op afstand
Op TP = Link-router vindt u deze optie onder Beveiliging> Beheer op afstand

Aangezien u de webportal van uw router op afstand deelt, is het een goede beveiligingspraktijk om uw standaardpoortnr. van 8080 naar iets anders. Zorg er ook voor dat u geen standaard inloggegevens gebruikt. Verander het in iets ingewikkelds, anders kan iedereen inloggen op uw netwerk met een brute force-aanval.
Deel 2: dynamische DNS instellen
Aangezien de meesten van ons een dynamisch openbaar IP-adres hebben, zal dit de komende dagen veranderen. Laten we het dus oplossen door Dynamic DNS in te stellen. Maar daarvoor moet u weten wat Dynamic DNS of DDNS eigenlijk is.
Laten we deze analogie nemen. Als ik mijn postadres regelmatig verander, zal ik mijn brieven niet op tijd ontvangen. Rechtsaf? Dus in plaats van mijn adres aan iedereen te geven, geef ik ze het vaste adres van mijn vriend. Nu zal mijn vriend al mijn post ontvangen en ik ga hem op de hoogte houden met mijn laatste adres. Dus nu kan hij de post gemakkelijk naar mij doorsturen.
Deze dynamische DNS is dus vergelijkbaar met een vriend in het midden. Wanneer u zich aanmeldt bij hun service, moet u uw dynamische openbare IP aan een domeinnaam koppelen. En u kunt die vaste domeinnaam gebruiken in plaats van uw openbare IP-adres. En ze zullen het werk doen om uw IP-adres op de achtergrond bij te werken.
Nu zijn er veel dynamische DNS-providers. Sommige gratis, sommige betaald. De beste manier om erachter te komen welke service u moet kiezen, is door te controleren welke service op uw router wordt ondersteund. Volg daarom deze stappen.
1. Log in op uw router en zoek naar een optie die Dynamic DNS zegt.

Als het er niet is, kunt u IP-updater-software downloaden van elke Dynamic DNS-provider. En zet het op de computer die vaak wordt gebruikt. Maar bijna elke router (zelfs de goedkopere) heeft deze dynamische DNS-opties ingebouwd, dus daar hoeft u zich geen zorgen over te maken.
Ik heb een aangepast ROM met de naam dd-wrt geïnstalleerd op mijn Netgear-router. Het ondersteunt DDNS en no-IP. Nu aangezien de eerste alleen wordt betaald. Ik ga voor de tweede, namelijk no-IP. En door naar de interface te kijken, kan ik zien dat ik alleen een domeinnaam en gebruikersnaam / wachtwoord nodig heb.
2. Ga dus naar noip.com en maak een gratis account aan.

3. Ga vervolgens naar het dashboard, daar vind je een optie om hostnaam toe te voegen. Klik daarop. Een nieuw venster wordt geopend, schrijf een nieuw subdomein naar keuze en klik op toevoegen.

4. Kopieer nu uw nieuwe domeinnaam en plak deze in uw routerinstellingen. Voer ook uw gebruikersnaam en wachtwoord in waarmee u zich bij die service hebt aangemeld. En bewaar wijzigingen.

5. Om nu vanaf een externe locatie toegang te krijgen tot uw thuisrouter, typt u uw domeinnaam gevolgd door de afstandsbedieningspoort nr. Bijvoorbeeld - techwiser.ddns.net:8080. Als uw configuratie correct is, ziet u het inlogscherm van uw router.

Slotwoorden: hoe u op afstand toegang krijgt tot de router
Dus nu u DDNS en externe toegang op uw router heeft ingesteld, kunt u deze overal via internet openen. Als je een oude router hebt, vind je hier enkele tips hoe u het netwerk op uw oude wifi kunt versterken