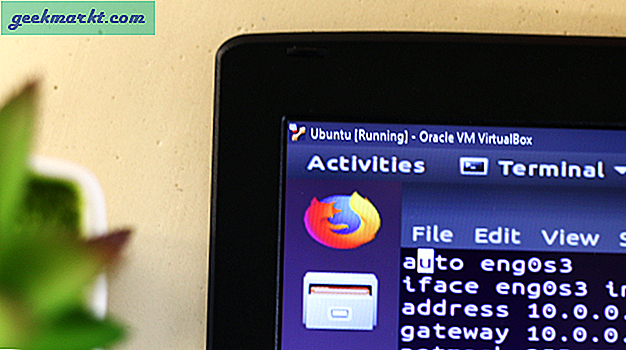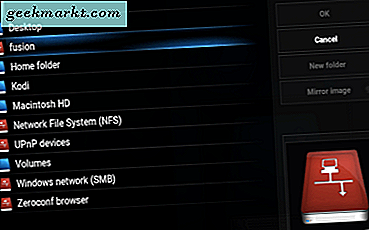Of u nu een snelle financiële spreadsheet wilt samenstellen of wilt samenwerken met een collega in een Excel-achtig document, Google Spreadsheets is een geweldig, webgebaseerd en gratis alternatief voor Excel, een app die wordt gebruikt door miljoenen mensen in het hele land om gegevens in een document te laden, te bekijken en te delen, en wiskunde te gebruiken om specifieke inhoud met een spreadsheet bij te houden. Hoewel Google Spreadsheets voornamelijk is bedoeld voor gebruik met cijfers, zijn woorden een belangrijk onderdeel van elke spreadsheet om specifieke, op gegevens gebaseerde informatie bij te houden. U hebt zelfstandige naamwoorden nodig om te berekenen, te verifiëren en bij te houden wat elk gegevenspunt vertegenwoordigt. Labels, maanden, dagen, producten - ze hebben allemaal specifieke zelfstandige naamwoorden nodig om de inhoud op de lijst bij te houden.
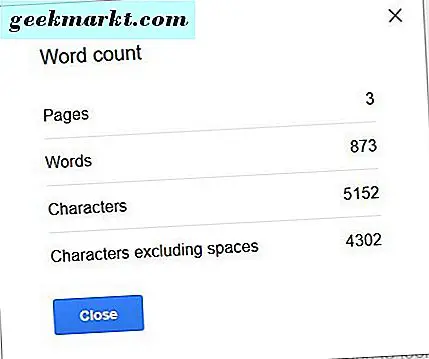
Met Google Documenten kunt u, net als de meeste tekstverwerkers, eenvoudig de lijst met woorden in een bepaald document controleren, zodat u een telling krijgt voor zowel het gehele document als de inhoud die u met uw muis hebt gemarkeerd. Het is heel gemakkelijk om erachter te komen hoe lang een Google Doc-document qua woordlengte is, maar helaas is dat traditiewoord op het eerste gezicht ook niet aanwezig in de app. Als u op zoek bent naar een manier om erachter te komen hoeveel woorden in uw Google Spreadsheet-spreadsheet voorkomen, hebben we een eenvoudige oplossing die iedereen kan achterhalen en gebruiken. Laten we kijken.
Tellen van tekst per cel in spreadsheets
Spreadsheets is niet volledig zonder de mogelijkheid om woorden in het document te tellen. Hoewel er geen officiële tool voor het tellen van woorden is, zoals u wellicht vindt in Google Documenten, geeft Spreadsheets een aantal tekens weer in specifieke kolommen, rijen en cellen. Als u een voorbeeld van dit wilt bekijken, klikt u op een cel, of deze een formule of alleen een label bevat. U ziet in het voorbeeldvak boven aan de pagina wat elke cel heeft geschreven, waardoor u eenvoudig de inhoud op de pagina kunt wijzigen. In onze voorbeeldfoto hieronder hebben we een spreadsheet met een lijst met printers. Dit document bevat 78 regels met een combinatie van woorden en modelnummers. Bij elk modelnummer telt Google Sheets deze niet als woorden, maar alleen voor 'Xerox', 'Copystar', enzovoort.
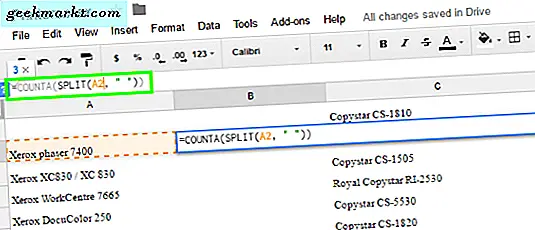
Om elk woord in een cel te tellen, hebben we een specifieke Google Spreadsheets-formule gebruikt: ' = COUNTA (SPLIT (A2, "")) '. Zoals u in de bovenstaande schermafbeelding kunt zien, biedt het gebruik van deze formule automatisch een telling van de woorden in een specifieke cel. COUNT telt automatisch de woorden in de cel, SPLIT telt alles gescheiden door een spatie als een afzonderlijk punt van gegevens (zodat bijvoorbeeld uw inhoud kan worden geteld, zelfs als het slechts een getal is als een woord) en het laatste gedeelte ( hier gezien als A2) telt de cel die u wilt bekijken. Zoals gebruikelijk in Google Spreadsheets, kunt u met elke specifieke cel eenvoudig uw gegevens bijhouden met behulp van een op rasters gebaseerde locatie-indeling (dwz A2 vindt de tweede cel in de kolom A), dus zorg ervoor dat u weet in welke cel u kijkt . Hier is hoe deze formule te gebruiken:
- Markeer de cel waarin u uw resultaten wilt weergeven.
- Plak de bovenstaande formule in de formulebalk boven de kolomkop.
- Wijzig de kolomletter en begin- en eindcelnummers.
- Klik in uw weergavecel of druk op Enter om de formule toe te passen.
Nadat u deze instructies heeft gevolgd, geeft Spreadsheets u automatisch het resultaat voor uw aantal woorden in een specifieke cel. U kunt ook het hulpmiddel ArrayFormula in Spreadsheets gebruiken in combinatie met ' = ARRAYFORMULA (sum (counta (split ( range, " ")))) ' om u een bredere som van uw inhoud te geven, zonder de formule te hoeven slepen van van cel tot cel, met een voorbeeld van die afgewerkte formule als ' = ARRAYFORMULA (sum (counta (split (A16: A19, "")))) '
Tekst per kolom tellen in Spreadsheets
U zou de celmethode kunnen gebruiken om elke specifieke cel te tellen om een totaal aantal woorden te ontvangen, maar zoals u zich kunt voorstellen voor grotere documenten, zal dit absoluut een tijdje duren. Als u het aantal woorden voor uw document op de veel snellere manier wilt weergeven, kunt u uw tekst in Blad tellen door elke kolom te gebruiken in plaats van elke cel. Omdat tekst vaak in kolommen is opgesplitst, waarbij rijen vaak cijfers gebruiken als datatekenaars, is het eigenlijk vrij eenvoudig om snel een totaal aantal woorden te tellen als u de kolomformule gebruikt, die hier wordt weergegeven:
' = ArrayFormula (LEN (CONCATENATE (A2: A78 & CHAR (47))) - LEN (SUBSTITUTE (CONCATENATE (A2: A78 & CHAR (47)), "/", "'))) '
Ja, het is een veel langere formule, maar de methode om het te gebruiken is net zo eenvoudig als je zou verwachten van Google Spreadsheets, net zoals we hierboven hebben gepost. In onze voorbeeldfoto hieronder begint de tekst in vak A2, maar we zullen B2 gebruiken om onze formule te plakken en onze informatie bij te houden. Dit is hoe het werkt:
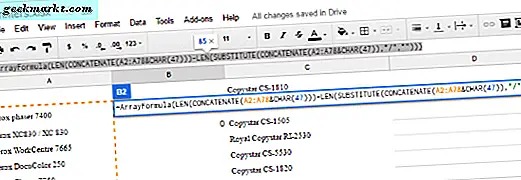
- Markeer cel B2 in uw blad.
- Plak de bovenstaande formule in de formulebalk boven de kolomkop.
- Wijzig de kolomletter en begin- en eindcelnummers.
- Klik in B2 om de formule toe te passen.
U moet onthouden dat u de bovenstaande formule moet aanpassen om ervoor te zorgen dat de cijfers van toepassing zijn op de cellen die u wilt tellen. In onze voorbeeldformule loopt de kolom van A2 naar A78; u moet dit nummer vervangen om de inhoud van uw kolom correct te tellen. Houd er ook rekening mee dat uw kolom rood wordt omlijnd om aan te geven waar uw formule van toepassing is. Het eindresultaat van je harde werk wordt getoond in cel B2, gemakkelijk weergegeven en geschetst om van te profiteren om een idee te krijgen van je woordentelling. Met elke kolom geteld, kunt u deze getallen gebruiken (zoals hieronder te zien) om samen een idee te krijgen van uw aantal woorden, snel en gemakkelijk.
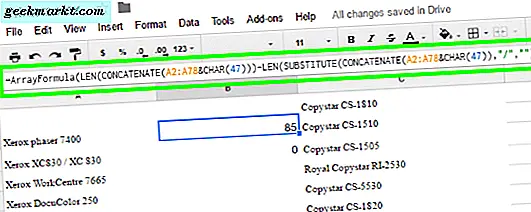
***
Of u de tabellen nu een context wilt geven, om te beschrijven wat u ziet, kolomkoppen of om een idee te geven van wat uw gegevens vertegenwoordigen, u heeft altijd een aantal woorden in uw Google Spreadsheets-document. Hoewel het jammer is dat uw inhoud niet automatisch kan worden geteld, omdat dit binnen Google Documenten kan gebeuren, is het niet zo moeilijk om de formule-tool in Google Spreadsheets te gebruiken om snel en eenvoudig inhoud aan uw document toe te voegen en een bepaald aantal woorden bij te tellen. Met de snelle toepassing van een formule heeft u toegang tot de gewenste gegevens, wanneer u maar wilt.
Hebt u nog meer manieren om een aantal woorden uit te voeren in Google Spreadsheets? Laat het ons hieronder weten als je dat doet - en wees niet bang om Google te blijven vragen om een juiste tool voor het tellen van woorden in Google Spreadsheets toe te voegen!