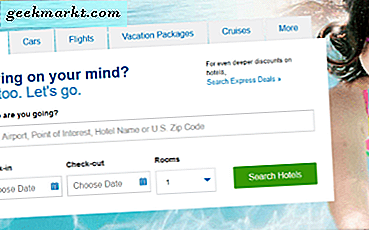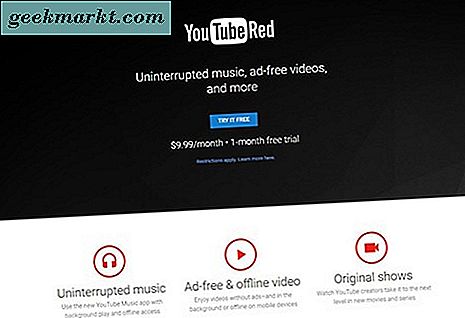De lampjes van je router knipperen, maar niemand gebruikt hem. Of u krijgt de internetsnelheid niet; waarvoor je betaald hebt. De kans is groot dat uw buurman uw wifi gebruikt zonder uw medeweten. Of laten we zeggen, om een andere reden wil je zien welke apparaten op mijn netwerk zijn aangesloten.
Lees ook:Wat te doen als u uw wifi-wachtwoord bent vergeten
Gelukkig is het vrij eenvoudig om erachter te komen wie er is verbonden met uw wifi-netwerk. Het enige dat u hoeft te doen, is een kleine app op uw apparaat installeren en deze geeft de lijst met IP- en MAC-adressen weer van alle apparaten die op uw netwerk zijn aangesloten.
Hier volgen enkele beste apps en methoden om erachter te komen wie er is verbonden met uw wifi-netwerk.
1. Kijk wie uw wifi op Windows gebruikt
Er zijn verschillende Windows-programma's die u de lijst met apparaten laten zien die op uw netwerk zijn aangesloten. Ik stel voor dat Wireless Network Watcher van Nirsoft is. Leuk vinden alle andere apps van Nirsoft, deze weegt ook in enkele KB's en kan rechtstreeks vanuit het .exe-bestand worden uitgevoerd. Geen installatie vereist.
Download om te beginnenDraadloze netwerkwatcher van de officiële website van Nirsoft (scrol omlaag naar de onderkant van de pagina om de downloadlink te zien). Open vervolgens het zip-bestand en voer het .exe-bestand erin uit. Als u een waarschuwing van uw antivirusprogramma ziet, negeer deze dan. De app is veilig.

De app geeft alle aangesloten apparaten weer, samen met hun IP- en MAC-adres. Het toont ook de naam van de fabrikant van het apparaat, zoals Motorola, Apple, enz., Waardoor u de apparaten beter kunt identificeren, aangezien het niet handig is om het MAC-adres te onthouden.
U kunt ook een geluidsmelding. Dus wanneer een nieuw apparaat verbinding maakt met uw wifi, hoort u een pieptoon. Ga hiervoor naar opties > piep wanneer een nieuw apparaat is verbonden.

Ik heb ook andere populaire alternatieven geprobeerd, zoals Advance IP-scanner en GlassWire, en beide in hun gratis versie zijn vergelijkbaar met Wireless Network Watcher. Dus probeer ze niet. En als u op zoek bent naar de geavanceerde optie, probeer het dan Boze IP-scanner of Wireshark, maar ze hebben goede technische kennis nodig.
2. Kijk wie uw wifi gebruikt op macOS
Er is geen Mac-versie van Wireless Network Watcher. En andere populaire opties, die gratis zijn in Windows (zoals SoftPerfect WiFi Guard), worden betaald in Mac ($ 9). Maar gelukkig is er één app.
Wie gebruikt mijn wifi? is een gratis MacOS-hulpprogramma, dat precies doet wat het zegt, d.w.z. het toont de lijst met alle apparaten die op uw wifi zijn aangesloten. De app is beschikbaar op iTunes en weegt slechts 1 MB.
Wanneer u de app opent, scant deze automatisch uw netwerk en krijgt u een lijst met alle verbonden apparaten. Het geeft je ook een melding wanneer een nieuw apparaat verbinding maakt met je wifi.
Maar in tegenstelling tot netwerkwatcher in Windows, is het niet zo goed in het ophalen van de bedrijfsnaam van de apparaten. U moet de namen van uw apparaten dus handmatig toevoegen. Op deze manier weet u de volgende keer dat u een nieuw apparaat ziet, dat het niet van u is.

3. Kijk wie uw wifi gebruikt op Android / iOS
Er zijn veel apps voor Android en iOS, die kunnen zien wie er met uw wifi is verbonden. Maar de beste is Fing. Het is een gratis app en is beschikbaar voor zowel Android als iOS.
Net als alle andere apps die we tot nu toe hebben gezien; Fing toont u ook de lijst van alle aangesloten apparaten, samen met hun IP- en MAC-adres. Maar wat het anders maakt dan rust, is de mogelijkheid om de apparaatnaam en de netwerkkaart, de fabrikant, te achterhalen.
Wireless Network Watcher kan bijvoorbeeld alleen de bedrijfsnaam vertellen. Dus als je een iPad en Macbook aansluit, zie je Apple ernaast geschreven staan. Maar Fing slaagt er daarentegen ook in om de apparaatnaam te extraheren. U kunt dus gemakkelijk zien welke apparaten van u zijn en welke niet. U kunt ook een gratis Fing-account aanmaken en alle apparaten op verschillende WiFi-netwerken volgen.
Fing (Android | iOS)

Een ding ontbreekt echter in Fing is dat het u geen melding geeft wanneer een nieuw apparaat verbinding maakt met of het netwerk verlaat. Maar gelukkig is er één app op Android -WiFi-horloge, die dat kan doen. U kunt deze meldingsoptie inschakelen via de instellingen.

4. Router
Het gebruik van de router om de lijst met aangesloten apparaten te zien, heeft zowel voor- als nadelen. Het goede is: u hoeft geen app te installeren. Maar het slechte is dat niet elke gebruiker toegang heeft tot de router en zelfs als ze dat wel hebben, kost het nog steeds een paar extra klikken en is het hele proces niet helemaal handig op mobiel.
Als je hebt dynamische DNS-instellingen op je router hoef je niet eens met dat netwerk verbonden te zijn om te zien wie er met je wifi verbonden is. Dit betekent dat u uw thuisnetwerk bewaakt vanuit uw kantoor.
Om erachter te komen wie er via uw router met uw wifi is verbonden; log gewoon in op het dashboard van uw router door de het IP-adres van de router in de browser, typ vervolgens de gebruikersnaam en het wachtwoord van de router. Als je niet weet wat ze zijn, vraag het dan aan de persoon die de router heeft geïnstalleerd. Meestal is het admin en admin of admin of wachtwoord. U kunt ook deze standaarddatabase voor routerwachtwoorden gebruiken.
Vervolgens ziet u een ‘webinterface’ van de router. Aangezien alle routers door verschillende fabrikanten zijn gemaakt, kan de interface van uw router er anders uitzien dan die van mij. Maar de kern is altijd hetzelfde. Zoek dus naar opties die zeggen, -DHCP-clientlijst, Bijgevoegde apparaten, Draadloze, verbonden apparaten, enz.
Meestal staat dit onder de draadloze instellingen. En daar zie je de lijst met alle apparaten, samen met hun IP- en MAC-adres.
Als u niet zeker weet waar u ze kunt vinden, zoek dan snel op Google in de handleiding van uw router en gebruik CMD + F of CTRL + F om te vinden wat u nodig heeft. Ik doe dit de hele tijd.

Wat te doen als iemand uw wifi steelt?
Hoewel ons is geleerd: delen is zorgzaam, maar het gaat niet op als het om beveiliging gaat. Iedereen die op uw lokale netwerk is aangesloten, heeft toegang tot bestanden die op het netwerk worden gedeeld en kan dat ook uw browse-activiteit bekijken. En niet te vergeten, ze zijn ook bezig met uw kostbare bandbreedte.
Hier zijn dus een paar dingen die u kunt doen als iemand uw wifi gebruikt zonder uw toestemming.
# 1 Wijzig het Wifi wachtwoord of inschakelen MAC-filtering. Beide opties zijn in elke router aanwezig.
# 2 In sommige routers kan datverlaag de wifi-sterkte zodat het signaal niet buiten uw startparameter valt.
# 3 Schop ongeautoriseerde mensen van uw netwerk. U kunt dat doen door te gebruiken WiFiKill de app op Android [Root] of een andere manier om dat te doen, is het repliceren van hun IP-adres, of door software gebruiken om mensen los te koppelen van uw huidige wifi netwerk.
Verwant: 5 manieren om mensen van uw wifi-netwerk te schoppen
# 4 Als je goed bent met technische dingen, kun je ook hun locatie (tot op een paar meter nauwkeurig) vinden met behulp van een netwerkanalysator-app en ze vervolgens persoonlijk confronteren. Maar misschien heb je deze keer een of twee lijfwachten nodig. Je weet nooit wie je vindt.
Dit is echter geen volledige bewijsmethode, omdat het vrij eenvoudig is om het Mac-adres te vervalsen en als een hacker je wifi steelt, hebben ze waarschijnlijk hun Mac-adres vervalst. Daarom raad ik je aan om hun Mac-adres te controleren om te zien of het altijd verandert of consistent blijft. Als het verandert, is de kans groot dat ze de software gebruiken. Op dit moment is het beter om de beveiliging van uw router te verhogen door een complex wifi-wachtwoord met WPA2-codering te gebruiken.
Verwant: 10 stappen om uw wifi-netwerk te beveiligen tegen hackers
Afsluiten
Dit waren dus enkele eenvoudige manieren om erachter te komen wie er met uw wifi-netwerk is verbonden. Als u vermoedt dat iemand uw internet steelt, is de beste tijd om de scan uit te voeren wanneer u een lage internetsnelheid krijgt of andere netwerkproblemen ondervindt.
Bovendien is het meestal moeilijk om de apparaten te identificeren door naar hun IP- en MAC-adres te kijken. Een manier om dit op te lossen, is door simpelweg de wifi op elk van uw apparaten een voor een uit te schakelen om erachter te komen welke wat is. En voor de toekomst stel ik voor dat je de laatste twee cijfers van hun mac-adres opschrijft, zodat je weet welke wat is.