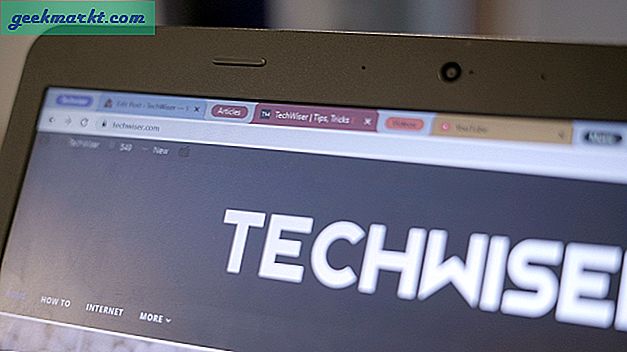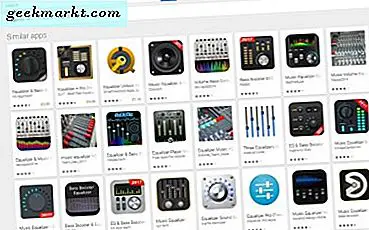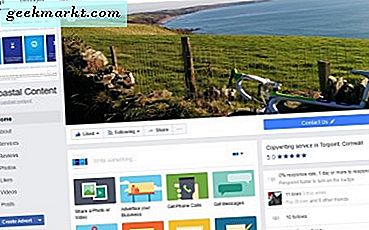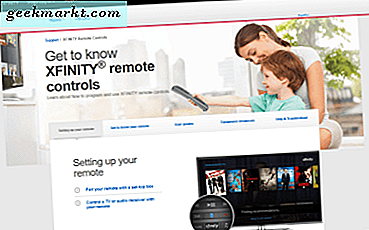Als u een netwerkbeheerder bent of iemand die van ethisch hacken houdt, zijn er verschillende keren dat u IP's van het netwerk moet krijgen. Soms moet u zoeken naar actieve poorten, toegewezen IP's in het netwerk. En een van de beste tools om al deze dingen te doen, is de Boze IP-scanner. Zelfs als u geen netwerkbeheerder bent, kunt u nog steeds Angry IP Scanner gebruiken om snel uw netwerk te scannen, het IP-adres van uw apparaten te vinden, statische IP's toe te wijzen, netwerkproblemen op te lossen, enz. Dus zonder verder oponthoud, hier is een gedetailleerde beginnershandleiding. handleiding voor het gebruik van Angry IP Scanner.
Wat is Angry IP Scanner
Angry IP Scanner is een gratis, lichtgewicht, platformonafhankelijke en open source tool om netwerken te scannen. Het helpt u bij het scannen van een reeks IP-adressen om live hosts, open poorten en andere relevante informatie van elk IP-adres te vinden.
Voor dit artikel gebruik ik de Windows 10-variant van Angry IP Scanner. Het proces is echter vergelijkbaar voor de Mac- en Linux-varianten.
Opmerking: u moet Java op uw systeem hebben geïnstalleerd om de boze IP-scanner te kunnen gebruiken.
Angry IP Scanner gebruiken om hosts te scannen
Het gebruik van Angry IP Scanner om IP-adressen en hosts te scannen is heel eenvoudig. Download om te beginnen Angry IP Scanner en installeer het zoals elke andere Windows-software.

Eenmaal geïnstalleerd, opent u de applicatie door ernaar te zoeken in het Startmenu. Zoals u kunt zien, is het startscherm van de applicatie vrij eenvoudig en duidelijk. Standaard voert de Angry IP-scanner uw lokale IP-adresbereik en uw computernaam in als de hostnaam.
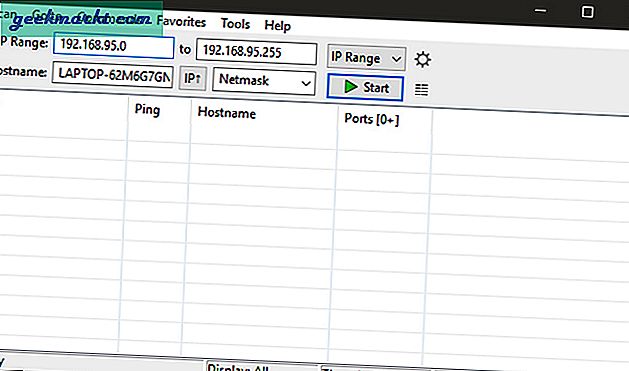
Het goede aan Angry IP Scanner is dat je IP-adressen op drie verschillende manieren kunt scannen. Dit is het bereik dat u hebt opgegeven, een willekeurig IP-adres of een lijst met IP-adressen uit een tekstbestand. U kunt de scanmodus eenvoudig selecteren in het vervolgkeuzemenu naast het IP-adresveld.

Zoals je kunt zien in de bovenstaande afbeelding, bevat de Angry IP Scanner alleen standaard fetchers zoals Ping, Hostnaam en Poorten. U kunt echter meer fetchers toevoegen om meer informatie over een IP-adres te krijgen en te zien. Selecteer hiervoor "Extra> Fetchers".

In dit venster ziet u alle huidige fetchers in het linkerdeelvenster en alle beschikbare fetchers in het rechterdeelvenster. Om een fetcher toe te voegen, selecteert u de fetcher in het rechterdeelvenster en klikt u vervolgens op de knop die eruitziet als "Minder dan" -teken. In mijn geval heb ik nieuwe fetchers toegevoegd, zoals MAC-adres, NetBIOS-info, gefilterde poorten en internetdetectie.

Bovendien vertelt Angry IP Scanner alleen of de poorten open zijn of niet. Het zal niet de individuele poorten vermelden die open zijn. Dus als u een poortscan wilt doen, moet u de toepassing configureren. Om dat te doen, navigeert u eenvoudig naar "Extra" en selecteert u vervolgens de optie "Voorkeuren".

Navigeer hier naar het tabblad "Poorten" en voer de poorten in die u wilt scannen in het veld "Portselectie". Zoals u kunt zien, scan ik naar poort 80 en poort 443. Als u een reeks poorten wilt scannen, voert u het poortbereik in, zoals '1-1000'. Nadat u het poortnummer heeft ingevoerd, klikt u op OK om de wijzigingen op te slaan.

Als u klaar bent met het configureren van de Angry IP Scanner, kunt u doorgaan met scannen. Om te beginnen, stelt u de scanmodus in op "IP-bereik", voert u het IP-adresbereik in de velden "IP-adres" in en klikt u vervolgens op de knop "Start". Ik heb bijvoorbeeld een IP-bereik ingevoerd waarvan bekend is dat er live apparaten op zijn aangesloten.

Afhankelijk van het aantal adressen in het bereik, kan het even duren. Eenmaal voltooid, toont de applicatie u een samenvatting van de scan. De samenvatting bevat het aantal actieve hosts en het aantal hosts met open poorten. Klik gewoon op de knop "Sluiten" om door te gaan.

Zodra u het samenvattingsvenster sluit, ziet u de lijst met alle IP-adressen. U kunt ook aanvullende details zien in verschillende "fetcher" -kolommen. Voor het geval u zich afvraagt, is dit wat de gekleurde stippen naast elk IP-adres betekenen.
Rood: Het IP-adres is inactief, dood of er is geen apparaat op dit IP-adres aangesloten.
Blauw: Het IP-adres is actief of bezet en reageert niet op de verzoeken van Angry IP Scanner. Dit is meestal uw eigen IP-adres.
Groen: Het IP-adres is actief en het apparaat dat erop is aangesloten, reageert op de verzoeken van Angry IP Scanner. Er kunnen ook open poorten zijn.

Door te dubbelklikken op een IP-adres, toont Angry IP Scanner u alle gegevens die het heeft verzameld in een eenvoudig samenvattingsvenster. U kunt ook uw eigen opmerkingen toevoegen in het lege veld onder aan het venster.

U kunt ook eenvoudig alle details van een IP-adres kopiëren. Klik hiervoor met de rechtermuisknop op het IP-adres en selecteer de optie 'Details kopiëren'. Met deze actie wordt de informatie van alle fetchers gekopieerd. Als alternatief kunt u ook het IP-adres selecteren en op Ctrl + C drukken.

Behalve het kopiëren van de details van een IP-adres, kunt u ook een reeks verschillende activiteiten op de vermeldingen uitvoeren. U kunt een IP-adres openen in de webbrowser, een FTP-account uitvoeren, routering traceren, enz. Als u bijvoorbeeld een IP-adres wilt tracereren, klikt u met de rechtermuisknop op het doel-IP-adres. Selecteer daarna de optie Open en klik op Traceroute.

Als u klaar bent met het scannen van een IP-adres of het IP-adresbereik, kunt u de scanresultaten opslaan. Selecteer hiervoor de optie Scannen in de menubalk. Klik in de vervolgkeuzelijst op "Alles exporteren".

Voer hier de naam van het bestand in, selecteer de bestemming en klik vervolgens op de knop "Opslaan". Met deze actie wordt het bestand opgeslagen als een tekstbestand.

Als u dit IP-adres of bereik in de toekomst gaat scannen, kunt u dit aan uw favorieten toevoegen. Dit elimineert de noodzaak om de IP-adressen elke keer opnieuw in te voeren. Om dat te doen, navigeert u gewoon naar 'Favorieten' en selecteert u vervolgens de optie 'Huidige toevoegen'.

Geef de favoriet een naam en klik op de knop "Ok" om de wijzigingen op te slaan.

Dat is alles wat er te doen is. Als u ooit hetzelfde IP-adres of bereik wilt scannen, hoeft u alleen maar de opgeslagen IP-lijsten te selecteren in het menu "Favorieten".

Afsluitende woorden
Angry IP Scanner is een eenvoudig maar erg handig hulpprogramma wanneer u snel een breed scala aan IP-adressen en poorten wilt scannen. Het heeft geen ingewikkelde instellingen en is erg beginnersvriendelijk. Zodra u vertrouwd bent met de applicatie, kunt u andere netwerktaken starten, zoals statische IP-adressen toewijzen naar uw apparaten of blokkeer mensen de toegang tot uw wifi.
Hoop dat dat helpt en reageer hieronder met het delen van uw mening en ervaringen over het gebruik van de Angry IP Scanner. Als je problemen of vragen hebt, neem dan contact met me op via Twitter.