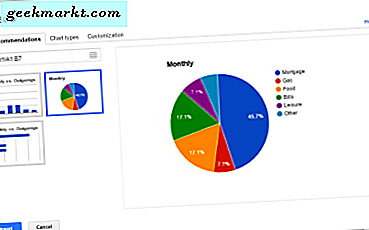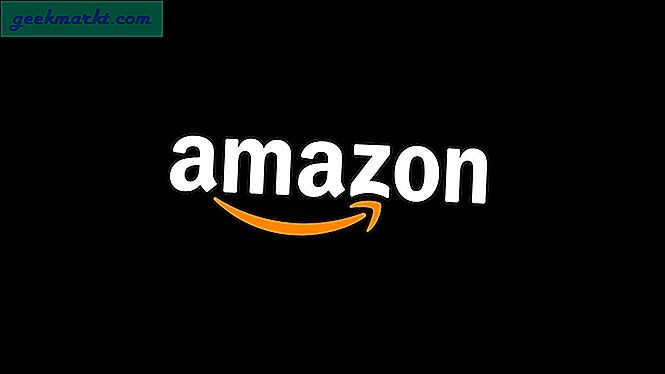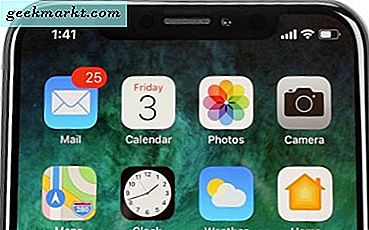Streamingdiensten zoals Netflix begrijpen dat meer dan één familielid vaak inhoud in het huis bekijkt. Die familieleden kunnen heel verschillende interesses hebben. Hoewel dit vaak een kwestie van smaak is, als jij en je partner verschillende grappige komedies vinden, gebruiken jongere kinderen vaak ook dezelfde Netflix-account als hun ouders. Hoewel een kind misschien oud genoeg is om te worden vertrouwd met het Netflix-account zonder constant toezicht, is er genoeg op Netflix dat kinderen van bepaalde leeftijden moeten vermijden dat het niet moeilijk is om ze te bedenken dat ze per ongeluk struikelen. Breaking Bad is misschien een geweldige tv-show, maar dat betekent niet dat je achtjarige de val van Walter White in de gaten zou moeten houden als je niet thuis bent.
Dit is het beste gedeelte: Netflix heeft niet alleen een reeks ouderlijk toezicht geïmplementeerd waarmee u eenvoudig kunt zorgen dat de inhoud die uw kinderen zien geschikt is voor hun leeftijdsgroep. Met de nieuwste updates van hun instellingen heeft Netflix laten zien dat ze naar hun klanten luisteren en de veranderingen toevoegen die mensen al jaren verlangen. Naast de parameters en ouderlijk toezicht die u altijd vanuit uw account hebt ingesteld en die beperkt wat verschillende gebruikers kunnen zien, kunt u nu PIN-codes gebruiken om specifieke inhoud van uw kind te beperken, zodat zij zonder uw toestemming kunnen genieten van Netflix-inhoud hun gebruik als een havik moeten zien. Hiermee kun je alle actie, horror en romantiek die je wilt blijven volgen, zonder je zorgen te maken over de kinderen in je huis. Laten we eens kijken naar de verschillende ouderlijk toezicht die Netflix biedt.
Bijgewerkt op 5 maart 2018 om nieuwe show-blocking en PIN-functies op te nemen.
Ouderlijk toezicht op alle profielen toepassen (aanbevolen)
Er is iets te zeggen over het instellen van ouderlijk toezicht op alle profielen in uw account. In tegenstelling tot het instellen van profielspecifieke besturingselementen, geeft elk account hetzelfde niveau van inhoudsbeheer, betekent dat elk profiel identieke beperkingen heeft. Op deze manier moet iedereen die toegang heeft tot de inhoud van de dienst de viercijferige toegangscode invoeren om toegang te krijgen tot inhoud voor volwassenen. Iedereen zonder de code (zoals, vermoedelijk, uw kinderen) heeft geen specifieke inhoud. Een viercijferige code is gemakkelijk te onthouden en te delen, maar moeilijk genoeg om te raden dat uw kind niet in staat zal zijn om zich een weg te banen als u er niet bent. Je kunt de code op elk gewenst moment wijzigen, zodat je kinderen gemakkelijk kunt beschermen tegen gewelddadige media waartoe ze toegang proberen te krijgen.
Dit klinkt misschien ongemakkelijk, maar het zal ook voorkomen dat uw kind toegang krijgt tot inhoud voor volwassenen van profielen die niet van hen zijn. Je kunt Netflix laten inloggen bij je account of een van je apparaten lenen aan een van je kinderen, zonder je zorgen te maken of je hen toegang hebt gegeven tot het verkeerde account. Het is dat beveiligingsniveau dat dit onze aanbevolen methode maakt, hoewel we begrijpen dat elk gezin anders is en dat het voor sommige mensen frustrerend kan zijn om constant een viercijferige pincode te gebruiken om toegang te krijgen tot inhoud voor volwassenen.

Als u accountbrede besturingselementen wilt instellen, volgt u deze stappen:
- Begin door Netflix op uw computer te openen. U moet dit doen vanuit een browser, niet vanuit een Smart TV of set-top box.
- Wanneer Netflix wordt geladen in het profielselectiescherm, selecteert u een van de profielen die aan uw account zijn gekoppeld vanaf het beginscherm. Omdat u ouderlijk toezicht instelt op alle accounts op het systeem, maakt het niet uit welke u gebruikt om het in te stellen.
- Zodra het startscherm van dat profiel is geladen, zoekt u de naam van het profiel in de rechterbovenhoek van het scherm. Klik op de naam van uw profiel om naar het vervolgkeuzemenu in Netflix te gaan. Met dit menu kunt u profielen in uw account wijzigen, evenals toegang krijgen tot uw profielinstellingen en kijkgeschiedenis.
- Tik op Account om door te gaan naar de instellingen voor uw huidige profiel.

- Nadat u uw accountinstellingen heeft geopend, vindt u de vermelding 'Ouderlijk toezicht' in uw Netflix-instellingen. Selecteer dat.
- Netflix vraagt u om uw accountwachtwoord, hetzelfde wachtwoord dat u gebruikt om u aan te melden bij het systeem.
- Nadat u dat wachtwoord hebt ingevoerd, vindt u het menu Ouderlijk toezicht, met een vermelding voor uw viercijferige pincode, samen met een schuifregelaar waarmee u de inhoud kunt beheren die wordt afgespeeld door de accounts van de service. Dit menu plaatst besturingselementen op elk profiel van uw service.

- Gebruik de schuifregelaar om de restrictie op specifiek beoordeelde inhoud te plaatsen. Netflix breekt hun ouderlijk toezicht in vier verschillende niveaus.
- Little Kids: deze categorie bevat films met een G-rating zoals Finding Nemo of Toy Story, samen met TV-Y- en TV-G-content van omroepen. TV-Y omvat meestal kinderen van twee tot zes jaar oud, terwijl TV-G een algemeen publiek zonder leeftijdsbereik omvat. Als je de schuifregelaar hier instelt, wordt het grootste deel van de inhoud geblokkeerd, waaronder films met PG-classificatie zoals Lilo en Stitch en The Incredibles. Dit vormt beslist de meeste controle over de categorieën, en het is een eenvoudige manier om te voorkomen dat uw jongste familieleden potentieel schokkende inhoud te zien krijgen.
- Oudere kinderen: als uw kinderen eenmaal beginnen met het invoeren van de lagere klassen van de lagere school, wilt u ze misschien tegen deze sectie opvoeden. Deze categorie bevat alle inhoud van Little Kids, plus PG-rated films (zoals Minions of Despicable Me ) en TV-Y7 en Y7-FV-content. TV-Y7 is content ontworpen voor kinderen van zeven en ouder, terwijl TV-Y7-FV fantasygeweld bevat, vaak een vorm van actie of vechten. Ben 10 en Pokemon zijn voorbeelden van de TV-Y7-FV rating.
- Tieners: wanneer uw kind dicht bij het einde van de middelbare school komt, kunt u deze openen voor nieuwe inhoud. Als je de schuifregelaar instelt op Tieners, hebben je profielen toegang tot alle bovengenoemde inhoud van Little and Older Kids, plus de toevoeging van PG-13- en TV-14-content. De meeste films die deze dagen zijn uitgebracht, hebben de classificatie PG-13, inclusief alle films van het Marvel Cinematic Universe en Star Wars: The Force Awakens . Deze films zijn misschien geschikt voor jongere ogen, maar PG-13 kan ook ranzige komedies bevatten of andere inhoud die voor bepaalde demografische categorieën twijfelachtig kan zijn. Toont als Mad Men en Better Call Saul zowel inhoudsgeweld als seks, maar heeft de classificatie TV-14.
- Volwassenen: als inhoud wordt toegestaan voor het gedeelte voor volwassenen, worden ouderlijk toezicht volledig verwijderd. Dit betekent dat alle R-rated, Not Rated, Unrated en NC-17 films die beschikbaar zijn op Netflix beschikbaar worden voor ieders profiel, evenals TV-MA-content zoals The Walking Dead en Orange is the New Black .
- Ten slotte is het vermeldenswaard dat het instellen van je schuifknop onder Little Kids vereist dat je een pincode invoert voordat je Netflix-inhoud bekijkt. Dit is handig als u wilt goedkeuren wat uw kind van geval tot geval bekijkt, of u wilt gewoon niet dat u voor Netflix uitgroeit zonder uw toestemming.
- Als u niet zeker weet of u de schuifregelaar juist hebt ingesteld, controleert u de status van uw ouderlijk toezicht boven de schuifregelaar. Moet lezen: 'Inhoud voor ___ beveiligd met PIN'. Als uw kinderen bijvoorbeeld 8 en 6 zijn, kunt u beide beschermen tegen alle inhoud in het gedeelte Tieners en Volwassenen door uw schuifregelaar in te stellen bij Teens. Zodra uw schuifregelaar is ingesteld, wordt 'Inhoud voor tieners en hoger beveiligd met pincode' weergegeven.

Uw pincode kan bovenaan deze pagina worden ingesteld, met de standaardpincode ingesteld op 0000 (gemakkelijk te onthouden voor het geval u uzelf per abuis een ouderlijk toezicht zou geven). U moet de pincode wijzigen in een cijfer dat moeilijk genoeg is voor uw kinderen, maar dat eenvoudig genoeg is om te onthouden. De meeste kinderen raden bijvoorbeeld 1111 of 1234, maar een reeks willekeurige nummers - bijvoorbeeld 0322 - zou hen in hun tracks moeten stoppen. U kunt deze inhoudschuifregelaar en uw pincode op elk gewenst moment wijzigen door terug te keren naar dit menu in uw instellingen.
Nadat u uw pincode heeft ingesteld en het juiste niveau van ouderlijk toezicht voor uw gezin heeft bepaald, wordt het volledige account met pincode beveiligd voor inhoud met een specifieke classificatie. Dit betekent niet dat je House of Cards niet kunt binge -het betekent gewoon dat je wordt gevraagd om de viercijferige pincode in te voeren die je hebt ingesteld voordat je deze kunt bekijken. Wanneer u uw pincode correct heeft ingevoerd, kunt u uw geselecteerde film of tv-programma streamen, dus het is nog steeds gemakkelijk om te kijken wat u wilt zonder u zorgen te maken over al te moeilijke inhoudsblokkers. Als uw kinderen echter iets achter het beoordelingssysteem proberen te blokkeren, worden ze om een pincode gevraagd. Als de pincode onjuist is ingevoerd, wordt niets afgespeeld en keert u terug naar het selectiescherm op hun apparaat.
Ouderlijk toezicht toepassen op specifieke profielen
Hoewel we aanbevelen om ouderlijk toezicht op uw hele apparaat te plaatsen en de ontgrendelingscode voor ouders vervolgens naar wens uit te geven, geven we toe dat dit plan snel oud kan worden. Als u uw Netflix-profiel deelt met familieleden en vrienden van verschillende leeftijden, compleet met verschillende smaken in de media, kan het moeilijk zijn om het te beheren. Als uw gezin bijvoorbeeld drie kinderen van 14, 9 en 6 jaar oud heeft, heeft elk van deze kinderen mogelijk andere ouderlijk toezicht nodig. Het gebruik van de schuifregelaar voor primaire inhoud in Instellingen is geweldig als uw kinderen elkaar qua leeftijd en looptijd matchen, maar anders wilt u specifiek accountbeheer gebruiken om de kijkervaring voor elk gezinslid aan te passen.
Pincodes gebruiken
Begin met het instellen van een pincode voor uw ouderlijk toezicht met behulp van de bovenstaande stappen. U kunt de schuifregelaar voorlopig alleen laten als u op zoek bent naar aangepaste ouderlijk toezicht op elk profiel. Nadat u uw pincode hebt ingesteld, kunt u de profielinstellingen een voor een gaan aanpassen. (Oh, en als u begint met het wijzigen van uw profielinstellingen voordat u uw pincode aanpast, geen probleem - onthoud, de code is ingesteld op de standaard 0000.) Volg deze stappen:

- Verlaat de instellingen en ga terug naar het hoofdscherm in Netflix.
- Tik op uw profielnaam in de rechterbovenhoek van het scherm om het vervolgkeuzemenu voor Netflix te openen.
- Zoek de optie 'Profielen beheren' in dit menu. Profielen beheren laadt een scherm dat lijkt op het oorspronkelijke profiel, maar met de mogelijkheid om profielen en profielvoorkeuren te bewerken en te hernoemen vanaf de schermweergave. Elke profielfoto heeft een groot "bewerk" -pictogram op het logo, zodat u het pictogram kunt selecteren en snel de voorkeuren en instellingen voor die gebruiker kunt bewerken.

- Selecteer het eerste profiel waaraan de ouderlijk toezicht moet worden toegewezen. Hier ziet u een veld voor het invoeren van een naam, standaardtaalopties en een vervolgkeuzemenu voor inhoudscontrole door ouders. Dit menupad heeft vier verschillende opties, passend bij het schuifmenu dat we in de bovenstaande instellingendisplay zagen: Little Kids, Older Kids, Teens en Adults. Met elke optie kunt u inhoud van elk lager niveau weergeven, dus als u een account instelt voor tieners en lager, worden alle PG-13- en TV-14-inhoud weergegeven, samen met alle andere inhoud met lagere beoordelingen zoals PG, G en TV-Y7 . Standaard zijn alle profielen ingesteld op 'Alle volwassenheidsniveaus'. Wanneer een beperkte show of film is geselecteerd, wordt u gevraagd een pincode in te voeren. Op deze manier moet je kind toestemming vragen voordat hij films met een hogere beoordeling bekijkt dan je hebt goedgekeurd.

Zonder pincodes
Als u geen PIN-toegang voor de account van uw kinderen wilt instellen, kunt u het instellen van een pincode overslaan. Dit blokkeert eenvoudig de inhoud boven een bepaalde beoordeling voor een bepaald account. In plaats van een pincode in te voeren in uw instellingen, gaat u gewoon naar het scherm Profielen beheren hierboven en stelt u de juiste niveaus in voor elk profiel dat aan uw account is gekoppeld. In plaats van aanbieden om inhoud te ontgrendelen met een pincode, ontvangt u bij het selecteren van inhoud voor volwassenen uit Netflix die is geblokkeerd onder een specifiek profiel een bericht dat de inhoud niet kan worden bekeken, zoals hieronder te zien is. Er is hier een beetje minder flexibiliteit, aangezien je films zoals Captain America: Civil War niet kunt ontgrendelen voor je negen jaar oude super-fan-account voor strips - als je ze wilt laten kijken, moet je inloggen op je eigen account. Maar als u liever niet wilt dat uw kinderen de mogelijkheid hebben om inhoud te ontgrendelen met een pincode, maakt deze methode het eenvoudig om inhoud volledig te blokkeren.

Kijkactiviteit controleren
Als u zich tot slot zorgen maakt over het feit dat uw kinderen toegang hebben tot inhoud via een ander profiel, kunt u de weergavegeschiedenis van elk profiel bekijken in het instellingenmenu van Netflix.
- Begin door te starten in het profiel waarvan u de geschiedenis wilt bekijken.
- Klik op de profielnaam in de rechterbovenhoek van uw scherm.
- Tik op "Account" in het vervolgkeuzemenu.
- Zoek in het gedeelte 'Mijn profiel' naar 'Activiteit bekijken'. Met deze optie wordt een volledige lijst geladen met de inhoud van een specifiek profiel. Je kunt datums, namen van afleveringen bekijken en zelfs inhoud uit je weergavegeschiedenis verwijderen.
Kinderen alleen toegang tot een Netflix-profiel instellen
Het is vermeldenswaard dat Netflix ook een toegangsmodus voor kinderen heeft die in de applicatie is ingebouwd, zodat u eenvoudig alle inhoud van tieners en volwassenen uit het zicht kunt blokkeren, zodat u de controle behoudt zonder dat u zich zorgen hoeft te maken over wat uw kind bekijkt tijdens het browsen door de app . Deze modus wordt automatisch ingeschakeld wanneer specifieke inhoudscontroles op profielen worden gebruikt, zoals hierboven beschreven. Hoewel het Teens-niveau van inhoudblokkering zorgt voor een normaal Netflix-display, zullen zowel de Little and Older Kids-opties Netflix opnieuw formatteren in de Kids-versie van de app, waarbij alle inhoud voor tieners en volwassenen wordt verborgen.

Als u een profiel op Netflix voor alleen kinderen wilt instellen, gaat u naar de weergave 'Profielen beheren' die in de bovenstaande instructies wordt beschreven. Klik in dit scherm op het profiel dat u wilt instellen op Kids-Only. In de hoek van de profieldisplay vindt u een optie om het account in te stellen als Kinderen. Vink het vakje naast dit scherm aan en sla de profielinstellingen op. Wanneer u weer in het profiel laadt, wordt alleen de inhoud van PG en lager weergegeven in het account en wordt andere inhoud geblokkeerd voor jongere ogen.

Je kunt ook overschakelen naar een permanente modus voor alleen kinderen in de profielwisselaar door op het pictogram Kids te tikken. Dit elimineert de noodzaak voor uw kinderen om hun eigen profielen te hebben, in plaats daarvan te vertrouwen op het profiel voor kinderen. In de weergave Kinderen worden specifieke personages boven aan het scherm en de bijbehorende inhoud gemarkeerd, samen met gezinsvriendelijke Netflix-originelen zoals Fuller House, The Adventures of Puss In Boots en Dreamworks ' Dragons- series.

Het blokkeren van specifieke films en shows
Jarenlang hebben klanten zowel online als specifiek in onze opmerkingensectie gevraagd om Netflix de mogelijkheid te bieden bepaalde specifieke shows en films te blokkeren om de ervaring voor hun kinderen beter aan te passen. Of het nu gaat om inhoud die onze commentatoren problematisch of aanstootgevend vinden voor hun familie, tv-programma's en films die berichten bevatten die ongeschikt worden geacht voor de kinderen in hun huishouden, of inhoud die gewoonweg frustrerend en irritant is om elke dag uren te luisteren, onze opmerkingen hebben ouders gevraagd om vooruitgang te vragen in de manier waarop Netflix het ouderlijk toezicht beheert. Hoewel het een goed begin was om alle shows over een bepaalde beoordeling te blokkeren, is het de afgelopen jaren duidelijk geworden dat Netflix meer nodig heeft om het ouders en voogden echt mogelijk te maken om het entertainment dat hun kinderen door de service bekijken, vorm te geven zonder te hoeven omgaan met het monitoren van Netflix-gebruik, de hele dag, elke dag.
Goed, goed nieuws op dit front: Netflix heeft het geroep van ouders over de hele wereld gehoord en is vanaf maart 2018 begonnen met het implementeren van nieuwe wijzigingen in de service die beloven volledig te herzien hoe de streamingdienst omgaat met ouderlijk toezicht. Deze uitrol duurt volgens het bedrijf waarschijnlijk een paar maanden om te voltooien. Vanaf het schrijven hebben zelfs onze schrijvers geen toegang tot de nieuwe ouderlijke opties die in Netflix zijn ingebouwd. Toch zal de belofte van verbeteringen ouders zeker enthousiast maken, dus laten we snel eens kijken naar wat Netflix hun klanten biedt.
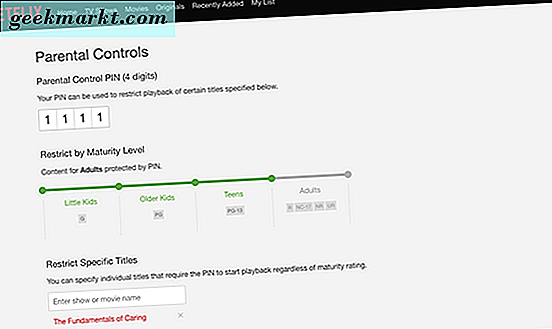
Ten eerste werkt Netflix de PIN-beveiligingsservice bij die we aan de bovenkant van dit artikel hebben beschreven. Hoewel de functie nog steeds werkt zoals eerder beschreven (met behulp van een schuifregelaar om inhoud op bepaalde leeftijdsclassificaties te blokkeren), heeft Netflix de lang gevraagde mogelijkheid toegevoegd voor specifieke shows, films en andere titels die aan een lijst met blokken moeten worden toegevoegd, ongeacht hun beoordeling. Wanneer de functie breed wordt voor abonnees, kunt u een optie op de PIN-pagina zien (zoals te zien in de bovenstaande foto) waarmee u specifieke titels kunt beperken. Als u de titel van een show of film in het systeem invoert, kunt u een PIN-vereiste aan de titel toevoegen, ongeacht de classificatie. Dit betekent dat je je zesjarige kunt blokkeren voor het kijken naar een bijzonder frustrerende kinderprogramma zonder hem volledig uit Netflix te blokkeren; evenzo kun je voorkomen dat je tiener dertien Reasons Why ziet terwijl ze haar nog steeds toestaat om de nieuwste Marvel-filmavonturen bij te houden.

Specifieke blokkering is al lang gevraagd - kijk maar eens naar ons commentaargedeelte voor meer informatie - maar Netflix bleef daar niet bij. In deze nieuwste update hebben ze ook beoordelingsinformatie toegevoegd die te zien is wanneer de film of show begint, vergelijkbaar met wat wordt aangeboden wanneer een show of film op netwerk- of kabeltelevisie wordt uitgezonden. Deze beoordelingsinformatie wordt weergegeven als op overlay, om u niet van de inhoud af te leiden en biedt een directe context voor wat er op het scherm wordt weergegeven. Het is een slimme, langverwachte toevoeging voor Netflix, dat vergelijkbaar is met een online televisiekanaal, en zowel de nieuwe beoordelingsinformatie als, wat nog belangrijker is, de toevoeging van specifieke inhoudsblokkering, zou genoeg moeten zijn om veel consumenten tevreden te stellen.
Zoals we al zeiden, is het onduidelijk wanneer de meeste klanten deze twee nieuwe functies gaan ontvangen. Verwacht echter dat ze in de nabije toekomst aankomen zodra de wereldwijde implementatie van Netflix is voltooid. Zodra u toegang heeft tot het nieuwe blokkeersysteem, vindt u dit op de pagina ouderlijk toezicht in uw instellingenmenu.
***
Netflix is uitgegroeid tot de feitelijke keuze van entertainment voor miljoenen gezinnen over de hele wereld. Het heeft een van de grootste bibliotheken van streaming-inhoud die vandaag beschikbaar is op het web, en het wordt beschouwd als een pionier in de streaming-ruimte. Naarmate Netflix een onafhankelijkere mediabron wordt, met nieuwe originele films en films die elke week worden uitgerold, wordt het steeds belangrijker om de ouderlijk toezicht van Netflix te gebruiken om te voorkomen dat bepaalde programma's en titels door een jonger publiek bij u worden gezien. Jarenlang heeft het op PIN gebaseerde ouderlijk systeem goed genoeg gewerkt, maar het werd duidelijk dat Netflix hun spel moest opvoeren.
De toevoeging van specifieke titelblokkering is een van Netflix 'meest gevraagde ouderlijke functies, te oordelen naar bronnen in online communities en in onze opmerkingen hieronder, en we zijn blij dat Netflix eindelijk begonnen is met het implementeren van deze wijzigingen. Aangezien services zoals Netflix de beste keuze blijven voor entertainment in uw woonkamer, worden ouderlijk toezicht en inhoudsblokkering steeds belangrijker om te gebruiken. Het instellen van functies voor ouderlijk toezicht en PIN-vergrendelingen op profielen met Netflix is de perfecte manier om uw kind te helpen bij het vinden van geschikte inhoud en tegelijkertijd onafhankelijk te blijven.