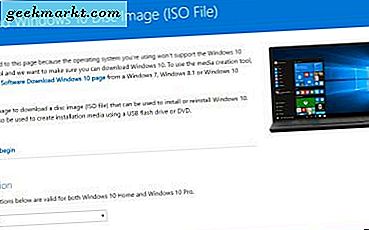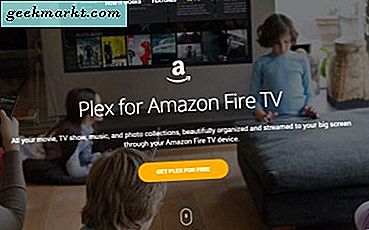Er zijn momenten dat uw Android zich raar begint te gedragen met internet. Dat gevreesde bericht "Verbonden maar geen internettoegang" is gewoon vaag. Er zijn een aantal redenen die tot dit probleem kunnen leiden. Hier zijn enkele dingen die u kunt proberen om het probleem op te lossen.
In dit artikel concentreren we ons alleen op Android. Voor het geval je een probleem bij het verbinden van uw desktop met internet, bekijk ons andere artikel.
Fix Android verbonden met wifi maar geen internet
Aangezien er geen specifieke reden is voor dit verbindingsprobleem, zijn er een aantal mogelijke oplossingen. Hieronder hebben we een aantal fixes opgesomd die u kunt proberen om het internet te herstellen.
1. Controleer of u daadwerkelijk verbinding heeft met internet
Ik weet het, dit klinkt stom. Maar geloof me, ik ben er geweest en heb dat gedaan. Vaker wel dan niet, wordt u mogelijk geconfronteerd met dit probleem omdat uw router geen verbinding met internet heeft. Dus probeer draadloos verbinding te maken met die router met een ander apparaat en kijk of je toegang hebt tot internet.
Als de andere apparaten die op uw WiFi-netwerk zijn aangesloten, niet ook toegang hebben tot internet, is de kans groot dat uw ISP niet beschikbaar is (u kunt dit bevestigen door uw ISP te bellen), of dat iemand per ongeluk de breedbandkabel heeft doorgesneden die naar uw huis komt ( u kunt dit bevestigen door uw buren te vragen die dezelfde verbinding delen) of u heeft simpelweg uw maandelijkse dataplan opgebruikt.
De meeste internetproviders hebben een onbeperkt dataplan, maar er zijn maar weinig internetproviders die het datagebruik na een bepaalde drempel hebben beperkt. Om dit op te lossen, hoeft u alleen maar uw internetabonnement op te laden. Zodra u dat heeft gedaan, start u uw apparaat opnieuw op en probeert u opnieuw verbinding te maken met het wifi-netwerk.
Een ander scenario is dat sommige websites soms niet werken op een bepaald wifi-netwerk. In onze wifi op kantoor worden bijvoorbeeld alle torrent-websites geblokkeerd. Dus als dat het geval is, probeer dan een aantal verschillende websites te openen.
Als u op alle andere apparaten toegang hebt tot internet, behalve uw Android-smartphone, is er uiteraard iets mis met uw Android. In de toekomst zullen we proberen uw Android-smartphone te repareren.
Lezen:Test de snelheid van de internetverbinding met behulp van de Ping-opdracht
2. Controleer of mobiele gegevens zijn uitgeschakeld
Als u mobiele data hebt ingeschakeld en vervolgens verbinding maakt met een wifi-netwerk, heeft u soms geen toegang tot internet. Probeer dus mobiele gegevens uit te schakelen om het probleem op te lossen.
Nu denk je misschien dat Android hier te slim voor is. Maar af en toe, wanneer u verbinding maakt met een wifi-netwerk, geeft Android prioriteit aan wifi boven de mobiele data. Sommige netwerken vereisen echter dat gebruikers dit doen Log in voordat ze toegang hebben tot internet. Zelfs na het inloggen ziet Android het mogelijk niet als een actieve verbinding en gebruikt het nog steeds mobiele data. Onder dergelijke omstandigheden kan Android mogelijk geen verbinding maken met internet op beide netwerken.
TL; DR, probeer mobiele data uit te schakelen en maak vervolgens verbinding met het wifi-netwerk.
3. Controleer op Captive Portals
U kunt deze stap overslaan als u verbinding maakt met een WiFi-thuisnetwerk. Sommige WiFi-netwerken (vooral in kantoren, luchthavens of coffeeshops) hebben echter een speciaal soort Wi-Fi-netwerk dat "Captive Portals" wordt genoemd.
Wanneer u verbinding maakt met dit type WiFi-netwerk, zelfs nadat u het juiste WiFi-wachtwoord heeft ingevoerd, moet u een extra stap voltooien voordat u toegang krijgt tot internet. Deze extra stap kan van alles zijn, van inloggen met uw e-mailadres, telefoonnummer, advertenties bekijken of akkoord gaan met de gebruiksvoorwaarden van het netwerk.
Als u wilt weten of u verbinding maakt met Captive Portal WiFi, ziet u dat uw apparaat een melding weergeeft waarin u wordt gevraagd in te loggen. Als u de aanmeldingsmelding voor de eerste keer niet ontvangt, kunt u de verbinding verbreken en opnieuw verbinden met de netwerk. Het zou moeten werken. Tik op de melding en volg de instructies op de webpagina. Voltooi de vereiste taak of neem contact op met de netwerkbeheerder voor de inloggegevens.
Ons WiFi-netwerk op kantoor vereist bijvoorbeeld dat gebruikers inloggen met een officiële gebruikersnaam en wachtwoord om toegang te krijgen tot internet. Zie de onderstaande schermafbeelding. Deze inlogsessie is maar 24 uur geldig en daarna moet je het proces herhalen.

4. Controleer de tijd- en datuminstellingen
Dit is een ander ding dat er raar uitziet, maar slecht geconfigureerde tijd- en datuminstellingen kunnen veel problemen veroorzaken. Over het algemeen zijn Android-apparaten geconfigureerd om automatisch datum- en tijdinformatie van uw netwerkoperator te verkrijgen. Als u deze instellingen echter handmatig heeft gewijzigd, moet u de instellingen mogelijk opnieuw instellen. Omdat wanneer de datum- en tijdinstellingen zijn ingesteld op handmatig, de klok mogelijk niet wordt bijgewerkt vanwege een herstart.
Open de app "Klok" om een automatische datum en tijd in te stellen. Tik op de drie verticale stippen in de rechterbovenhoek en tik op het menu "Instellingen".

Tik in het menu Instellingen op de optie "Datum en tijd wijzigen".

Wissel in het volgende scherm tussen de knoppen naast 'Automatische datum en tijd' en 'Automatische tijdzone'. Als u geen automatische tijdinstellingen wilt, stel dan handmatig de juiste tijd in door de opties "Datum instellen", "Tijd instellen" en "Tijdzone selecteren" te selecteren.

Zodra u dat heeft gedaan, start u uw apparaat opnieuw op en probeert u opnieuw verbinding te maken met het wifi-netwerk.
5. Vergeet het WiFi-netwerk en maak opnieuw verbinding
Soms kan het probleem worden opgelost door het problematische netwerk te vergeten en opnieuw verbinding te maken. Wanneer u opnieuw verbinding maakt met het wifi-netwerk, krijgt u mogelijk een nieuw lokaal IP-adres waarmee het probleem mogelijk wordt verholpen. Om dat te doen, opent u uw Android-instellingen en navigeert u naar "WiFi". Tik vervolgens op het wifi-netwerk en selecteer de optie "Vergeten".
Tik nu opnieuw op het WiFi-netwerk, voer het wachtwoord in en tik op de knop "Verbinden". Dat is het. Als het probleem nog steeds niet is opgelost, gaat u verder met de volgende oplossing.

Lezen:Hoe u de melding voor overschreden mobiele gegevens kunt verwijderen
6. Controleer of de router netwerkverkeer blokkeert
Het is mogelijk dat de wifi-router waarmee u verbinding probeert te maken, uw Android-apparaat blokkeert om verbinding te maken met internet. Het kan bijvoorbeeld zijn dat iemand per ongeluk het MAC-adresfilter van uw router heeft misbruikt en uw Android heeft geblokkeerd. Als dat het geval is, weet je het niet, tenzij je naar de beheerderspagina van de wifi-router kijkt en jezelf deblokkeert.
De routerbeheerpagina verschilt van fabrikant tot fabrikant en van model tot model. Raadpleeg dus uw routerhandleiding, ga naar de juiste instellingenpagina en kijk of de router uw apparaat blokkeert. Bij sommige routers staat het IP-adres van de portal, de gebruikersnaam en het wachtwoord op de achterkant van het apparaat. We hebben hier een gedetailleerde gids, die u daarbij zal helpen log in op uw router.
In mijn geval heb ik een D-Link-router. Ik kan controleren of mijn apparaat is geblokkeerd of niet door naar de "Geavanceerd" tabblad en het selecteren van de “Verkeerscontrole" keuze. Zoek voor andere routers naar opties zoals het menu MAC-adresfiltering. Als uw Android-telefoon in de lijst met geblokkeerde apparaten staat, klikt u op Verwijderen of Toestaan om internettoegang te herstellen.
Lezen:Zie wat anderen browsen op uw wifi
7. Wijzig uw DNS
Controleer of u websites kunt openen vanaf hun IP-adres. Als je kunt, is de kans groot dat er een probleem is met de domeinnaamserver van je internetprovider. Gewoon overschakelen naar Google DNS (8.8.8.8; 8.8.4.4) lost het probleem op.
We hebben een gedetailleerde gids over hoe u de DNS wijzigt op al je populaire apparaten, maar voor Android ga je gewoon naar je wifi-instelling, Druk lang op het WiFi-netwerk waarvan u de DNS wilt wijzigen en selecteer vervolgens "Netwerk wijzigen". Selecteer Statisch onder IP-opties en voer vervolgens het statische IP-, DNS1- en DNS2-IP-adres in. Sla wijzigingen op en dat is alles.
Als alternatief kunt u een Wi-Fi-app van derden zoals WiFi-instellingen. Als u echter Android 5.0+ gebruikt, werkt de knop "Wijzigingen opslaan" mogelijk niet. Android heeft ervoor gezorgd dat apps van derden geen wijzigingen kunnen aanbrengen in de netwerkinstellingen vóór Android 7.
8. Wijzig de draadloze modus op de router
Dit is een uitzonderlijk geval en gebeurt alleen als u een oude Wi-Fi-kaart of -apparaat heeft. Als u internettoegang krijgt op andere apparaten, is de kans groot dat er een communicatiebarrière is tussen uw Android en router.
Er zijn verschillende draadloze modi op een router. Je hebt bijvoorbeeld misschien zoiets gezien als 802.11 b of 802.11 b / g of 802.11 b / g / n, enz. Deze b, g, n en ac zijn verschillende draadloze standaarden. B is de oudste wifi-standaard die minder gebied beslaat en minder snelheid geeft, terwijl ac de nieuwste is met een grotere dekking en een betere netwerksnelheid. Beschouw ze als USB 1.0, 2.0 en 3.0-standaard; waar het nieuwste het snelst en achterwaarts compatibel is. Nu is de draadloze modus meestal ingesteld op 802.11 b / g / n / en werkt het voor de meeste mensen prima. Maar soms zijn de oude apparaten (vooral oude smartphones) niet compatibel met deze modus en vertonen ze dus netwerkproblemen.
Een manier om dat op te lossen is: log vanaf uw computer in op het dashboard van uw router en zoek naar de optie die zegt - Draadloze modus. Meestal is dit onder de draadloze instellingen waar u de wifi-SSID en het wachtwoord instelt. Naast de draadloze modus ziet u een vervolgkeuzemenu, klik erop en selecteer 802.11 b en sla de wijzigingen op. Start nu de wifi opnieuw op de apparaten die de wifi-problemen hadden en kijk of dit het probleem oplost. Als dit niet werkt, probeer dan 802.11 g. Als je nog steeds geen geluk vindt, kijk dan naar de volgende oplossing.

9. Start de WiFi-router opnieuw op of reset deze
Zodra u zeker weet dat het Android-apparaat niet op routerniveau is geblokkeerd en er geen probleem is met de draadloze modus, start u de router opnieuw op. Het maakt niet uit of u het opnieuw opstarten activeert via de beheerpagina of de fysieke knoppen. Kies dus uw keuze en start de router opnieuw op. Het duurt niet langer dan 30 seconden om het proces te voltooien.
Als het opnieuw opstarten niet heeft gewerkt, is de volgende stap het resetten van de router. Nogmaals, afhankelijk van de fabrikant van de router, kan de resetoptie zich op de pagina Onderhoud of op de pagina Geavanceerde opties bevinden. Als alternatief kunt u ook een harde reset uitvoeren door op de hardware-resetknop aan de achterkant van de router te drukken.
Houd er rekening mee dat het resetten van de router alle instellingen en IP-adresconfiguraties van de ISP zal verwijderen. Noteer dus de inloggegevens en maak van tevoren een back-up van de benodigde informatie, zodat u de router kunt configureren zodra u klaar bent met de reset.
10. Reset Android-netwerkinstellingen.
Als alle bovenstaande tips het probleem met de internetverbinding niet hebben opgelost, is het tijd om de Android-netwerkinstellingen te resetten. Open de app Instellingen en ga naar "Opties resetten".

Tik nu op de knop "Wi-Fi, mobiel en Bluetooth opnieuw instellen“ keuze.

Tik op de volgende pagina onderaan op de knop "Instellingen resetten".

Probeer na het resetten verbinding te maken met het wifi-netwerk en kijk of het de problemen oplost.
11. Fabrieksinstellingen
Uiteindelijk, als niets anders werkt, moet u de hamer naar beneden halen en uw Android-apparaat terugzetten op de fabrieksinstellingen. Om een fabrieksreset uit te voeren, opent u de app Instellingen, navigeert u naar "Opties resetten". Tik ten slotte op "Fabrieksinstellingen herstellen".

Tik op de bevestigingspagina op de knop "Telefoon resetten" om de fabrieksinstellingen van het Android-apparaat te herstellen. Het resetten kan even duren. Zorg er dus voor dat uw apparaat volledig is opgeladen of ten minste een batterij van meer dan 70% heeft voordat u de fabrieksinstellingen herstelt.
Dat zijn alle stappen voor probleemoplossing die we kunnen bedenken. Als je een andere oplossing hebt gevonden, laat het ons dan weten in de reacties hieronder.