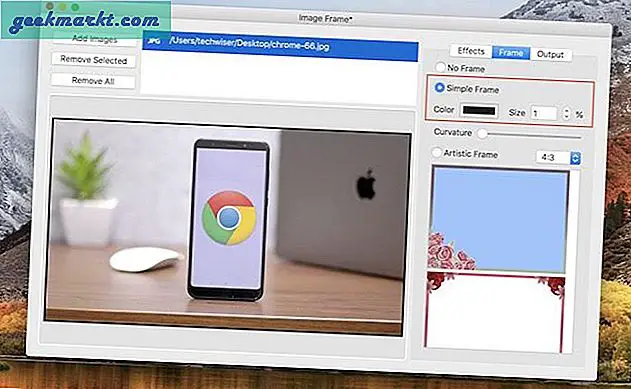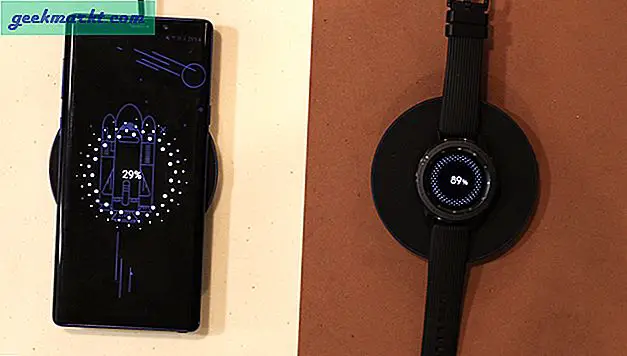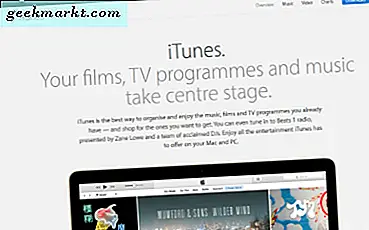Of je nieuw bent in het Chromebook-ecosysteem of je dagelijkse gebruik wilt upgraden met een paar nieuwe trucjes, er zijn veel verborgen geheimen in Chrome OS die je moet leren als je een Chromebook gaat gebruiken. Hoewel het besturingssysteem voor de meeste krachtige gebruikers misschien eenvoudig lijkt - Chrome OS is tenslotte "slechts" een webbrowser - Google heeft in de loop van de jaren heel wat eenvoudige snelkoppelingen en tweaks toegevoegd aan hun besturingssysteem om het een beetje eenvoudiger te maken voor elke Chrome-gebruiker.
Van kleine snelkoppelingen tot enorme wijzigingen, we hebben hieronder enkele van de beste tips en trucs voor uw nieuwe Chromebook verzameld in onze nieuwste gids.
Snelkoppelingen die u moet weten
Laten we beginnen met iets waar iedereen van houdt: sneltoetsen! Dat klopt, ondanks tegenstanders die Chrome OS een eenvoudige webbrowser noemden, Google heeft het vol met goodies en sneltoetsen zijn inbegrepen in de mix voor veel plezier. Natuurlijk krijg je de basis die iedereen al kent, zoals Ctrl + X, C en V om respectievelijk te knippen, kopiëren en plakken, maar zijn er andere sneltoetsen die de meeste nieuwe gebruikers misschien niet kennen? Reken maar dat er is - laten we ze opsplitsen.
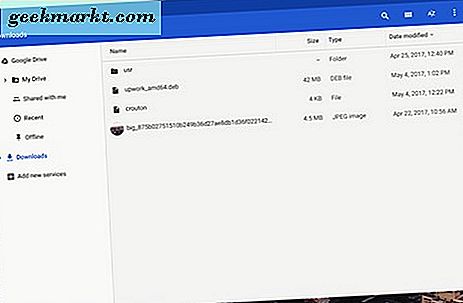
Systeem snelkoppelingen
We beginnen met enkele eenvoudige snelkoppelingen om uw Chrome-gebruik elke dag een beetje sneller en eenvoudiger te maken. Hoewel u zich vaak niet vaak afmeldt bij uw Chromebook, kunt u dat eenvoudig doen met slechts één klik op Ctrl + Shift + Q. Wilt u toegang krijgen tot uw bestanden? Alt + Shift + M opent uw bestandsbrowser en als u verborgen systeembestanden wilt bekijken, houdt u Ctrl + ingedrukt. (periode) heeft toegang tot alle bestanden die Chrome OS voor u verborgen houdt. U kunt zelfs een voorbeeld van bestanden bekijken in uw bestandsbrowser door het bestand met uw muis te selecteren en op Spatie te drukken. Als u snel een van de eerste acht app-snelkoppelingen in uw schap onder aan het scherm wilt starten, opent Alt + (1-8) de bijbehorende genummerde app; Alt + 9 opent de laatste app op je plank. Als u uiteindelijk gebruikers op uw Chromebook wilt schakelen, drukt u op Ctrl + Alt +. (periode) of Ctrl + Alt +, (komma) om heen en weer te schakelen tussen gebruikers.
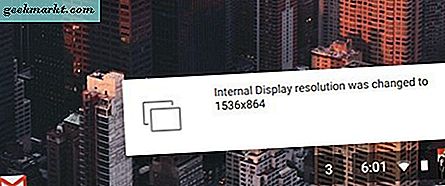
Sneltoetsen weergeven
Soms kan het nodig zijn om de weergave van uw computer aan te passen, maar het instellingenmenu kan een beetje verwarrend of moeilijk te volgen zijn. Dat is goed; de belangrijkste weergave-instellingen kunnen alleen met sneltoetsen worden gewijzigd. Chrome OS is niet de beste als het gaat om schalen voor hoge resolutie, 1080p (of hoger) beeldschermen. Het kan moeilijk zijn om tekst en pictogrammen op het display te lezen. Als u de resolutie van het scherm wilt wijzigen, tikt u op Ctrl + Shift en + of - om de resolutie naar wens te verhogen of te verlagen. Als u voortdurend van resolutie verandert, kan dit u veel tijd besparen. Als u niet zeker weet wat de standaardresolutie van uw display is, tikt u op Ctrl + Shift + 0 om deze volledig te resetten. En nog een nette weergave-instelling - als je ooit een verkeerd gedraaide PDF hebt geopend, weet je hoe pijnlijk het is om je nek te draaien of het apparaat ongemakkelijk vast te houden om je document te lezen. In Chrome OS is dit geen probleem: tik op Ctrl + Shift + en je display zal 90 graden draaien. Blijf op de snelkoppeling tikken om door te gaan met draaien of om terug te keren naar het standaardscherm.
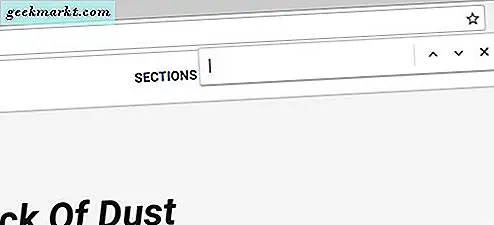
Browsersnelkoppelingen
Natuurlijk kent u waarschijnlijk veel browsersnelkoppelingen als u al lang Chrome gebruikt, maar we moeten toch een aantal minder bekende instellingen vermelden. U kunt snel naar de bovenkant of onderkant van de huidige webpagina scrollen door op Ctrl + Alt + (pijl omhoog) of (pijl omlaag) te drukken, en pagina omhoog en omlaag kan worden bereikt door Alt / Search + (pijl omhoog) of (pijl omlaag) te gebruiken ) . Als u op een bepaalde pagina moet in- of uitzoomen, bestuurt Ctrl en + of - uw zoomniveau op afzonderlijke pagina's en Ctrl + 0 reset het zoomniveau. Als u een koppeling op een nieuw tabblad moet openen, houdt het ingedrukt houden van Ctrl terwijl u op de koppeling klikt precies dat terwijl u Alt ingedrukt houdt terwijl u klikt. Dit is een klik met de rechtermuisknop op een koppeling. U kunt uw huidige pagina opslaan als een bladwijzer door op Ctrl + D te drukken, en u kunt specifieke tekst op een pagina vinden door op Ctrl + F te drukken . Een van de handigste snelkoppelingen wanneer u probeert naar een URL te gaan - typ uw tekst in de URL-balk en druk vervolgens op Ctrl + Enter om automatisch het 'www' in te voegen. en '.com' van een URL. Nog een browsersnelkoppeling: iedereen weet dat Ctrl + H uw geschiedenis opent, maar als u uw vorige downloads wilt bekijken, geeft Ctrl + J de downloadpagina in Chrome weer. Vrij nuttig spul.
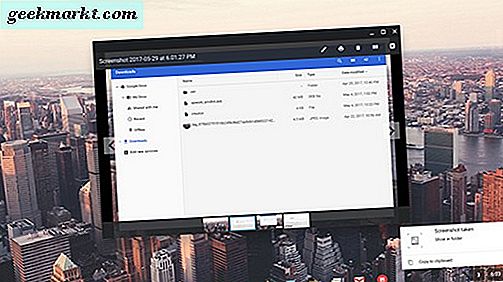
Hulpprogramma's en andere snelkoppelingen
Hier zijn slechts enkele meervoudige snelkoppelingen waarvan we denken dat ze echt nuttig zijn. Ten eerste is een van de belangrijkste, moeilijkst te vinden snelkoppelingen de mogelijkheid om schermafbeeldingen te maken in Chrome OS, maar het is eigenlijk vrij eenvoudig. Er zijn twee verschillende manieren om schermafbeeldingen te maken. De eerste, Ctrl + , maakt een screenshot van het volledige scherm, terwijl het tweede, Ctrl + Shift +
, zal een cursor op uw scherm activeren. Sleep de cursor rond het gebied van het scherm dat u wilt nemen en de gedeeltelijke schermafbeelding wordt opgeslagen in uw systeemgeheugen. Nog een verborgen snelkoppeling: Chromebooks hebben geen Caps Lock-toets, met de beruchte schakelaar vervangen door de zoekfunctie. Caps lock ontbreekt niet in Chrome OS, maar is gewoon verborgen. Om toegang te krijgen, houdt u Alt ingedrukt en tikt u op de knop Zoeken. Er verschijnt een pop-up op uw scherm om u te laten weten dat caps lock is ingeschakeld en er verschijnt een pictogram in het infopaneel van uw plank totdat u caps lock met dezelfde snelkoppeling uitschakelt.
En ja, als je een van deze snelkoppelingen bent vergeten of de dingen wilt leren die we hier niet hebben genoemd, tik je op Ctrl + Alt +? (vraagteken) om een toetsenbordoverzicht van elke Chrome OS-snelkoppeling te zien.

Launcher Tricks and Tweaks
U weet dit misschien niet, maar net als Android gebruikt Chrome een 'opstartprogramma' als een manier om apps, webpagina's, games en nog veel meer te starten. Chrome's launcher is niet zo volledig uitgerust als sommige van de draagraketten die we op Android hebben gezien, maar dat betekent niet dat er geen handige trucs zijn die u vanaf uw bureaublad kunt uitvoeren waarvoor geen andere toepassingen nodig zijn of Chrome-tabbladen. Veel van deze tips zijn afhankelijk van het gebruik van het cirkelpictogram voor uw menu in de linkerbenedenhoek van uw scherm, dus als u zich nog niet vertrouwd hebt gemaakt met dat menu, is dit een geweldige manier om dat ook te doen.
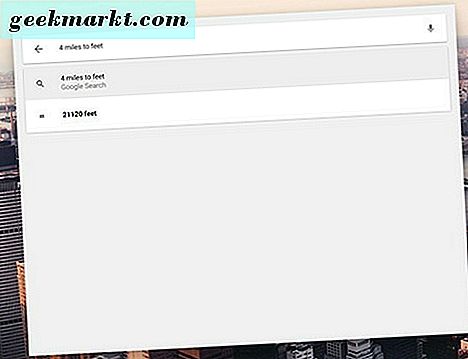
Dus eerst: de app-opstarter heeft een aantal verborgen functies, waaronder het gebruik van de launcher als calculator en unit-converter. Omdat de zoekfunctie van de app-opstarter werkt als een Google-zoekopdracht, kunnen alle trucs die u weet om dingen in Google te doorzoeken ook hier worden gebruikt. Als u bijvoorbeeld snel een eenvoudige formule wilt controleren, voert u deze gewoon in uw app-opstartprogramma in (welke opstartprogramma's, of via het cirkelpictogram in de linkerhoek van uw schap, of door op de zoekknop op het toetsenbord van uw Chromebook te drukken). U hoeft zelfs niet op ENTER te drukken - uw antwoord wordt weergegeven in het middelste vak op uw bureaublad. Hetzelfde geldt voor eenheidsomzettingen, dus u kunt proberen 4 mijlen in voet of 3 inch in centimeters in te voeren, en uw antwoord zal opduiken zonder op de zoekknop te hoeven drukken. Als u uw antwoord niet ziet, wordt de pagina in uw browser geladen door op enter te drukken. Hier vindt u uw antwoord met de volledige kracht van de zoekfuncties van Google.
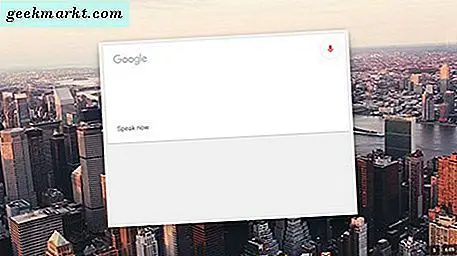
Hier is nog een truc: je kunt dat app-opstartprogramma gebruiken om apps te openen met je stem, net zoals je dat zou doen op Android. Je moet de optie in je instellingen inschakelen, maar het is echt gemakkelijk. Open uw instellingenapp door het menu te openen via het meldingscentrum in de rechterbenedenhoek van uw display en typ 'OK Google' in het zoekvak. Schakel op de bijbehorende kaart voor uw zoekmachine-instellingen 'Inschakelen' OK Google in om een gesproken zoekopdracht te starten. 'Terwijl u zich op dit scherm bevindt, kunt u overwegen Google Now-kaarten ook in te schakelen voor het opstartprogramma van uw app. Nu kunt u in plaats van die zoekknop te drukken, gewoon 'OK Google' zeggen op de manier waarop u naar een telefoon, tablet of Google Home-apparaat zou gaan zoeken. U hoeft niet eens een app open te hebben - u kunt het doen vanaf elk nieuw tabblad, het app-opstartprogramma of de eigen website van Google. En net als bij al uw andere apparaten, zal Google direct met u terugkomen, terwijl ook de resultaten van uw zoekopdracht op het scherm van uw Chromebook worden weergegeven.
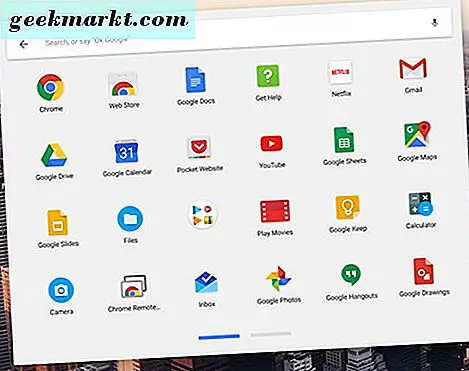
Nog een leukere truc voor je launcher: je kunt apps in mappen verdelen om het vinden van je applicaties een stuk eenvoudiger te maken. Start de app-opstartprogramma door op de zoekknop te drukken en "Alle apps" in de bijbehorende lijst te selecteren. Wanneer u de lijst met geïnstalleerde apps bekijkt, selecteert u er een die u wilt gebruiken om een map te starten. Versleep de app boven een andere app om een map te maken. Om toegang te krijgen tot de map die u zojuist hebt gemaakt, tikt u met uw muis of vinger op het mappictogram. U kunt de map een naam geven in dit menu bovenaan dit scherm.
Verborgen systeem-apps en functies
Natuurlijk hebben we gezegd dat caps lock is opgenomen in Chrome OS-het is gewoon verborgen achter een sneltoets. Maar er zijn ook tal van andere soortgelijke verborgen apps en functies verborgen in Chrome OS die uw dagelijkse gebruik een beetje gemakkelijker of geavanceerder kunnen maken. Hoewel niet elke gebruiker deze aanpassingen nodig heeft, hebben we de drie beste functies gemarkeerd die door Google worden verborgen en die de meeste gebruikers zullen kunnen gebruiken. Laten we kijken.
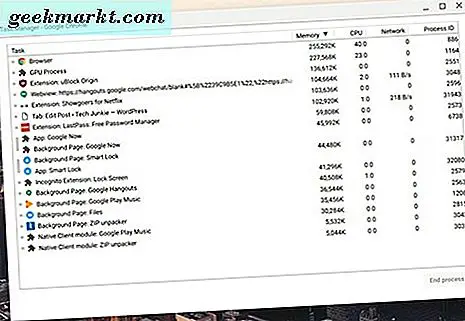
Onze eerste verborgen app: een taakbeheerder. Dat klopt - ondanks dat Chrome op een browser is gebaseerd, heeft Chrome een ingebouwd taakbeheer dat gebruikers kunnen inzetten wanneer een tabblad, extensie of Chrome-app bevriest en uw Chromebook mee neemt. Behoorlijk handige dingen, dus het is vreemd dat Google je niet te veel vertelt over de taakbeheerder. Niettemin, het is er, en het is eigenlijk heel gemakkelijk om toegang te krijgen als je eenmaal weet hoe. Net als bij Windows of MacOS start je de taakmanager van Chrome OS met een sneltoets: Zoeken + Esc . U kunt ook Shift + Esc gebruiken om Taakbeheer te starten, maar u ontvangt een waarschuwing dat de snelkoppeling is verplaatst en we weten niet zeker hoe lang u de Shift-toets kunt gebruiken om toegang te krijgen. De taakmanager wordt gestart als een eigen venster op de desktop en werkt zoals elke andere taakbeheerder. Elk Chrome-tabblad, elke extensie en elke app die op de achtergrond wordt uitgevoerd, wordt weergegeven en u kunt sorteren op basis van CPU-gebruik, geheugengebruik of alfabetisch. Markeer elke taak die u wilt sluiten en klik op de knop "Proces beëindigen" onder aan het venster. Zodra u klaar bent met de taakbeheerder, sluit u gewoon af zoals bij elk ander venster.
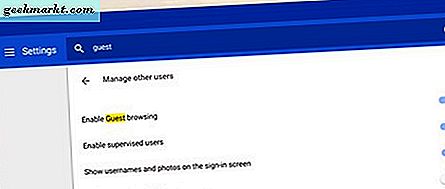
Volgende: gastmodus. Inderdaad, u kunt uw Chromebook veilig aan iedereen overhandigen die uw laptop moet gebruiken, met de wetenschap dat zij geen toegang hebben tot uw gegevens, wachtwoorden of applicaties. Zoals de meeste van de tips in onze gids, moet je in je instellingenmenu duiken om aan de slag te gaan en 'Andere mensen beheren' onder 'Mensen' selecteren. In dit menu vind je een schakelaar voor 'Gastbrowsing inschakelen' . "Draai het gewoon om, en dat is het eigenlijk. Wanneer u nu uitlogt bij uw gebruiker op Chromebook, vindt u een optie om de gastmodus te laden, zodat uw vrienden of familie op internet kunnen bladeren of hun e-mail kunnen bekijken zonder naar uw accounts of instellingen te hoeven gaan.
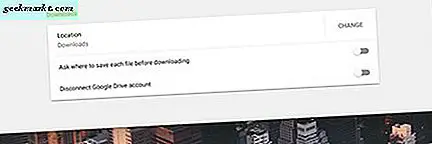
Nog een verborgen functie: hoewel Chrome OS een speciale map Downloads heeft, wordt het ook gesynchroniseerd met Google Drive, met een koppeling naar uw Drive-account die rechtstreeks in de bestandsbrowser is ingebouwd. Aangezien de meeste Chromebooks een kleine hoeveelheid lokale opslagruimte hebben, kunt u overwegen uw downloadbestemming te wijzigen in uw Google Drive-account. Het zal nog steeds gewoon in je bestandsbrowser verschijnen, net als normaal, en je hebt het extra voordeel dat je je bestanden kunt bekijken op elk apparaat dat is aangemeld bij Google Drive. Best netjes! Om de functie in te schakelen, opent u uw instellingenmenu opnieuw en deze keer drukt u op "Toon geavanceerde instellingen" onderaan het scherm. Zoek het gedeelte 'Downloads' of zoek ernaar met behulp van de zoekfunctie boven aan de instellingen. Je zult een paar verschillende instellingen zien; We zijn op zoek naar 'Locatie'. Druk op de knop 'Wijzigen' aan de rechterkant van de instellingen en selecteer uw Google Drive-map of een map in Drive. U kunt deze methode ook gebruiken om uw opslagbestemming te wijzigen in een SD- of microSD-kaart.
Uitbreidingen voor iedereen
Hoewel Firefox het idee populariseerde om extensies te gebruiken om functionaliteit toe te voegen aan vervelende oude browsers, was Chrome de browser die dat idee echt in het moderne tijdperk bracht. Er zijn zoveel extensies van derden voor Chrome, Google biedt een volledige extensie voor browsen en het toevoegen van extensies waarin u mogelijk geïnteresseerd bent. Uw Chromebook wordt zelfs geleverd met een aantal vooraf geïnstalleerde extensies, maar als u op zoek bent naar meer extensies om te helpen met uw dagelijkse browsen, bekijk enkele van onderstaande suggesties. Ze zijn eenvoudig toe te voegen en te installeren - slechts een paar klikken en klaar!
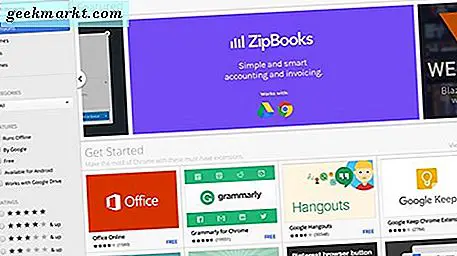
- Honing - Honing is een van onze favoriete winkelextensies en een bijna-redder in nood als het gaat om online winkelen en op zoek naar de beste deals. Honey zal automatisch zoeken naar en van toepassing zijn op elke couponcode die het kan gebruiken wanneer u uitcheckt van bijna elke website, inclusief Amazon, Walmart, Newegg en nog veel meer. De app werkt vrijwel automatisch en gemiddeld in de buurt van een volledige vijf van de vijf sterren in de Chrome Web Store.
- Schakel de lichten uit - Nee, dit zal het niet zo maken dat uw computer alle lichten in uw huis bestuurt. Wat het doet, is echter de schaduw van de witte ruimte rond YouTube en andere soortgelijke videospelers, waardoor het makkelijker wordt om je video op te laten vallen en minder afleidend te zijn. Het is standaard uitgeschakeld en wordt alleen ingeschakeld als je wilt. De app is superlicht en naast YouTube werkt hij met Hulu, Dailymotion en nog veel meer.
- LastPass - Als het gaat om veiligheid, kun je niet te voorzichtig zijn. LastPass maakt het eenvoudig om al uw wachtwoorden op één plek te bewaren, willekeurige wachtwoorden van elke lengte en combinatie van tekens te genereren en uw wachtwoorden automatisch te vullen. Het is een van de beste wachtwoordmanagers op de markt, deels omdat het eenvoudig in te stellen is en een volledig gratis niveau heeft.
- uBlock Origin - Meer en meer mensen gebruiken tegenwoordig ad blockers en het is gemakkelijk te zien waarom. Sommige advertentienetwerken zijn de laatste tijd een beetje uit de hand gelopen, met grote advertenties op volledig scherm die u ervan weerhouden inhoud te bekijken en andere advertenties die uw persoonlijke gegevens stelen. Hoewel AdBlock Plus een van de populairste blokkers is, raden we de nieuwere en minder bekende uBlock Origin aan, een veel lichtere adblocker die niet zo veel geheugen verbruikt als AdBlock Plus en dezelfde mogelijkheden biedt.
- Google Translate - Hoewel je het misschien niet vaak gebruikt, kun je met Google Tranaslate veel tijd besparen als je een pagina in een vreemde taal laadt of als je geen woord herkent. Het kan snel en gemakkelijk zowel individuele zinnen als hele pagina's tekst vertalen met slechts een paar klikken, waardoor u veel tijd en frustratie bespaart als u niet bekend bent met de brontaal.
- Momenteel is een van onze favoriete nieuwe tabbladwijzigingen Momenteel wordt je nieuwe tabbladpagina vernieuwd met een aantal actuele informatie die je kunt gebruiken om te profiteren van je dagelijks leven. In plaats van links naar uw meest bekeken pagina's, toont het momenteel uw huidige tijd en weer, evenals de uitgebreide prognose voor de komende dagen. Momenteel is prachtig, met schitterende kleuren, typografie en visuele effecten als sterrennacht. Als u op zoek bent naar een nieuwe look voor uw browser, vinkt u deze aan.
- Pocket - Dit zou geen lijst zijn van de beste extensies voor Chrome zonder Pocket te vermelden. Als u een fervent consument van artikelen en media online bent, helpt Pocket artikelen, video's en al het andere tussen uw apparaten op te slaan en te synchroniseren voor later. U kunt artikelen opslaan voor offline consumptie, u kunt artikelen lezen in een verbeterde leesweergave en alles synchroniseert tussen uw tablet, telefoon en laptop
In geval van nood, breek glas
Wanneer u bezig bent met het aanpassen van uw Chromebook, toegang tot verborgen bestanden en mappen en het installeren van een heleboel toepassingen en extensies, vergeet u misschien dat uw Chromebook nog steeds een computer is, compleet met fouten en incidentele crashes. Hoewel de meeste van deze problemen kunnen worden verholpen door een eenvoudige reboot, kan het zijn dat je soms een beetje te ver gaat in je zoektocht om de Chrome OS-ervaring te revolutioneren en je computer moet een harde reset uitvoeren om weer aan de werkorder te werken. Google's vooruitdenken echter, en ontwikkelden een Chromebook Recover Utility, die kan helpen als je ooit een serieus probleem tegenkomt. Chromebooks hebben geen herstelpartities zoals de meeste Macs of pc's - er is gewoon niet voldoende ruimte op de flash-opslag die op uw apparaat is opgeslagen. Het goede nieuws: het is heel eenvoudig om een extern herstelapparaat voor uw laptop te maken en u hebt alleen een SD-kaart of flashdrive van 4 GB of groter nodig.
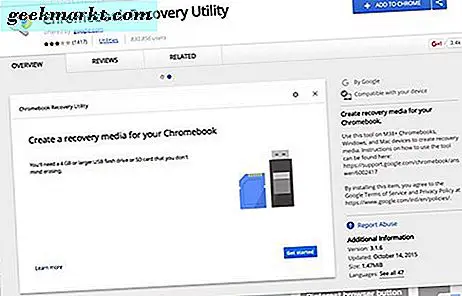
Ga naar de Chrome Web Store en neem het Chromebook-herstelhulpprogramma voor uw apparaat. Het is een klein hulpprogramma, en hoewel het niet superhoog is beoordeeld, komen de meeste klachten voort uit een aantal problemen waarbij gebruikers hun specifieke flashstations niet kunnen gebruiken, dus zorg ervoor dat uw apparaat van tevoren wordt ondersteund door enkele aanbevelingen te lezen. Als u al problemen ondervindt met uw Chromebook, kunt u het hulpprogramma ook op elke Mac of pc gebruiken. Gebruik het hulpprogramma, selecteer gewoon uw model of voer het modelnummer in het opgegeven veld in en plaats uw opslagapparaat in de computer. Het herstelprogramma helpt u bij het maken van de herstelsleutel en als u het eenmaal hebt, bent u veilig en zeker als er iets met uw apparaat gebeurt. Als u een probleem tegenkomt waarbij uw Chromebook een foutmelding over een Chrome OS vertoont of beschadigd is, plaatst u gewoon de herstelmedia die u met het hulpprogramma hebt gemaakt en wordt u door de herinstallatie-instructies voor uw Chromebook geleid.
Hoewel u misschien nooit de herstelsleutel voor uw apparaat hoeft te gebruiken, is het toch een goed idee om iemand te laten rondslingeren voor noodgevallen. Het kan het verschil zijn tussen het afronden van je grote paper of presentatie op de avond voor de vervaldatum, en geconfronteerd met mislukking of schaamte op het werk of op school.
Alleen voor gevorderde gebruikers
Als u zo ver in de gids komt en nog steeds op zoek bent naar nog meer aanpassingen en aanpassingen voor uw Chromebook, bent u waarschijnlijk een technisch onderlegde gebruiker die op zoek is naar wat extra functionaliteit. We hebben je gedekt. Ons beste advies om extra gebruik van uw Chromebook te krijgen, is door Linux op uw Chromebook te installeren - en we hebben er een hele gids voor die u hier kunt bekijken of via de link bovenaan de pagina. Linux installeren op uw Chromebook is heel eenvoudig, maar niet zonder een groot deel van de risico's. Onze gids begeleidt u bij elke stap met behulp van een programma dat is ontwikkeld door een Google-medewerker met de naam Crouton. Uw Chromebook draait Chrome OS nog steeds nadat u klaar bent, maar u kunt sideboot gebruiken in een Linux-distro genaamd Xfce4. Van gamen tot ontwikkeling: als u Linux op uw Chromebook gebruikt, kan het gebruik van het apparaat van dag tot dag veranderen, dus als u er klaar voor bent om een duik te nemen, bekijk dan onze handleiding.
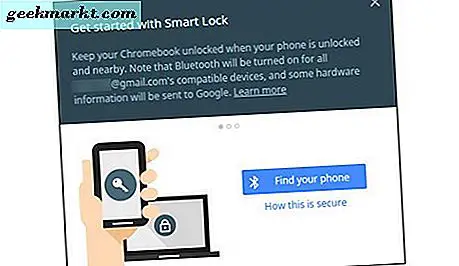
We hebben echter geen tips. Een daarvan zou je willen bekijken: ontgrendelen van je Chromebook met je telefoon. Chromebooks vereisen je Google-wachtwoord elke keer dat je je apparaat ontgrendelt, wat snel irritant kan worden als je een ingewikkeld wachtwoord hebt - of als je LastPass gebruikt zoals we hierboven vermeldden. Gelukkig speelt Chrome OS goed met Android, bijna als een sleutel tot een slot. Open uw instellingenmenu en klik op 'Geavanceerde instellingen weergeven' onder aan de pagina. Vind Smart Lock met behulp van de zoekfunctie en zijn set-up om uw telefoon te koppelen aan uw Chromebook. Als dit niet het geval is, controleert u of Bluetooth op beide apparaten is ingeschakeld. Het installatieproces duurt slechts enkele momenten en daarna kunt u uw Chromebook ontgrendelen met ontgrendeling van uw telefoon. Let op dat je een vergrendeling op je smartphone nodig hebt om deze tweak te gebruiken.
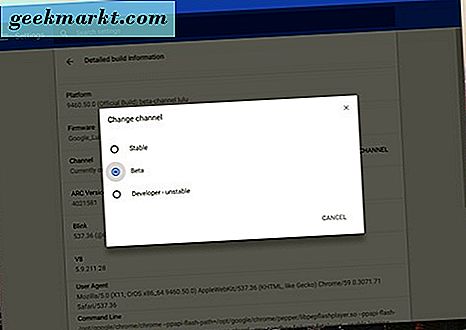
Als dat allemaal niet genoeg is om aan uw behoefte aan nieuwe functies te voldoen, hebben we nog een trucje voor de boeg: Chrome-kanalen. Aangezien Chrome OS hetzelfde wordt bijgewerkt als de browserversie, kunt u uw versie van Chrome toch allemaal wijzigen, zonder dat u extra software hoeft te installeren. Naast het standaard stabiele kanaal biedt Google ook bèta- en ontwikkelaarskanalen, die nieuwe, niet-geteste functies en in sommige gevallen een heleboel bugs bieden. Als u klaar bent om de problemen met de voordelen te verwelkomen, opent u uw instellingenscherm en klikt u op 'Over Chrome OS' om uw systeeminformatie te bekijken. Tik op 'Gedetailleerde informatie' onder aan het deelvenster en u wordt gevraagd de versie van Chrome die u gebruikt te wijzigen. Als je je afvraagt wat elke versie is, doet Google het goed om elk kanaal hier op te splitsen. De korte versie "
- Stabiel: een volledig geteste versie van Chrome, elke 2-3 weken bijgewerkt met kleine wijzigingen en elke 6 weken voor grote wijzigingen.
- Bèta: Hiermee kan de gebruiker komende wijzigingen testen zonder een laag risico te lopen. Bèta wordt elke week bijgewerkt, met grote updates elke 6 weken, tot een maand vóór Stable.
- Ontwikkelaar: de nieuwste van de nieuwe functies, maar zeer ongetest en zeer onstabiel. Ontwikkelaar wordt één of twee keer per week bijgewerkt.
We raden aan alleen naar Beta te gaan; het ontwikkelaarskanaal is iets onstabieler dan de meeste gebruikers leuk vinden. Nadat u uw wijziging heeft doorgevoerd, wordt uw Chromebook opnieuw opgestart in de nieuwere versie. Uw Chromebook wordt alleen gewist als u naar een stabielere versie gaat (bijvoorbeeld Developer to Beta of Beta to Stable). Houd hier dus rekening mee voordat u rechtstreeks naar de Developer-editie duikt.
***
Chromebooks zijn mogelijk gestart als eenvoudige apparaten, hebben een browser en niets meer. Maar zonder dat de meeste gebruikers dit weten, is Google hard aan het werk geweest en heeft Chrome OS gemoderniseerd en verfijnd tot een serieus besturingssysteem dat iedereen kan gebruiken en plezier en productiviteit kan vinden. Van de toevoeging van serieuze sneltoetsen en synchronisatie met Google Drive tot het ontgrendelen van uw computer die je telefoon gebruikt en Linux installeert voor serieuze ontwikkeltoepassingen, zijn Chromebooks nooit een betere keuze geweest voor iemand met een beperkt budget. Chrome OS biedt een veilige, stabiele omgeving om te browsen, video's te bekijken en documenten te typen, maar biedt ook de flexibiliteit om een complete ontwikkelaarmachine te worden en zelfs games uit te voeren die zijn gedownload van Steam. Ze zijn misschien begonnen als goedkope, alleen-browserapparaten, maar Chrome OS evolueert alleen maar en heeft nog geen tekenen van stoppen aangetoond.