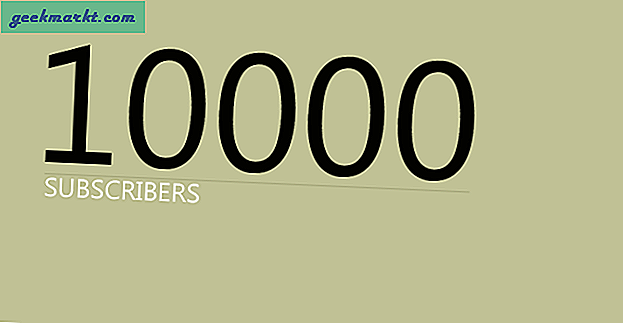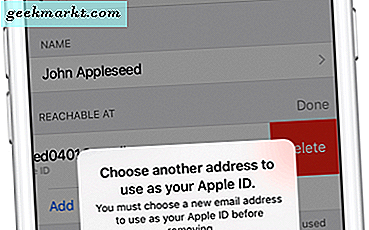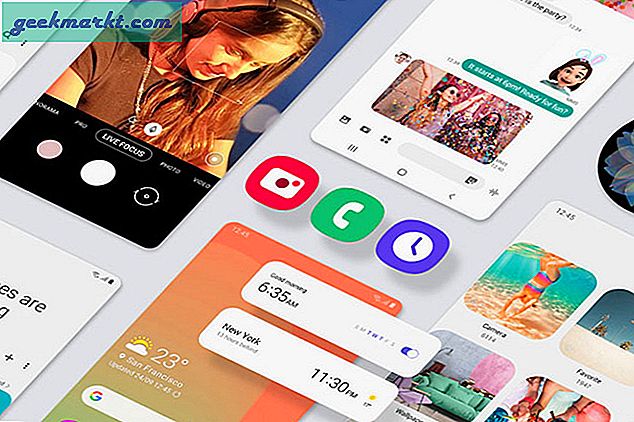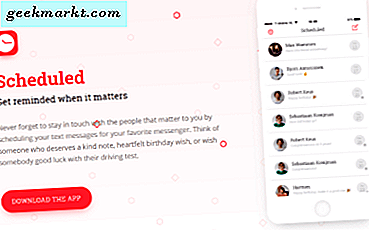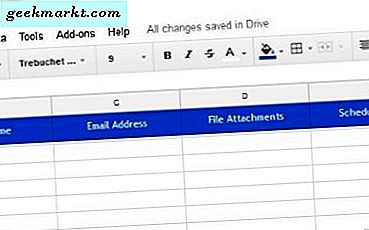
Afdruk samenvoegen is een leuke truc die voortkomt uit Outlook en waarmee u gegevens van een externe bron zoals Google Spreadsheets kunt nemen en gepersonaliseerde e-mails kunt maken naar meerdere ontvangers. Als u een klein bedrijf heeft of een evenement wilt publiceren, is dit een geweldige manier om mensen massaal te mailen terwijl het lijkt alsof u ze allemaal persoonlijk hebt verzonden. Die persoonlijke benadering kan een serieus positief effect hebben op de reacties.
Ik ken niemand die geen Gmail-account heeft. Of ze het nu veel gebruiken of niet, de meesten van ons hebben een soort Google-account met alle functies die het met zich meebrengt. Dus Gmail is een logische plaats om zo'n campagne op te zetten. Ik zal je laten zien hoe hier.
Om mail merge effectief te gebruiken, hebben we een sjabloon nodig met e-mailadressen, namen en eventuele bijlagen. Dit zijn de gegevens die Gmail zal trekken om de e-mailcampagne voor u te maken. Voordat we de campagne zelf instellen, moeten we een Google-spreadsheet invullen met deze gegevens. Vervolgens configureren we Gmail om het te gebruiken.

Gebruik mail merge voor Gmail
Om dit te laten werken heeft u de invoegtoepassing Mail Merge voor Google Spreadsheets nodig. Installeer het en we zijn goed om te gaan.
Eerst moeten we de spreadsheet maken waaruit Gmail de gegevens voor de samenvoeging haalt.
- Open een Google-spreadsheet, selecteer Add-ons en Afdruk samenvoegen met bijlagen.
- Selecteer Samenvoegsjabloon maken om de bron voor de samen voeg bewerking samen te stellen. De sjabloon moet voornaam, achternaam, e-mailadres, bestandsbijlagen, geplande datum en status bevatten. U kunt desgewenst meer kolommen toevoegen.
- Ga terug naar het menu Afdruk samenvoegen met bijlagen en selecteer Google Contactpersonen importeren. U kunt desgewenst handmatig gegevens toevoegen of kopiëren en plakken in de sjabloon.
Als u bijlagen wilt opnemen, kunt u een koppeling naar een bijlage vanuit Google Drive in de kolom Bestandsbijlagen plakken. U moet natuurlijk eerst controleren of de daadwerkelijke bijlage in Google Drive staat. Als u meerdere bestanden moet bijvoegen, scheidt u elke URL met een komma.
Als u de e-mails wilt plannen, voegt u een datum en tijd toe aan de kolom Geplande datum. Het formaat is mm / dd / jjjj uu: mm.
Gmail instellen
Nu de samenvoegsjabloon is ingevuld, kunnen we Gmail configureren. We moeten de e-mail configureren om bepaalde gegevens uit de Google Sheet-sjabloon te bellen.
- Open een nieuw e-mailadres in Gmail.
- Voeg 'Beste {{Voornaam}}' toe aan de eerste regel van uw e-mail. U kunt 'Beste' wijzigen voor wat het meest geschikt is voor uw publiek. Dit is slechts om te demonstreren. U kunt ook {{Aanhef}} gebruiken en een aansprekende kolom toevoegen aan uw Google-spreadsheet om uw e-mails echt te personaliseren.
- Vul de rest van het e-mailbericht in zoals vereist.
- Voeg bijlagen toe zoals vereist.
Nu zou u een e-mailsjabloon met basistekst en eventuele bijlagen moeten hebben. De samenvoegmagie gebeurt wanneer u de opdracht selecteert. Het zal automatisch alle instellingen tussen {{and}} aanpassen met eventuele overeenkomstige kolommen in het werkblad. U kunt zoveel als nodig toevoegen net zolang als u de kolomnaam exact kopieert en tussen dubbele haakjes plaatst.
Je kunt aan de afbeelding zien dat ik een item heb toegevoegd in de e-mail 'Bedrijf'. Zolang ik dat precies in een kolomkop in het werkblad weergeef, inclusief de eerste letter in kleine letter, zal de samenvoeging de gegevens in de e-mail ophalen.

Alles samen trekken
Nu hebben we onze bronsjabloon en onze concept-e-mail is het tijd om de magie te laten gebeuren.
- Ga naar uw Google-blad voor Afdruk samenvoegen.
- Selecteer Uitvoeren samenvoegen in het menu Afdruk samenvoegen met bijlagen.
- Selecteer het Gmail-concept dat je hebt gemaakt en selecteer Uitvoeren.
Als u geen geplande datum hebt toegevoegd, worden de e-mails onmiddellijk verzonden. Als u een geplande datum hebt toegevoegd, worden de e-mails volgens dat item verzonden. Vink het vakje Verzonden berichten aan om te zien welke zijn verzonden en controleer het sjabloon opnieuw.
Afdruk samenvoegen werkt perfect, maar als u het eerst wilt testen, maakt u een samenvoegsjabloon met alleen uw gegevens erin en belt u die in uw Gmail-mail. U zult in staat zijn om te zien hoe het eruit ziet en ervoor te zorgen dat u de juiste syntax hebt. Ik zou voorstellen om dit voor het eerst te doen als je een aantal mails stuurt, maar dat is niet altijd nodig als je alles onder de knie hebt.
Heb je mail merge gebruikt om met mensen te communiceren? Oke werken? Heb je problemen? Vertel ons hieronder over je ervaringen.