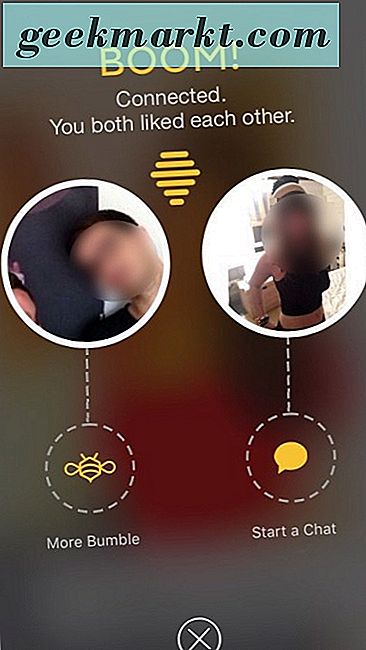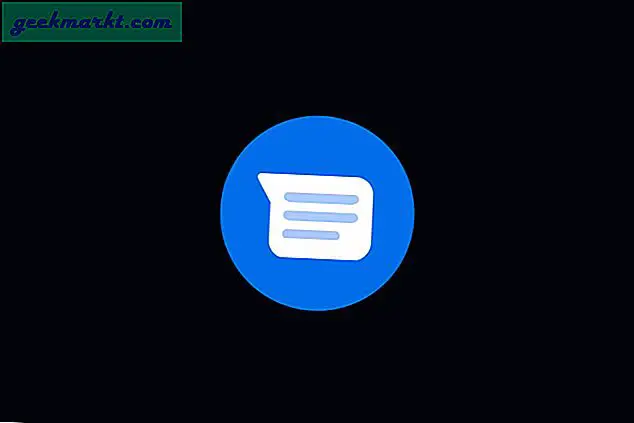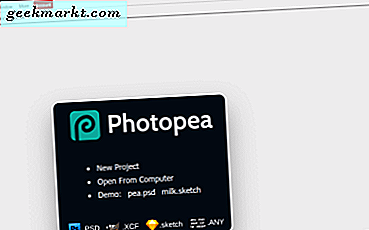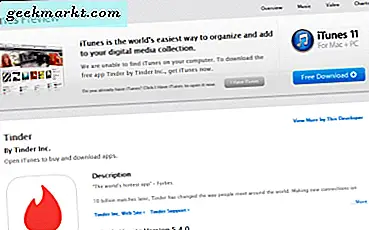Velen van ons moeten meerdere handtekeningen gebruiken in onze e-mailclient. Sommigen van ons hebben twee banen, sommigen zijn verbonden aan verschillende organisaties of ngo's, en anderen werken op afstand of freelancen. De handtekening die u gebruikt, is dan afhankelijk van de aard van het werk dat de ontvanger doet. Google heeft onlangs een update uitgebracht waarmee gebruikers nu meerdere handtekeningen in Gmail kunnen gebruiken. Outlook had altijd deze functie. U leert hoe u meerdere handtekeningen kunt maken en beheren in zowel Gmail als Outlook.
Creëer, beheer meerdere handtekeningen in Gmail, Outlook
Handig als je deel uitmaakt van verschillende teams, in verschillende talen communiceert, of als je helemaal geen handtekening wilt gebruiken. Sommige gebruikers schakelen ook tussen een beknopte of op tekst gebaseerde handtekening en een handtekening met links en afbeeldingen. U kunt ook iets eenvoudigs kiezen, zoals uw naam. Laten we eerst met Gmail beginnen.
Lees ook: 9 Beste Microsoft Outlook-tips en -trucs voor webapp
1. Creëer, beheer meerdere handtekeningen in Gmail
Klik op het tandwielpictogram in de rechterbovenhoek van het scherm en selecteer hier Instellingen.
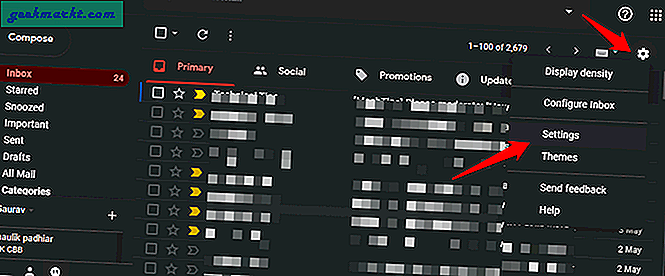
U vindt de optie om meerdere handtekeningen te maken en te beheren op het tabblad Algemeen. Scroll gewoon een beetje om te vinden. Eén handtekeningvak zou er standaard moeten zijn, maar u maakt er meer door op de knop Nieuwe maken te klikken.
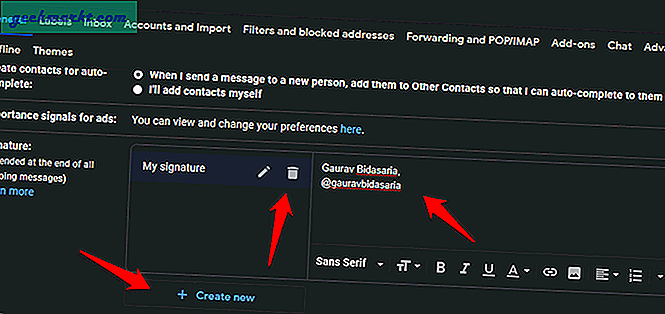
Klik op het vuilnisbakpictogram om de handtekening of het penpictogram te verwijderen om het te bewerken. Handtekeningen ondersteunen alle populaire opmaakopties zoals vet, cursief, lettertypen, links, afbeeldingen en meer. Het is een WYSIWYG-editor. De standaardhandtekening heet Mijn handtekening, maar u kunt deze een andere naam geven. Elke keer dat u een nieuwe handtekening aanmaakt, wordt u gevraagd deze een naam te geven. Dat maakt het gemakkelijker om de juiste te identificeren bij het opstellen van een e-mail.
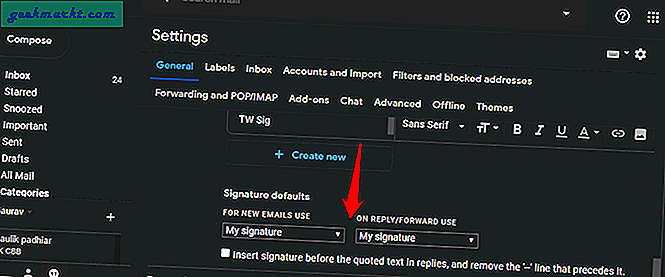
U kunt een standaardhandtekening kiezen direct onder de optie om Gmail-handtekeningen te maken. U kunt zelfs een handtekening kiezen voor nieuwe e-mails en een andere voor wanneer u een e-mail beantwoordt of doorstuurt. Dat was attent van Google. Vergeet niet onder aan het scherm op Wijzigingen opslaan te klikken om alle bewerkingen op te slaan.
U hebt dus uw meerdere handtekeningen in Gmail gereed. Hoe u in realtime kunt kiezen of overschakelen. Klik op het ‘+’ -pictogram om een nieuwe e-mail op te stellen en zoek het penpictogram.
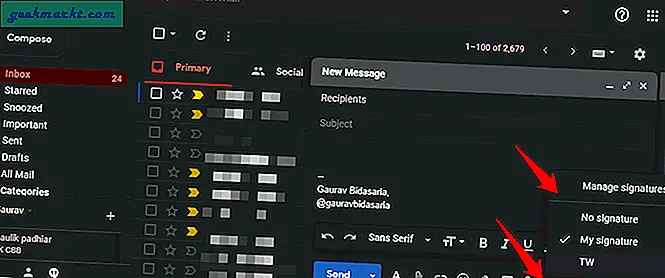
U ziet hier een lijst met al uw handtekeningen. Hebt u de optie Geen handtekening opgemerkt? Ik heb het niet gemaakt, maar het is toch een goede optie. Soms wil je helemaal geen handtekening hebben. Er is ook een snelkoppeling om de handtekening te beheren.
Lees ook: Versleutelde e-mails verzenden in Gmail en Outlook
2. Creëer, beheer meerdere handtekeningen in Outlook
Outlook had deze functie nu al een hele tijd. Het is verrassend dat Gmail er nooit eerder aan heeft gedacht. Het is vermeldenswaard dat meerdere handtekeningen niet beschikbaar zijn in de webapp van Outlook. U kunt alleen meerdere handtekeningen maken en beheren in de Outlook-desktop-app, die meestal wordt gebruikt door Exchange- en 365-gebruikers. Er zijn meerdere versies van Outlook beschikbaar, zoals 2010, 2013, 2016 en 2019. Ik zal de laatste gebruiken, maar er zijn meerdere handtekeningen beschikbaar voor iedereen en de stappen zijn grotendeels hetzelfde.
Open de desktop Outlook-app en selecteer Opties in het menu Bestand.
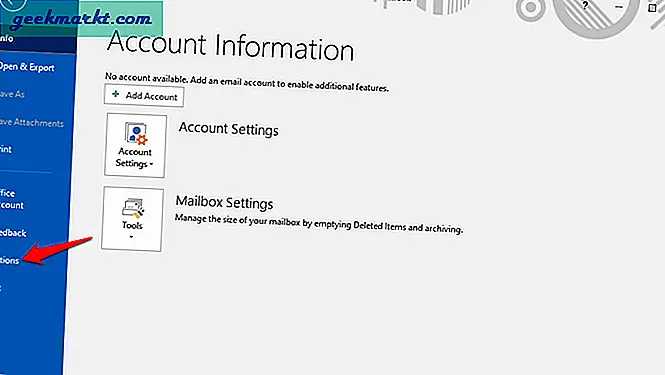
Klik op de knop Handtekeningen onder het tabblad E-mail aan de linkerkant.
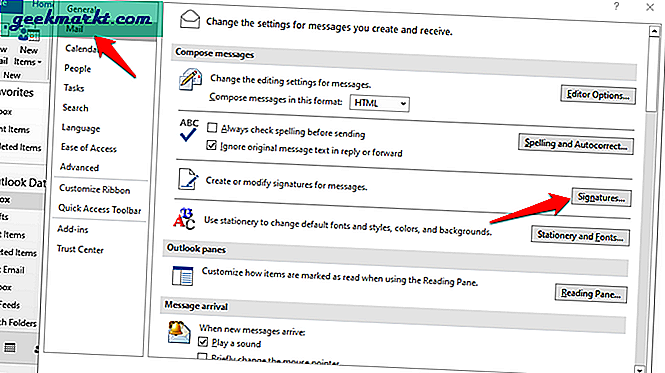
Klik hier op Nieuw om uw eerste Outlook-handtekening te maken. De WYSIWYG-box is erg groot aan de onderkant van het scherm. Handig als je een lange en complexe handtekening hebt. U kunt de volledige handtekening bekijken zonder omhoog en omlaag te hoeven scrollen. Zodra de handtekening klaar is, drukt u op de knop Opslaan en kunt u een nieuwe maken.
Outlook fungeert ook als een IMAP-account en veel gebruikers importeren ook hun andere e-mail-ID's, waaronder Gmail, in Outlook. Het maakt het leven gewoon zo veel gemakkelijker. In de rechterbovenhoek van het scherm kunt u een standaardhandtekening kiezen voor verschillende e-mailaccounts. Niet alleen dat, net als Gmail, je kunt ook een aparte handtekening kiezen voor nieuwe berichten en antwoorden of doorsturen. Dat geeft je veel meer flexibiliteit dan wat Gmail te bieden heeft.
Lees ook: 9 beste Gmail-add-ons om e-mails beter te beheren
Afronden: maak en beheer meerdere handtekeningen in Gmail, Outlook
Outlook is veel flexibeler dan Gmail en dat verbaast me niet. Per slot van rekening is Outlook altijd de beste keuze geweest voor zakelijke en zakelijke gebruikers in de hele branche. Gmail heeft ongetwijfeld zijn eigen gebruikersbestand en heeft de functies die het biedt gestaag bijgewerkt, maar vaker wel dan niet zijn ze te laat. Hoe dan ook, u kunt nu meerdere handtekeningen maken en opslaan of gebruiken in zowel Outlook als Gmail.