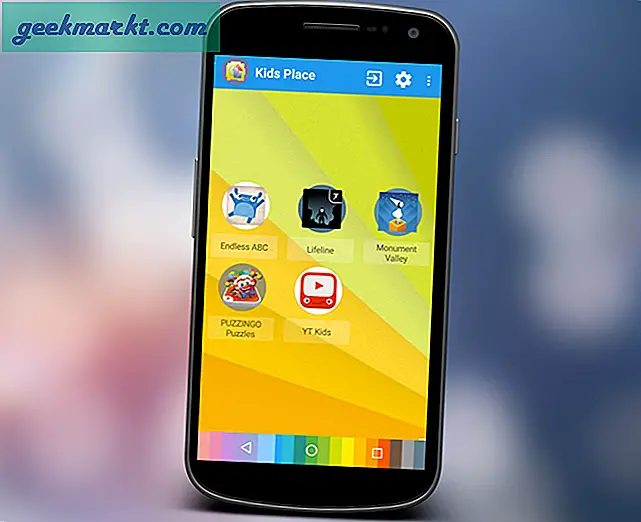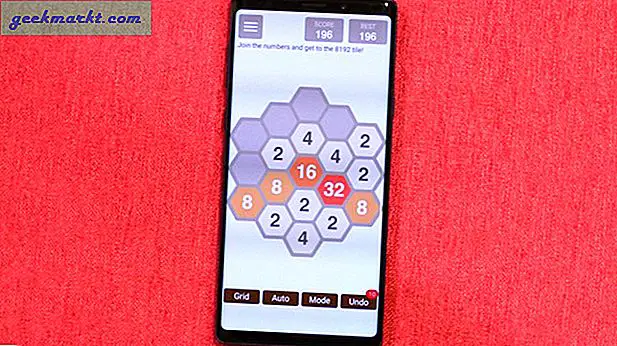Als u aan de slag gaat met pakketanalyse en penetratietesten, is de belangrijkste stap om te bepalen of uw Wi-Fi-kaart promiscuous of monitormodus ondersteunt. Over het algemeen is de monitormodus uitgeschakeld op de ingebouwde Wi-Fi-kaart die wordt geleverd door de desktop- of laptopfabrikant. Maar voordat u naar binnen rent en 30 $ uitgeeft aan een Wi-Fi USB-adapter, controleert u of de bestaande de monitormodus ondersteunt. Wat dat betreft, hier is hoe u kunt controleren of uw WiFi-kaart de monitormodus ondersteunt op Windows, Ubuntu en macOS.
Controleer of de draadloze adapter de monitormodus ondersteunt
1. Ramen
In Windows is er geen directe opdracht om de monitormodus op uw Wi-Fi-kaart te controleren of in te schakelen. Daarom zouden we onze toevlucht moeten nemen tot een tool genaamd Microsoft Network Monitor. Het is een officiële tool die is ontwikkeld door Microsoft maar zich momenteel in de archiefstaat bevindt. Het is echter volledig compatibel om op een Windows 10-machine te draaien.
Download en installeer de tool MS Network Monitor. Als u klaar bent, moet u het systeem opnieuw opstarten zodat de tool de netwerkkaarten kan detecteren. Start vervolgens de app en klik op de startpagina op "New Capture".

Op het tabblad Nieuwe opname willen we dat alleen de wifi-kaart naar de pakketten luistert. Om dat te doen, klikt u op de optie "Capture Settings" in de bovenste werkbalk.

Schakel in het instellingendialoogvenster al het andere uit, behalve wifi en klik op de knop Sluiten. Dit is om ervoor te zorgen dat de Wi-Fi-kaart alleen naar netwerkverkeer luistert.

Plaats de installatie, klik op de knop "Start" om te beginnen met het vastleggen van de pakketten.
Als u een foutmelding krijgt, betekent dit dat uw wifi-kaart de monitormodus niet ondersteunt. Als pakketten met succes worden vastgelegd, betekent dit dat uw Wi-Fi-kaart de monitormodus ondersteunt.

Als alternatief kunt u hetzelfde doen met de Wireshark-tool voor netwerkbewaking.
Download Microsoft Network Monitor
2. macOS
Voor macOS kunt u de monitormodus van de Wi-Fi-kaart controleren via de terminal met behulp van de tool tcpdump. Het proces is echter een beetje vervelend, dus we zullen de GUI-weg inslaan. Om dat te doen, voert u de Wireless Diagnostics-tool uit vanuit de Spotlight-zoekopdracht.
U kunt ook op het Wi-Fi-pictogram in de werkbalk klikken terwijl u de optietoets ingedrukt houdt, en Open Wireless Diagnostics selecteren in het vervolgkeuzemenu. 
Zodra u de Wireless Diagnostics-tool heeft gestart, drukt u op ⌘ + ⌥ +6 om het Sniffer-venster te openen. U kunt ook hetzelfde doen door op het menu Venster op de werkbalk te klikken en vervolgens op "Sniffer" te klikken.

In het pop-upvenster Sniffer ziet u de optie Kanalen en kanaalbreedte. Vanaf nu gaan we met de standaardopties. Klik op de Start-knop voor de Sniffer-tool om te beginnen met scannen. Afhankelijk van uw instellingen, moet u mogelijk de inloggegevens van uw Mac-login invoeren voor verificatie.

Lezen: 6 beste Wireshark-alternatieven voor Windows en macOS
Als de sniffer-tool met succes wordt uitgevoerd, ziet u uw wifi-verbinding. Als u op het Wi-Fi-pictogram in de rechterbovenhoek klikt, ziet u dat uw Wi-Fi zich in de monitormodus bevindt. Dit betekent dat uw wifi de monitormodus ondersteunt. Als de sniffer-tool een foutmelding geeft, betekent dit dat je wifi de monitormodus niet ondersteunt.

Als de wifi in de monitormodus staat, heb je geen verbinding met internet. Stop de Sniffer-tool om toegang te krijgen tot internet.

Wanneer u de Sniffer-tool beëindigt, maakt het een ".pcap" -bestand aan op de / var / tmp-locatie met alle opgenomen pakketten in de tussentijd. U kunt het bestand bekijken met de volgende opdracht.
tcpdump -r /path/to/packetfile.pcap
3. Ubuntu
In Ubuntu is het proces vrij eenvoudig en hoeft u geen extra tools te installeren. We moeten eerst de interfacenaam van de wifi-adapter vinden. Gebruik hiervoor de volgende opdracht
ip een
Met deze opdracht worden alle netwerkinterfaces op uw systeem weergegeven. Omdat ik via wifi met internet ben verbonden, kun je het IP-adres zien en de staat is UP. Dus mijn Wi-Fi-interfacenaam is "wlp3s0".

Zodra we de interfacenaam hebben, moeten we de wifi uitschakelen. Gebruik de volgende opdracht om dat te doen.
sudo ip-link zet dev wlp3s0 neer
Vervang wlp3s0 door uw Wi-Fi-interfacenaam.

Nu we de interface hebben uitgeschakeld, kunnen we de Wi-Fi-kaart in monitormodus zetten. Voer hiervoor de volgende opdracht uit
sudo iwconfig wlp3s0-modusmonitor

Omdat mijn Wi-Fi-kaart de monitormodus ondersteunt, is de opdracht met succes voltooid. Als je geen monitormodus op je wifi-kaart hebt, eindigt de opdracht met een fout. Om dubbel te controleren, drukt u op de volgende opdracht.
iwconfig

Als de laatste opdracht is gelukt, moet de Wi-Fi-kaart zich in de monitormodus bevinden. Anders wordt uw wifi-kaart weergegeven in 'Beheerde modus' en ondersteunt deze de monitormodus niet.
Terwijl je wifi in de monitormodus staat, wordt deze uitgeschakeld en heb je geen toegang tot internet. Gebruik de volgende opdracht om het weer in de beheerde modus te zetten en weer in te schakelen.
sudo iwconfig wlp3s0 beheerde modus sudo ip link set dev wlp3s0 up
Afsluiten
Nadat u heeft gecontroleerd of uw wifi de monitormodus ondersteunt, kunt u doorgaan met verdere netwerkanalyse en testen. We hebben een speciaal artikel over beste open source netwerkbewakingstools voor Windows en Linux, kijk dat eens. Overigens zijn Windows 10 en macOS niet gebouwd om te worden gebruikt als netwerkserver of beveiligingsanalysator. Dus uiteindelijk zou je moeten overschakelen naar Kali Linux of Parrot OS.
Als de bovenstaande methoden niet voor u werken, betekent dit dat uw wifi-kaart de monitormodus niet ondersteunt. In dat geval kunt u voor ongeveer $ 30, - een Wi-Fi USB-adapter aanschaffen. Ik zou de Alfa AWUSO36NH, Alfa AWUS036NHA of Realtek RTL8812AU aanbevelen.
De meeste Android-smartphones ondersteunen de monitormodus direct uit de doos, maar je hebt root-toegang en apps zoals zAnti of cSploit nodig om datapakketten op het netwerk op te sporen. Hier is een goed artikel dat zal je op weg helpen.
De iPhone daarentegen ondersteunt hoogstwaarschijnlijk de monitormodus niet, zelfs niet na een jailbreak. U kunt dus het beste verkeer van en naar uzelf vastleggen en niet van andere apparaten op het netwerk.
Ondertussen kun je in Ubuntu een geavanceerd niveau van analyse en testen doen door terminal-gebaseerde netwerktools zoals Aircrack-ng, hcxtools, enz. Te installeren. Laat het me weten in de commentaren hieronder voor meer vragen of problemen.
Lees ook: 5 beste netwerkbewakingstools voor Windows