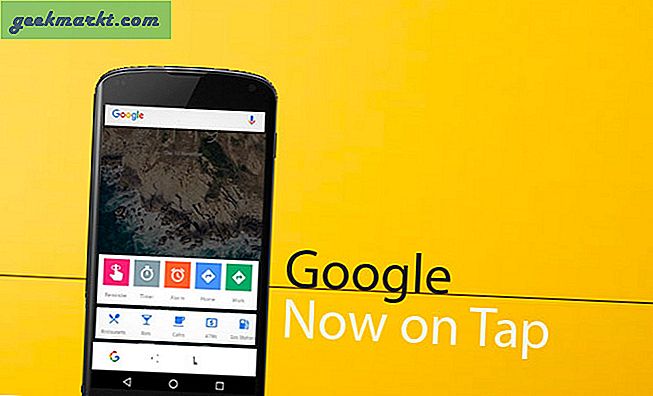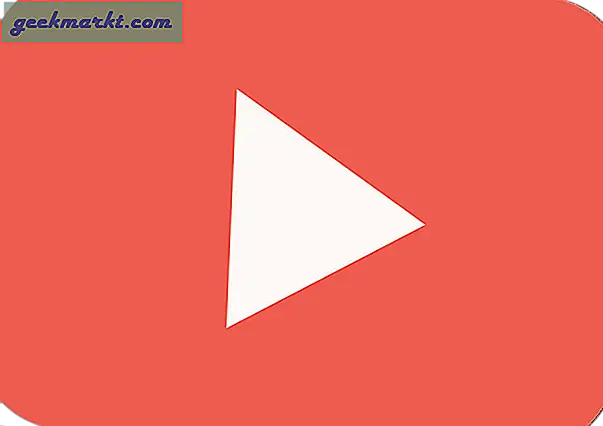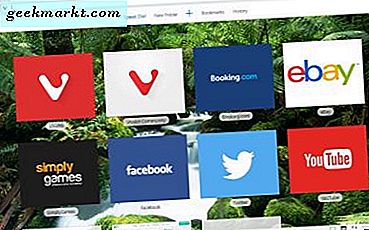
Vivaldi is de nieuwe browser in de buurt die in de lente van 2016 uit de bèta kwam. Vivaldi heeft een vergelijkbare gebruikersinterface voor Opera, maar heeft ook tal van nieuwe en innovatieve opties. Dus het zou de relatieve dominantie van Google Chrome en Firefox in de browsermarkt kunnen uitdagen.
Vivaldi is compatibel met Windows 7, 8 en 10. Open de website van de software en klik daar op de download Vivaldi- knop om de installatiewizard op te slaan en de browser te installeren. Wanneer u het programma voor het eerst start, wordt het geopend met het tabblad Startpagina dat wordt weergegeven in de onderstaande foto.
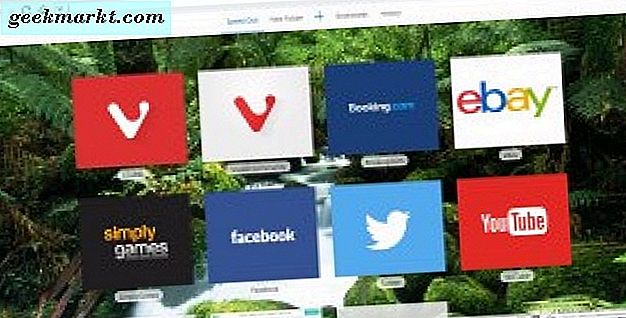
De basisopties voor browsen
De basisopties voor browsen bevinden zich, net als in de meeste browsers, op de werkbalk van de URL-balk van Vivaldi. Daar heb je de standaard herladen van de pagina, de startpagina en de knoppen Vorige en Volgende. Vivaldi heeft ook een apart zoekvak, maar u kunt nog steeds zoeken naar pagina's met de adresbalk zoals in Chrome.
Terugspoelen en snel vooruit zijn twee nieuwe opties op de navigatiebalk. Wanneer u op de terugspoelknop klikt, zoals weergegeven in de onderstaande afbeelding, gaat u meteen terug naar de eerste pagina die u op een specifieke site had geopend. Als u op de knop Vooruitspoelen klikt, wordt de volgende pagina op sites geopend, maar deze werkt alleen als de websites snelle doorsturen ondersteunen. U kunt er bijvoorbeeld op drukken om de volgende pagina met zoekresultaten van zoekmachines in Google te openen.
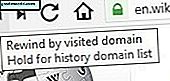
Helemaal rechts van de adresbalk bevindt zich een optie Bladwijzer toevoegen . Klik op die knop om de open pagina op te slaan voor uw bladwijzers. Vervolgens kunt u een pagina met een bladwijzer openen door op de knop Bladwijzers boven in het zijpaneel van de Vivaldi te klikken. Dat opent uw bladwijzers in de zijbalk zoals hieronder.
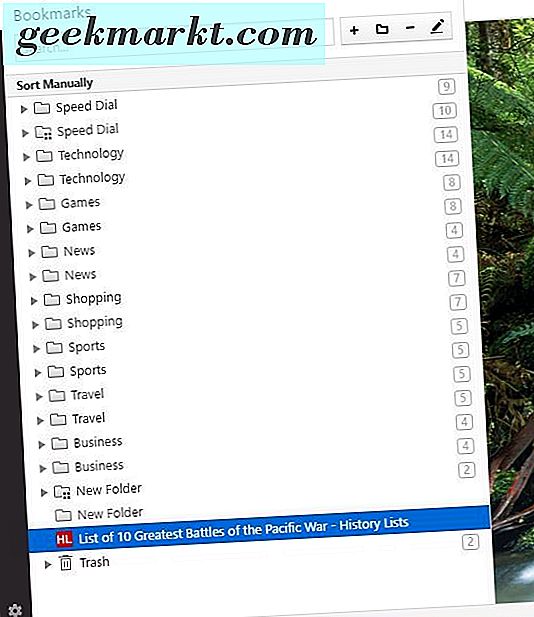
Vivaldi Tab-opties
Vivaldi heeft enkele geweldige tabbladopties. De tabbladen van de browser hebben miniatuurvoorbeelden zoals getoond in de snapshot direct hieronder. Deze zijn vrijwel hetzelfde als voorbeelden van taakbalkminiaturen in Windows.
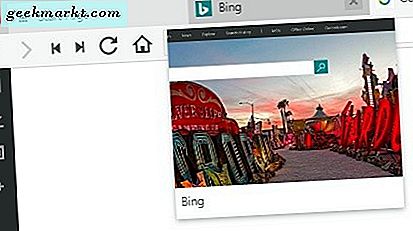
Vivaldi heeft alle standaard tabopties die u kunt vinden in Chrome en Firefox, die u kunt selecteren door met de rechtermuisknop op de tabbladen te klikken. De opties voor het stapelen en betegelen van tabbladen van Vivaldi zijn echter iets nieuws. Open twee of meer pagina's op dezelfde website in afzonderlijke tabbladen en klik met de rechtermuisknop op een tabblad. Vervolgens kunt u een optie Tabs stapelen op host selecteren waarmee alle pagina's van hetzelfde domein in één tabblad worden gegroepeerd of samengevoegd, zoals hieronder wordt weergegeven. U kunt elke pagina van een stapel openen door op het miniatuurvoorbeeld ervan te klikken en Groepentabbladgroep opsplitsen te selecteren om de afzonderlijke tabbladen te herstellen.
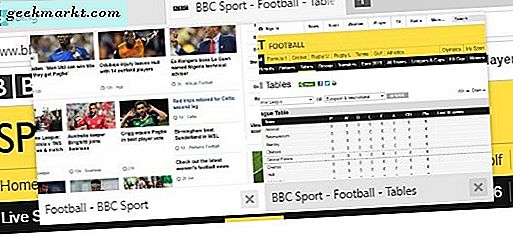
Om pagina's van andere websites te stapelen, kunt u ze slepen en neerzetten. Selecteer een tabblad en houd de linkermuisknop ingedrukt en sleep het ongeveer halverwege over een ander paginatabblad. De tabbladen moeten bij elkaar worden gestapeld.
Vervolgens kunt u meerdere webpagina's in de stapel binnen hetzelfde browservenster weergeven. Wanneer u een paar tabbladen hebt gestapeld, klikt u op de knop Pagina-placering op de statusbalk. Selecteer Tegel horizontaal, Verticaal schuiven of Tegel op raster in het menu om twee, drie, vier of meer van de gestapelde pagina's in hetzelfde venster te openen zoals hieronder getoond.
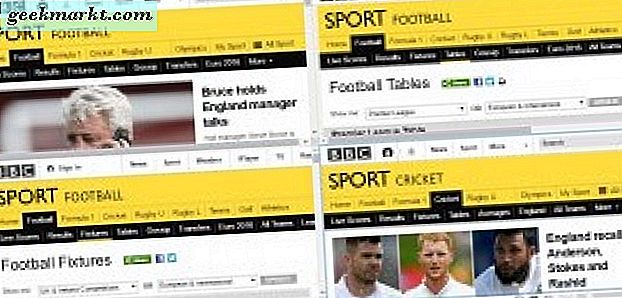
Druk op F2 als u een specifiek paginatabblad wilt vinden. Dat zal Vivaldi's tabzoekhulpmiddel openen in de onderstaande snapshot. Voer een trefwoord in het tekstvak in om zowel de tabbalk als de paginageschiedenis te doorzoeken.
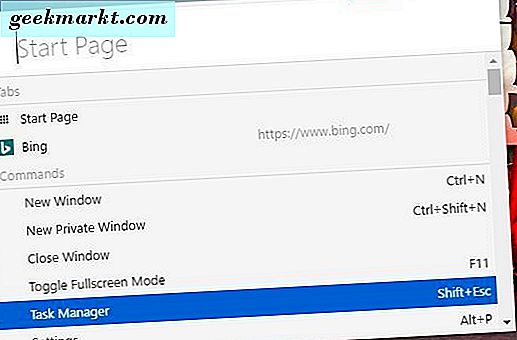
Helemaal rechts van de tabbladbalk bevindt zich ook een knop Prullenbak . Hiermee worden onlangs gesloten tabbladen opgeslagen. Klik op het prullenbakpictogram om het onderstaande menu te openen waaruit u kunt kiezen om een tabblad met gesloten pagina te herstellen.
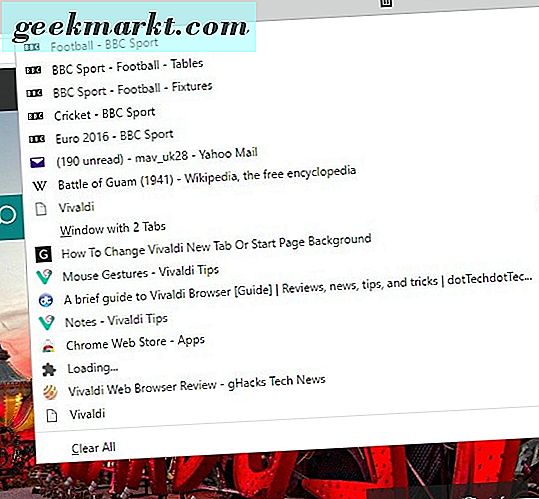
Als u meer tabopties wilt openen, klikt u op de knop V linksboven> Gereedschappen > Instellingen . Klik vervolgens op Tab om de onderstaande opties te openen. Daar kunt u een selectievakje Paginahema-kleur gebruiken selecteren, zodat de kleuren van de tabbladen en de navigatiebalk overeenkomen met die van de geopende pagina.
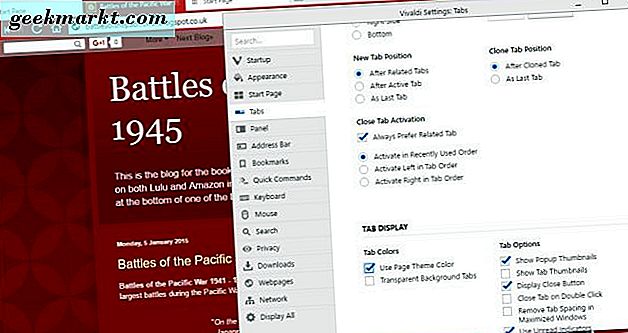
De startpagina-achtergronden aanpassen
De startpagina is Vivaldi's equivalent van de pagina 'Nieuw tabblad' in Chrome. Het komt echter beter overeen met Opera's Speed Dial. Klik op de + knop op die pagina om nieuwe snelkoppelingen toe te voegen, en je kunt ook bladwijzers en paginageschiedenis openen door op hun knoppen in de werkbalk bovenaan te drukken.
Om de startpagina-achtergrond aan te passen, drukt u op Alt + P om het Vivaldi-instellingenvenster te openen in de momentopname direct eronder. Klik vervolgens op Startpagina om er achtergrondopties voor te openen. U kunt een paar alternatieve achtergronden selecteren die bij de browser zijn geleverd door daar op hun miniatuurweergaven te klikken. Om uw eigen afbeeldingen toe te voegen, klikt u op het vak Aangepast en vervolgens op de knop Wijzigen direct eronder. U kunt de achtergrondkleur voor de pagina vrijwel hetzelfde aanpassen, maar zorg ervoor dat Achtergrondafbeelding weergeven niet is geselecteerd.
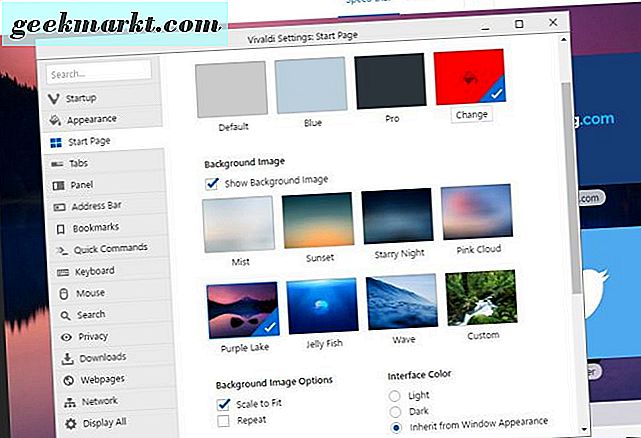
Uitbreidingen toevoegen aan Vivaldi
U kunt Google Chrome-extensies toevoegen aan Vivaldi. Open dus de Chrome Web Store in de browser om nieuwe extensies toe te voegen aan de browser. Klik op de knop + Toevoegen aan Chrome op de extensiepagina's om deze te installeren.
Open het tabblad Extensies van de browser door op de knop V linksboven in het browservenster> Extra > Extensies te klikken. Klik op de selectievakjes Ingeschakeld / ingeschakeld om add-ons in of uit te schakelen. Klik daar op de knoppen Verwijderen van Vivaldi om de extensies te verwijderen.
Notities opslaan in Vivaldi
Noch Chrome noch Firefox heeft kladblokopties, maar u kunt notities opslaan in Vivaldi. Klik op de handige Notes- optie in het zijpaneel. Klik vervolgens op de knop + Nieuwe notitie om een tekstvak te openen om de meldingsdetails in te voeren. Of u kunt tekst op een webpagina selecteren, met de rechtermuisknop klikken en Selectie toevoegen als nieuwe notitie selecteren om de tekst op te slaan.
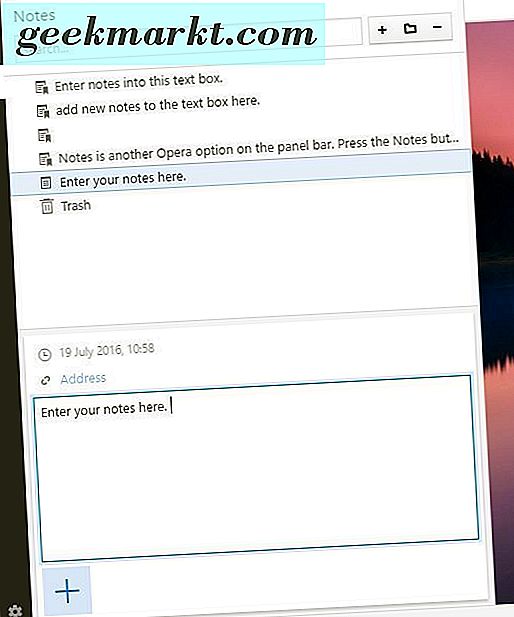
Onder het tekstvak bevindt zich een + knop die u kunt indrukken om screenshots of bestanden toe te voegen die u wilt noteren. Klik op het camerapictogram om een schermafbeelding van de open pagina op te slaan. Klik op de paperclip-knop om een bestandsbijlage toe te voegen voor een notitie.
Weergave webpaginapagina aanpassen
Er zijn nog maar weinig browsers die opties bevatten waarmee u de weergave van de websitepagina, zoals kleuren, enz. Kunt aanpassen. Vivaldi bevat echter een knop voor paginabediening op de statusbalk onder aan het browservenster met talloze filteropties waarmee u pagina's kunt aanpassen. Klik op Pagina-acties om het onderstaande menu te openen.
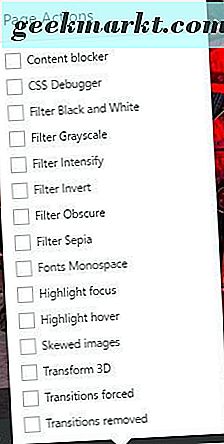
U kunt nu de pagina naar zwart-wit schakelen door Zwart en wit filteren te selecteren. Klik op Sepia filteren om een sepia-effect toe te voegen aan de pagina. Filter omkeren kan het basiskleurenschema van een pagina volledig aanpassen. Of selecteer 3D filteren om een 3D-effect aan de pagina toe te voegen, zoals weergegeven in de onderstaande afbeelding.
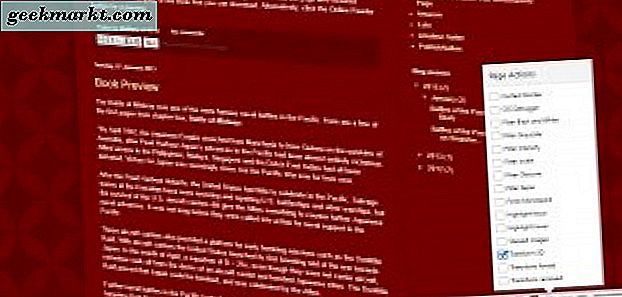
Er is ook een knop Schakelen afbeeldingen op de statusbalk waarop u kunt klikken om alle afbeeldingen van webpagina's te verwijderen. Druk op die knop en selecteer Geen afbeeldingen om ze te verwijderen. Merk op dat alleen afbeeldingen worden verwijderd van het tabblad open pagina.
Opties selecteren met specifieke muisbewegingen
Vivaldi heeft muisbewegingen waarmee u een optie met specifieke muisbewegingen kunt selecteren. U kunt bijvoorbeeld de pagina terugknop op de navigatiebalk selecteren door de rechtermuisknop ingedrukt te houden en de muis naar links te verplaatsen. Klik op Muis in het venster Vivaldi-instellingen voor een lijst met bewegingen waarmee u opties kunt selecteren.
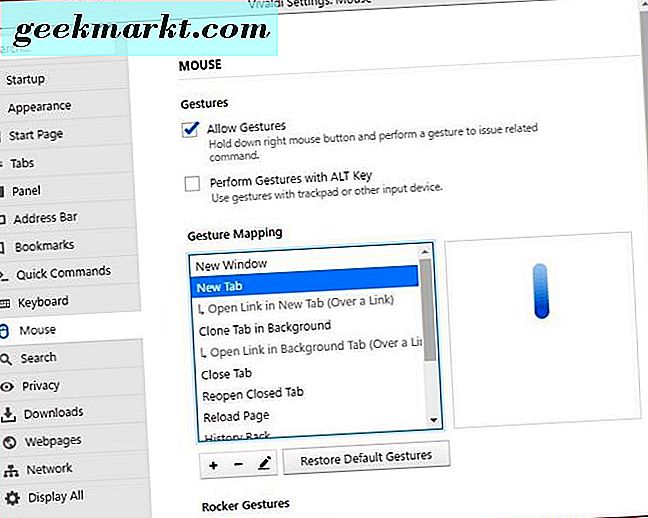
Bovendien kunt u meer instellen door te klikken op de knop + net onder de lijst Gebaartoewijzing hierboven direct weergegeven. Selecteer een optie ervoor in het vervolgkeuzemenu. Klik vervolgens op Volgende, noteer de muisbeweging ervoor en klik op Bewaar Bewaren .
De sneltoetsen van Vivaldi
Vivaldi heeft tal van sneltoetsen vrijwel hetzelfde als de meeste browsers. In tegenstelling tot Chrome of Firefox kunt u echter die sneltoetsen aanpassen zonder extra uitbreidingen. Klik op Toetsenbord in het instellingenmenu van Vivaldi om een lijst met sneltoetsen van de browser te openen, zoals hieronder.
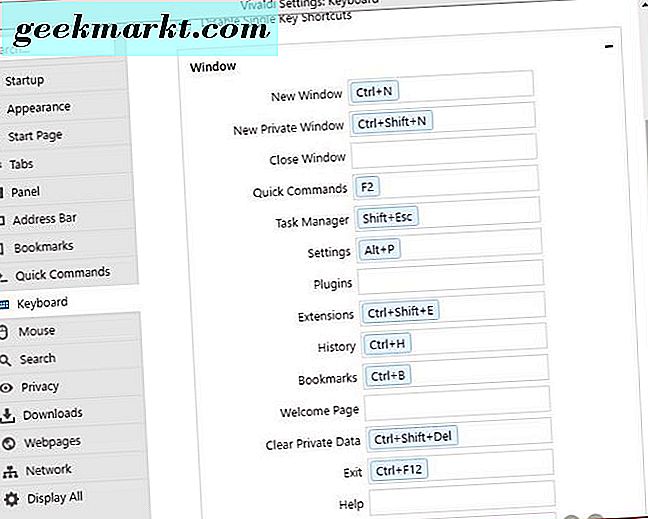
Nu kunt u de standaard sneltoetsen aanpassen door hun relevante tekstvakken te selecteren. Verwijder vervolgens de standaardsleutel en druk op een nieuwe sneltoets. U kunt op de knop Standaardknoppen herstellen onder aan de sneltoetslijst drukken om de originelen te herstellen.
Over het algemeen bevat Vivaldi een aantal nieuwe opties die u niet zult vinden in Chrome of Firefox zonder extra uitbreidingen. In veel opzichten is het dus beter dan de browsers van zowel Google als Mozilla. Als zodanig is Vivaldi zeker een opwindende browser om toe te voegen aan Windows, Mac OS X of Linux.