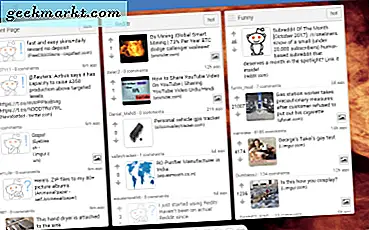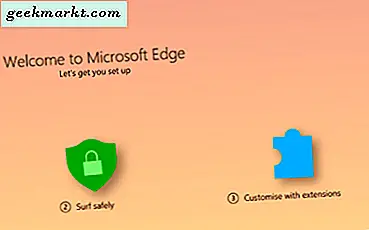De meesten van jullie die Wordpress gebruiken, weten dat er geen native manier is om tabellen aan je pagina toe te voegen. Ja, u kunt plug-ins van derden, zoals TablePress, gebruiken om tabellen aan Wordpress toe te voegen, maar het is niet de meest efficiënte manier om het te doen. Plug-ins vertragen niet alleen uw webpagina, maar bemoeilijken ook de broncode. Gelukkig zijn er meerdere manieren om een tabel in Wordpress te maken zonder een plug-in te gebruiken. Laten we ze eens bekijken.
Lezen:Hoe CSS Box Shadow toe te voegen in WordPress
Maak een tabel in Wordpress zonder plug-in
1. Google Docs gebruiken
Ik gebruik Google-documenten om de eerste concepten van mijn artikel te maken, omdat het niet alleen responsiever is dan Wordpress, maar me ook in staat stelt samen te werken met andere schrijvers. En gelukkig heeft Google Documenten ook een ingebouwde tabelfunctie. Het enige dat u hoeft te doen, is een tabel maken in Google Documenten, deze opmaken zoals u dat wilt en de tabel vervolgens kopiëren en plakken vanuit Google Docs naar de visuele editor van Wordpress. Ja, zo simpel is het. Laten we dit in detail bekijken.
Ga naar uw Google Documenten-pagina en klik op het Invoegen knop op de menubalk. Klik op Tafel en selecteer de grootte van uw tafel. Je kunt een tabel van maximaal 20 × 20 cellen selecteren en ik denk dat dat meer dan voldoende is.

Nadat u het formaat heeft geselecteerd, verschijnt de tabel op de Google Documenten-pagina. Zodra u de lege tabel heeft, raad ik u aan om deze in de Google Documenten-editor in te vullen. De reden hiervoor is dat u de rijen / kolommen eenvoudig kunt bijwerken in Google Documenten, wat later niet mogelijk is nadat u deze naar Wordpress heeft verplaatst.
Om rijen en kolommen toe te voegen aan Google Documenten.Klik met de rechtermuisknop op een cel in een tabel en je ziet een aantal opties om rijen / kolommen links en rechts van de cel in te voegen.

Als je klaar bent,kopieer de tafel door het gebied te selecteren met de muis of pijltjestoetsen op het toetsenbord en het in de visuele editor van WordPress te plakken.
Het genereert automatisch een tabel zonder de noodzaak van een plug-in, best coole dingen. U kunt het formaat van de hele tabel aanpassen aan de lay-out van uw pagina door op de hoek van de tabel in de WordPress-editor te tikken.

Beperkingen
Hoewel de tabelmethode van Google Documenten erg eenvoudig is, zijn er enkele beperkingen. Je kan niet verander de grootte van individuele cellen, de kleur, en de tabel reageert ook niet meer. Dit betekent dat uw tafel niet goed zou passen op de mobiele apparaten en de paginagrenzen zou overschrijden. De volgende methode lost dat probleem op.
2. Met behulp van een online tafelgenerator
Zoals ik al zei, je kunt meerdere methoden gebruiken om een tafel toe te voegen en er zijn genoeg fatsoenlijke online tafelgeneratoren. Deze online tafeleditors zijn handig wanneer u met een grote en complexe tafel werkt. Het enige dat u hoeft te doen, is een geschikte online tafelgenerator voor u te vinden, de tafelafmetingen in te stellen, de inhoud van de tabel in te voeren en de inhoud naar de Wordpress-editor te kopiëren.
Alle online tafelgeneratoren werken goed en persoonlijk vind ik Responsive Table Generator leuk omdat het een eenvoudige lay-out en een snel voorbeeld naast elkaar biedt. En het beste is, alle tafels reageren, wat betekent dat als het scherm te klein is om de volledige inhoud weer te geven, de tabel een horizontale schuifbalk zal weergeven.
U kunt ofwel het gegevens handmatig, plak het uit een Excel-blad of plak een HTML-tabelcode en bewerk het.
In dit geval doen we het handmatig. Om te beginnen, klikt u op de optie Gegevens invoeren op de startpagina, selecteert u de tabelgrootte en voert u vervolgens de inhoud van de tabel in de cellen in. U krijgt meer opties in de vorm van een checklist, om de eerste rij / kolom als tabelkop te behouden.

Zodra u de wijzigingen heeft aangebracht en tevreden bent met de tabel. Scroll naar beneden op de pagina en kopieer het HTML-uitvoer van uw pagina naar uw klembord.

Ga vervolgens naar Wordpress bericht, waar u deze tabel wilt opnemen, klikt u op de Tekst tabblad om over te schakelen naar de HTML-teksteditor. Nu hoef je het alleen maar in de Wordpress-editor te plakken en de wijzigingen op te slaan. Uw tafel zou op de pagina verschijnen en zou zich aanpassen aan de schermgrootte.

De tafel op de editor ziet er een beetje geplet uit, maar dat is oké. Zodra u de pagina opslaat, wordt deze aangepast aan de pagina-afmetingen. De tafel wordt kleiner naarmate de schermgrootte kleiner wordt. Wees gerust, uw tafel zal de pagina-indeling op geen van de apparaten die er zijn, verpesten.

3. Nog een online tafelgenerator
Ten slotte kunt u Rapidtables ook gebruiken, het biedt meer maatwerk dan de vorige. Deze tabelgenerator maakt de tabel in HTML, zodat er niet veel codeerkennis voor nodig is. U kunt deze gewoon kopiëren en in de code van uw pagina plakken en het is klaar om te gaan.
We volgen de stappen en maken onze tabel, u kunt de achtergrondkleur, randkleur, rand, stijl, opvulling, enz. Aanpassen. Zodra u uw aangepaste tabel heeft gemaakt, kopieert u de inhoud naar de WordPress-editor.

De tabel ziet eruit als de onderstaande afbeelding en heeft alle aangepaste parameters. Hoewel u de resultaten mogelijk niet in de editor ziet, ziet u de bijgewerkte tabel als u het voorbeeld bekijkt.

De beste manier om een tabel te maken in Wordpress zonder plug-in?
Dit waren een paar manieren waarop we een tabel aan Wordpress kunnen toevoegen zonder een plug-in te gebruiken. Nu kunt u de Google-documenten gebruiken als u een snelle tool nodig heeft om een tabel te maken. Makkelijker kan het niet worden. Responsieve tafelgenerator wordt specifiek aanbevolen als u een tafel wilt die zich aanpast aan verschillende schermformaten. Rapidtables, hoewel niet responsief, krijgt u meer aanpassingsmogelijkheden. U kunt beslissen welke methode u gaat gebruiken en kunt u ons dit in de opmerkingen vertellen.
Lezen:Hoe 2-factorenauthenticatie op WordPress in te schakelen