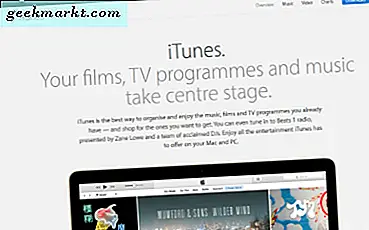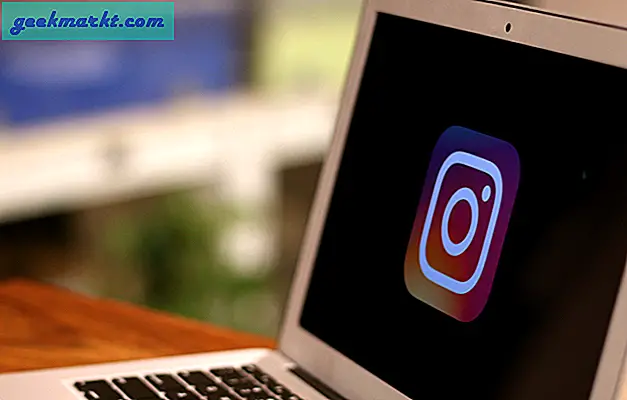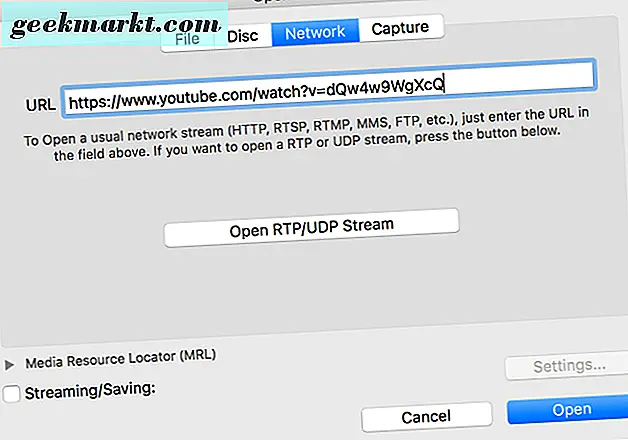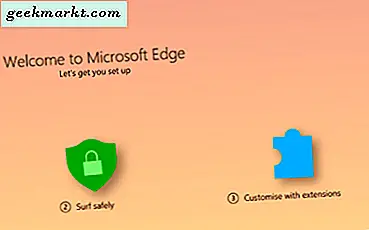
Is uw browser geleverd met de startpagina ingesteld op de fabrikant of iets anders? Krijg uw startpagina veranderd door adware of geïnstalleerd freeware-programma? Of wilt u het gewoon naar Google wijzigen om het zoeken sneller te maken? Wat de redenen ook zijn, hier is hoe u van Google uw startpagina maakt in elke browser.
Google is niet de enige website ter wereld en ook niet de enige zoekmachine. Toch gebruiken de meesten van ons het dagelijks en de meeste van onze dagelijkse surfen begint met een zoektocht van een soort. Dat is waarom het instellen van Google als startpagina logisch is. Als u echter een andere pagina als uw startpagina wilt zien, hoeft u alleen de URL naar uw gewenste pagina te wijzigen. Bij TechJunkie draait alles om keuzevrijheid!
Maak van Google uw startpagina in Microsoft Edge
Als u Windows 10 gebruikt, bent u bekend met Microsoft Edge, de vervanging voor Internet Explorer. Waar u misschien niet bekend mee bent, is hoe u de startpagina kunt wijzigen. Niemand kan je dat kwalijk nemen, want het is niet bepaald intuïtief te vinden!
- Open Microsoft Edge.
- Klik op de drie stippen in de rechterbovenhoek voor toegang tot Meer acties.
- Selecteer Instellingen en vervolgens Geavanceerde instellingen bekijken.
- Schakel 'Toon de startknop' in.
- Stel een specifieke pagina in en voer google.com in.
- Sla het menu Meer acties op en sluit het.
Ik zei dat je niet was niet erg intuïtief!
Maak van Google uw startpagina in Internet Explorer
Als u nog steeds liever Internet Explorer gebruikt, eerst uit, waarom? Als u het nog steeds wilt gebruiken en een nieuwe startpagina wilt instellen, doet u het volgende:
- Typ google.com in de URL-balk boven aan Internet Explorer.
- Klik op Extra en vervolgens op Internet-opties.
- Druk op 'Huidig gebruiken' om van Google uw startpagina te maken.
Zie je het verschil tussen het aanbrengen van wijzigingen in IE to Edge? In plaats van het leven gemakkelijker te maken met nieuwere versies, lijkt Microsoft de andere kant op gegaan en het veel moeilijker gemaakt. Iedereen zou denken dat ze niet wilden dat we van MSN gingen ...
Maak van Google uw startpagina in Chrome
Als u een nieuwe versie van Chrome heeft, is Google al uw startpagina. Zelfs als dit niet als uw startpagina is ingesteld, wordt er een Google-zoekbalk weergegeven met uw meest bezochte sites telkens wanneer u een nieuw tabblad opent. Als je het echter hebt gewijzigd of als het iets heeft veranderd, kun je dit als volgt terugbrengen.
- Open Chrome en klik in de rechterbovenhoek op de drie verticale stippen.
- Selecteer Instellingen.
- Navigeer naar Uiterlijk en vink het vakje aan naast de knop Home weergeven.
- Selecteer Wijzigen en typ google.com.
Telkens wanneer u Chrome laadt, moet u rechtstreeks naar de hoofdpagina van Google gaan.
Maak van Google uw startpagina in Firefox
Firefox werkt op dezelfde manier als Chrome, dus de instructies lijken erg op elkaar. Als u uw startpagina in Firefox wilt wijzigen, doet u dit gewoon:
- Open Firefox en typ google.com in de URL-balk.
- Wanneer de pagina wordt geopend, sleept u deze naar het pictogram van het kleine huis aan de rechterkant.
- Bevestig wanneer een nieuw venster verschijnt waarin u wordt gevraagd of u de startpagina wilt wijzigen.
Dat is ongeveer net zo eenvoudig als het wordt. Microsoft zou er een ding of twee van Firefox kunnen leren over de bruikbaarheid daar denk ik!
Maak van Google uw startpagina in Safari
Het is net zo eenvoudig om de startpagina in Safari te veranderen. Zoals je van een Apple-app zou verwachten, staan configuratie en gebruik voorop.
- Open Safari en selecteer Safari in de linkerbovenhoek.
- Selecteer Voorkeuren en Algemeen.
- Zoek Homepage en typ google.com in de ruimte.
U kunt ook naar de Google-pagina gaan, naar Voorkeuren en Algemeen gaan en op Instellen op huidige pagina klikken. Het doet hetzelfde.

Maak van Google uw startpagina in Opera
Opera krijgt niet de publiciteit of het krediet dat het verdient. Als een uitloper van Firefox is Opera uitgegroeid tot een volledig functionele webbrowser die alles goed doet. Als je Google je startpagina wilt maken in Opera, kun je dit als volgt doen.
- Open Opera en klik op de menuknop linksboven.
- Selecteer Instellingen.
- Navigeer naar de basisinstellingen en zoek 'Open een specifieke pagina of reeks pagina's'.
- Selecteer Pagina's instellen en voeg google.com toe aan de ruimte en klik op OK.
Ik heb uiteraard niet elke webbrowser in gebruik opgenomen, omdat er gewoon te veel zijn, maar je begrijpt het wel.
Open meerdere pagina's wanneer u uw browser voor het eerst start
Een mooie tijdbesparende optie is om uw browser zo te configureren dat hij meerdere pagina's opent wanneer u hem opent. Als u uw dagelijkse surfroutine begint door hetzelfde aantal pagina's te controleren, kunt u ze allemaal tegelijk openen om een paar seconden en een paar klikken te besparen.
Open meerdere pagina's in Edge
Als u meerdere pagina's tegelijkertijd in Microsoft Edge wilt openen, voert u dezelfde stappen uit als hierboven maar klikt u op Aangepast onder 'Een specifieke pagina of pagina's'. Voeg vervolgens URL's toe zoals u wilt en klik op de '+' om deze toe te voegen aan de startlijst.
Open meerdere pagina's in Internet Explorer
U kunt hetzelfde doen in latere versies van IE. Open het menu Internet-opties, vervolgens het tabblad Algemeen en elke URL op een eigen regel in het vak naast Homepage. Druk op OK als je klaar bent om te bewaren.
Open meerdere pagina's in Chrome
In Chrome opent u het menu Instellingen, selecteert u 'Bij opstarten' en vervolgens de koppeling Pagina's instellen. Typ de URL in en druk op Enter. Typ ze afzonderlijk en druk na elk op Enter. Ze verschijnen in het vak hierboven waar u typt. Klik gewoon op OK om te bewaren.
Open meerdere pagina's in Firefox
Firefox is net zo eenvoudig in te stellen. Zoek in het menu Opties naar Algemeen en vervolgens 'Mijn startpagina weergeven'. Voer de URL's in gescheiden door een pipe '|'. U kunt ook alle gewenste pagina's in afzonderlijke tabbladen openen en vervolgens 'Gebruik huidige pagina's' selecteren.
Open meerdere pagina's in Safari
Safari werkt hier iets anders. U moet alle URL's op hun eigen tabblad openen en vervolgens het menu Bladwijzers openen. Selecteer 'Bladwijzers toevoegen voor deze X-tabbladen' en geef ze een naam. Open het Safari-menu en selecteer Voorkeuren en Algemeen. Selecteer 'Een nieuw venster' waar staat 'Safari open met', kies de tabbladenmap en de tabnaam die u zojuist hebt gemaakt.
Open meerdere pagina's in Opera
Opera is het gemakkelijkste van allemaal. Doe precies wat het zegt in het bovenstaande proces en voeg gewoon meerdere URL's toe in plaats van één. Klik op OK om ze op te slaan.