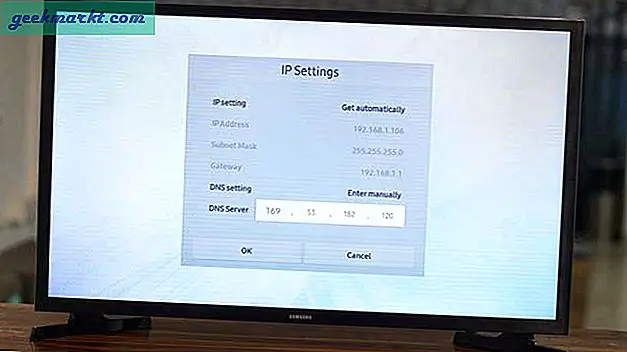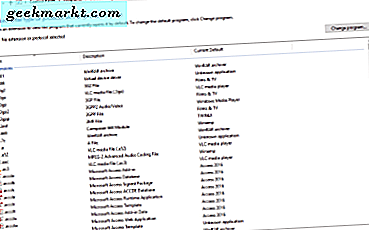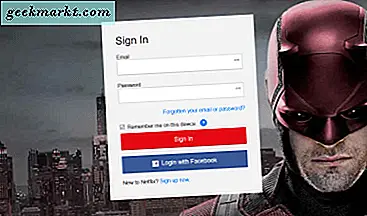Miljoenen mensen gebruiken dagelijks Windows 10-apparaten voor werk, school en spel. De alomtegenwoordigheid en algemene aanwezigheid van computers met Windows 10 maken het een van de meest populaire en meest gebruikte besturingssystemen ter wereld. Of je nu een Surface Pro of Surface Laptop hebt gekocht, een game-rig van Razer of Alienware, of gewoon een betaalbare computer om op Facebook en YouTube te browsen vanuit je lokale Best Buy, je computer wordt aangedreven door exact hetzelfde besturingssysteem. Misschien heb je zelfs je eigen desktop gebouwd, een hobby waar honderdduizenden fans van gamers, enthousiasten en technologie over de hele wereld van genieten, je zult dezelfde versie van het nieuwste systeem van Microsoft gebruiken. Natuurlijk, misschien heb je nog geen ervaring met elektronica of wil je weten wat er in je apparaat zit. Hoewel uw systeem mogelijk wordt aangedreven door Windows, varieert de feitelijke hardware van systeem tot systeem, waardoor het begrijpen van de belangrijkste onderdelen van uw laptop of desktop pc een must is voor elke computer-eigenaar.
Hoewel het misschien een tweede belangrijk punt is voor de CPU, is uw grafische kaart een essentieel onderdeel van de hardware van uw desktop- of laptopcomputer. Als je een videogame wilt spelen, zul je zien dat je grafische kaart een van de meest cruciale specificaties is voor elk spel dat je wilt spelen, waardoor bijna alle beelden op het scherm worden aangedreven. Krachtige grafische kaarten zijn net zo belangrijk voor videobewerking, aangezien rendering en CUDA-kernen allemaal worden aangedreven via uw grafische kaart in uw machine. De meeste Windows-spellen en -programma's bevatten grafische kaartdetails in hun systeemvereisten en u moet mogelijk controleren welke grafische kaart u moet zien als deze aan de vereisten voldoet, vooral als u nieuwere spel- of softwareversies wilt spelen. Of je nu in de war bent over dedicated versus geïntegreerde grafische kaarten, de hoeveelheid VRAM binnen je speciale kaart, of welke fabrikant je kaart heeft gemaakt, het is gemakkelijk om te controleren, zelfs zonder je laptop, desktop of tablet open te breken.
Dus of je nu je pc hebt gekocht zonder precies te weten welke grafische kaart er in je laptop of desktop zit, of je hebt je grafische kaart zo lang geleden voor je pc gekocht, je bent vergeten wat erin zit, we kunnen je helpen. Het opzoeken van je geïnstalleerde grafische kaart is eenvoudig binnen Windows 10 is eenvoudig te bereiken door een paar verschillende tools te gebruiken, alles afhankelijk van wat je precies uit je computer wilt halen. Of u nu een nieuw spel wilt installeren, video's wilt bewerken of iets anders op uw pc, wij kunnen u helpen met het vinden van uw grafische kaartinformatie in Windows 10. Laten we een kijkje nemen.
Wat is een grafische kaart?
De eerste sleutel tot het begrijpen van uw grafische kaart in Windows 10 is het begrijpen van enkele van de terminologie die hoort bij de interne componenten van computers. Als je een veteraan bent van Windows-pc's, ken je misschien genoeg van deze voorwaarden, maar voor veel gebruikers is een snelle spoedcursus om te begrijpen hoe deze kaarten werken absoluut noodzakelijk.
Het eerste dat u moet weten over uw computer, of het nu een laptop, desktop of tablet is, is dat verschillende componenten samenwerken om alles wat u op uw computer doet, van stroom te voorzien. Van surfen op het web, video's bekijken en controleren op sociale media tot het spelen van videogames en het maken van kunst, als uw computer dat doet, is het vanwege een combinatie van verschillende onderdelen, net als een menselijk lichaam. We gaan niet ingaan op het belang en de waarde van elk onderdeel van uw pc, omdat u uw hele computer niet hoeft te begrijpen om specificaties over uw eigen grafische kaart te vinden. Laten we in plaats daarvan snel focussen op drie hoofdonderdelen van de pc en hoe ze met elkaar omgaan:

- Moederbord: het moederbord op uw computer is het onderdeel waarmee elk stukje technologie op uw computer, inclusief uw harde schijf, uw CPU, GPU, geheugen, fans en meer met elkaar kunnen praten. Het is een printplaat die met behulp van connectoren en pinnen waarin andere componenten kunnen passen, gegevens tussen componenten leest en overdraagt. Het moederbord is als de ruggengraat van uw apparaat, waardoor uw machine optimaal kan werken en tegelijkertijd uitbreidingen en verdere randapparatuur mogelijk maakt (voor desktops; laptops hebben doorgaans niet de ruimte om de mogelijkheden van uw apparaat uit te breiden buiten de IO-poorten langs de zijkanten van het apparaat).
- CPU (of processor): als het moederbord de ruggengraat van je apparaat is, is de CPU (of centrale verwerkingseenheid) het brein, verantwoordelijk voor het uitgeven van opdrachten en het berekenen van de gegevens die je systeem ernaar gooit. De CPU is verreweg het belangrijkste onderdeel van uw systeem. Alles, van hoe snel of langzaam uw machine wordt uitgevoerd, hoe snel het kan schakelen tussen applicaties en hoe goed het videomateriaal en andere gegevens kan streamen, komt neer op uw CPU.
- GPU (of grafische kaart): de GPU (grafische verwerkingseenheid) is een beetje een interessant apparaat. Hoewel er honderden dedicated grafische kaarten zijn, met standaard voor elk van hen meestal ingesteld door Nvidia of AMD, de twee grootste namen in grafische kaarten, kunt u ook een geïntegreerde GPU met uw CPU hebben. Doorgaans worden geïntegreerde GPU's (die u vaak als Intel HD Graphics worden beschreven als uw machine een Intel-processor gebruikt, gevolgd door een nummer dat verwijst naar de specifieke GPU) opgenomen in apparaten met een lagere of een laag vermogen, inclusief budget-pc's en ultrabooks. Omdat speciale grafische kaarten, met name in laptops, duur en vaak overdreven zijn, tenzij u serieuze games wilt spelen of foto's of video's wilt bewerken, zijn geïntegreerde grafische kaarten vaak de beste optie voor laptops.

Zowel de CPU als de GPU kunnen op het moederbord worden aangesloten, met speciale slots voor elk apparaat op desktops (laptops gebruiken doorgaans aangepaste, verzegelde moederborden). Het is belangrijk om te begrijpen hoe deze drie apparaten samenwerken, want het kennen van het verschil tussen speciale en geïntegreerde GPU's is ongelooflijk belangrijk bij het opzoeken van informatie over de interne onderdelen van uw computer. Het is ook belangrijk om in gedachten te houden dat sommige apparaten, met name laptops, zowel geïntegreerde als specifieke GPU's hebben, met de mogelijkheid om op elk moment tussen beide chips te schakelen, afhankelijk van wat u op uw pc doet. Merk ook op dat uw computer meer dan alleen die drie delen hierboven bevat die ook belangrijk zijn voor het uitvoeren van uw machine, inclusief harde schijven, RAM of geheugensticks, fans, geluidskaarten en meer.
Uw grafische kaartinformatie opzoeken in Windows 10
Met die snelle introductie tot de wereld van computerinternals uit de weg, kunnen we eindelijk aan de slag. Het opzoeken van uw grafische kaart in Windows 10 is eenvoudig en er zijn een aantal manieren om dit te doen, afhankelijk van hoeveel informatie u op uw kaart wilt lezen. Onze eerste methode maakt gebruik van het ingebouwde DirectX Diagnostic Tool van Windows, dat wordt gebruikt om de systeeminformatie van uw machine te lezen terwijl informatie over de DirectX-componenten in uw systeem wordt gedetailleerd. DirectX is voor diegenen die niet op de hoogte zijn, de Windows API voor het verwerken van multimedia-inhoud, inclusief video en games op uw platform. Onze tweede methode maakt gebruik van een externe softwaretool bekend als GPU-Z om de informatie op uw apparaat te lezen, en biedt vaak meer informatie met de extra kosten van het installeren van een afzonderlijke applicatie.
Als u op een werkcomputer werkt, moet u mogelijk de eerste methode gebruiken in plaats van de tweede om te voorkomen dat u systeem- en softwareapps installeert. De meeste gebruikers kunnen echter een keuze maken tussen beide methoden: beide zijn uitstekend.
Diagnostisch hulpprogramma voor DirectX
Het starten van het DirectX Diagnostic Tool is relatief eenvoudig. Het hulpprogramma is opgenomen in alle versies van Windows 10, dus ongeacht uw pc kunt u dit hulpprogramma openen via het menu Start. DirectX is ook een vrij oude standaard, dus je zou dit zonder al te veel problemen in oudere versies van Windows zoals 7, 8 en 8.1 moeten kunnen vinden. Hier leest u hoe u toegang krijgt tot uw informatie.
Begin met het lokaliseren van de Windows-toets in de linkerbenedenhoek. Klik erop met uw muis en typ "Uitvoeren" zodra het Start-menu is geopend.

Als alternatief kunt u een opdrachtsnelkoppeling gebruiken door op de Windows-toets te drukken en op R (Win + R) om Run onmiddellijk te openen. Een van beide manieren zal naar dezelfde toepassing leiden. Nadat Run op uw bureaublad is geopend, voert u het woord "dxdiag" in het tekstveld in en drukt u op "OK" in het onderstaande vak. U ziet een dialoogvenster open met DirectX-informatie weergegeven (als Ja, voordat de onderstaande applicatie wordt gestart, een vak met Ja of Nee wordt weergegeven over het starten van het Diagnostic Tool, klikt u op Ja).

Nadat het Diagnostisch hulpprogramma voor DirectX (hierboven weergegeven) is geladen, ziet u enkele afzonderlijke tabbladen, samen met voldoende systeeminformatie, waaronder de huidige tijd, datum, de fabrikant of uw moederbord, de hoeveelheid geheugen op uw pc en uw systeem. processor. Hoewel dit allemaal geweldige informatie is om te weten, geeft het systeemtabblad in DirectX geen informatie weer over uw grafische kaart. Daarvoor moeten we ons wenden tot het tweede tabblad in DirectX Diagnostic Tool, 'Display'. Het tabblad Display, in de linkerbovenhoek, bevat alle algemene informatie over de huidige weergavevoorkeuren van uw systeem, inclusief de grafische kaart. maak en modeleer de hoeveelheid VRAM (video-RAM of geheugen) in uw grafische kaart en de huidige resolutie die door uw apparaat wordt uitgestoten.

Het is vermeldenswaard dat voor iedereen die twee grafische kaarten in zijn systeem heeft, u twee "Display" -tabs in het venster op uw display hebt geopend. Hoewel sommige krachtige gebruikers en gamers twee echte grafische kaarten hebben, zul je dit probleem waarschijnlijk tegenkomen als je een laptop gebruikt met een CPU met geïntegreerde grafische kaart en een speciale GPU die wordt ingeschakeld wanneer dat nodig is. Dit is een functie van bepaalde laptops met Nvidia-graphics, meestal ontworpen om automatisch te schakelen om de levensduur van de batterij van uw laptop te helpen verbeteren.

Voor de meeste mensen is dit alle informatie die ze nodig hebben om een beslissing te nemen over hun grafische kaart. Of u nu de kaart wilt vervangen, ondersteunde software voor uw apparaat wilt zoeken of alleen op zoek bent naar algemene informatie over uw hardware, dit is meestal alles wat u nodig hebt om een keuze te maken. Dat gezegd hebbende, kan GPU-Z ons wat extra informatie over onze grafische kaart geven, dus als u op zoek bent naar een specifiek stuk informatie-kloksnelheid, BIOS-versie, releasedatum van uw processor of iets anders, dan is dit hoe u het doet het.

TechPowerUp GPU-Z
Om GPU-Z (ook bekend als TechPowerUp GPU-Z) te installeren, moeten we naar de eigen website van het bedrijf gaan om de applicatie te downloaden. Dit is een volledig gratis hulpprogramma, zonder advertenties of paywalls, dus maak je geen zorgen over het moeten betalen om de app op je apparaat te gebruiken. In plaats daarvan kunt u het programma gebruiken om veel meer te weten te komen over de grafische kaart van uw computer dan u tot nu toe gewend was. Begin door naar deze pagina te gaan om het hulpprogramma te downloaden.

Hier vindt u twee afzonderlijke thema's: de standaardversie van GPU-Z en het ASUS ROG-programma (Republic of Gamers, ASUS's programma voor gamergerichte apparatuur). Voor onze behoeften hebben we alleen de standaardversie nodig, maar als u op zoek bent naar een visuele flitser in uw hulpprogramma's, kunt u ook de ASUS-een pakken. Beide applicaties zullen dezelfde basistaak uitvoeren.

Zodra u op de downloadknop klikt, wordt u naar een downloadpagina gebracht met het verzoek een server te selecteren om te downloaden. Als u in de VS bent gevestigd, zal de server in de Verenigde Staten voor u werken; selecteer anders de server die zich het dichtst bij uw thuisland bevindt voor de snelste downloadsnelheden die beschikbaar zijn. Wanneer de download (die minder dan 5 MB aan opslagruimte in beslag neemt) voltooid is en u de download hebt geopend, wordt er een pop-upmelding weergegeven waarin u wordt gevraagd om GPU-Z te installeren. Installatie is niet nodig om de applicatie te gebruiken; alles wat het doet is een link naar de applicatie toevoegen aan uw bureaublad en opstartmenu. U kunt ja, nee of niet selecteren - de systeem-app zal nog steeds hetzelfde functioneren, ongeacht wat.

Nadat u uw installatieselectie hebt gemaakt, wordt GPU-Z onmiddellijk gestart. Op het eerste gezicht heeft deze app een hoop informatie waarvan je misschien niet weet wat je ermee moet doen. Als je nog nooit bent begonnen met grafische kaarten en computerarchitectuur, hebben veel van de woorden en woordgroepen hier misschien wat uitleg nodig. De waarheid is dat voor 98 procent van de lezers, je de meeste informatie hier niet hoeft te kennen. In plaats daarvan, hier is wat u interessant zult vinden getoond door GPU-Z:

- De knop Opzoeken: naast de naam van uw grafische kaart boven in het venster ziet u een knop 'Opzoeken'. Als u hierop klikt, wordt uw browser gestart om een pagina op uw specifieke grafische kaart te laden, samen met een afbeelding van het apparaat, de releasedatum en vele andere informatie. Een groot deel hiervan wordt weergegeven in GPU-Z, maar als u de gegevens van uw grafische kaart met iemand wilt verzenden of delen, is de database met grafische kaarten van TechPowerUp betrouwbare, eenvoudig te delen informatie.
- Naam: hiermee wordt de generieke naam van uw grafische kaart weergegeven (in de onderstaande schermafbeelding wordt een Nvidia GeForce GTX 970 weergegeven, een generatie van een oude grafische kaart). Hierdoor wordt echter niet het merk van uw grafische kaart weergegeven (dit staat bekend als een subverkoper binnen GPU-Z).
- Technologie: toont de grootte en structuur van uw GPU, gemeten in nm (nanometer). Hoe kleiner de chip, hoe minder warmte-output van de GPU.
- Releasedatum: de oorspronkelijke releasedatum van uw specifieke grafische kaart.
- Subvendor: de fabrikant die uw kaart heeft gemaakt (ASUS, EVGA, enz.).
- Geheugentype en -formaat: het type en de generatie van het speciale geheugen op uw grafische kaart (VRAM). De grootte wordt hieronder weergegeven type, weergegeven in MB (megabytes). Hoe meer VRAM, hoe krachtiger de chip.
- Kloksnelheden: dit is de snelheid waarmee je GPU draait. Deze kunnen worden versterkt en overklokt, afhankelijk van je kaart en apparaat, dus je ziet ook informatie over je turbo-boost kloksnelheden hier. Deze worden gemeten in MHz (megahertz).

Als u niet begrijpt wat iets betekent binnen GPU-Z (als u bijvoorbeeld niet zeker weet wat de busbreedte of texture-vulsnelheid zijn), kunt u de tekstinvoervelden in elk deel van de toepassing omdraaien om nieuwe informatie en een tooltip op elk veld, met een kleine definitie en uitleg voor elk individueel onderdeel van de applicatie.
Ten slotte kunt u ook het vervolgkeuzemenu onderaan de applicatie gebruiken om te schakelen tussen kaartinformatie, als uw computer twee grafische kaarten heeft (of, meer waarschijnlijk, om te schakelen tussen informatie op uw speciale en geïntegreerde grafische kaarten).
***
Computers zijn altijd fascinerende apparaten geweest voor hobbyisten, vooral omdat je begint te leren hoe elk individueel stuk samenwerkt om een ervaring te creëren die het hele landschap van de wereld in de afgelopen veertig jaar (en langer voor niet-persoonlijke computers) heeft veranderd . Als je nog nooit hebt gedoken om uit te zoeken hoe je computer werkt, of als je een probleem met je grafische kaart moet upgraden of repareren, is weten hoe je die informatie op moet zoeken een echt handig hulpmiddel om te hebben. Zelfs als u alleen wilt weten of u Wolfenstein II of Doom op uw pc kunt gebruiken, zult u blij zijn te weten dat Windows 10 die grafische informatie heeft ingebouwd.
En, natuurlijk, GPU-Z kan u helpen de ins-en-outs te leren van hoe uw apparaat werkt, als u zich ooit hebt afgevraagd wat een grafische kaart precies doet. Over het algemeen is een van de handigste tips om te weten dat grafische kaarten net zo belangrijk zijn om een computer te laten werken als ze zijn, wetende hoe u de informatie op uw kaart moet opzoeken. Dus, of je nu problemen hebt met je computer of nieuwe games koopt tijdens de volgende verkoop van Steam, je zult blij zijn om te weten waar je de informatie kunt vinden die je zoekt.