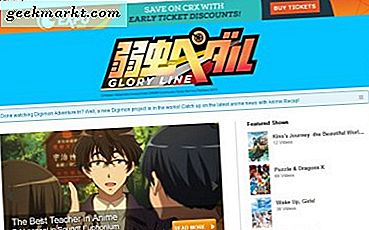Er zijn meerdere manieren om maak screenshots op Windows 10. U kunt de conventionele PrtSc of de native Snipping-tool gebruiken of zelfs apps van derden, zoals Lightshot. Maar er is nog een handige manier om een screenshot te maken, deze te e-mailen of zelfs naar apparaten in de buurt te sturen. De tool staat bekend als Snip & Sketch en hier is hoe je hem gebruikt.
Snip & Sketch vs Knipprogramma
De "Snipping Tool" is een oud hulpprogramma dat wordt overgenomen van Windows 7, zoals het Configuratiescherm. Nu de ondersteuning voor Windows 7 slechts een maand verwijderd is, zal Microsoft deze tools uiteindelijk verwijderen in een toekomstige Windows 10-update. Alle functies van de Snipping Tool worden overgenomen in Snip & Sketch met cosmetische revisies. De nieuwe Windows-snip lijkt handiger met een niet-opdringerige interface die goed werkt met de klembordmanager.

Snip & Sketch gebruiken in Windows 10
In tegenstelling tot de conventionele Snipping Tool, kun je Windows Snip niet rechtstreeks activeren door op Win + Shift + S te drukken. Dit zal het Windows-fragment activeren en je zou bovenaan een kleine werkbalk zien met al het andere vervaagd. Als alternatief kunt u zelfs via het Windows Start-menu toegang krijgen tot de tool "Snip & Sketch".

De Snip-werkbalk bevat vier verschillende opties. U kunt een rechthoekige knipsel, een vrije vorm knipsel, een volledig scherm knipsel, en natuurlijk app venster knipsel diedetecteert automatisch het geselecteerde venster zodra u uw cursor erover beweegt. Houd er rekening mee dat, om een app-vensterknip te maken, deze op de voorgrond moet worden uitgevoerd.

Nadat u het knipsel hebt gemaakt, wordt de afbeelding automatisch op uw klembord geplakt. U kunt eenvoudig een "Ctrl + v" doen om de schermafbeelding in apps zoals Slack, WhatsApp of Gmail te plakken. De screenshots worden niet automatisch als afbeelding opgeslagen. Om dat te doen, moet je de afbeelding opslaan via de ‘Snip and Sketch’ app. U kunt de app openen via het menu Start zoeken of klikken op de app-melding in het Actiecentrum.

Binnen de app krijg je talloze opties om de afbeelding bij te snijden, te annoteren, te markeren en notities toe te voegen. Bovendien krijg je ook een deelknop die het handig maakt om de afbeelding te delen via Microsoft-mail of Windows-apparaten in de buurt via Bluetooth en Wi-Fi.
Schakel Snip & Sketch-meldingen uit
Als u niet elke keer dat u een knipsel maakt, de melding pop-up wilt, kunt u deze uitschakelen via de "Meldings- en app-instellingen". In de recente Windows 10-update, hebt u de mogelijkheid om meldingsbanners en actiecentrummeldingen afzonderlijk uit te schakelen. Ga gewoon naar de Meldings- en app-instellingen, sorteer de app-meldingen op meest recent en je zou "Snip & Sketch" bovenaan deze lijst hebben staan. Tik erop en u zou schermknipselmeldingen moeten kunnen aanpassen.

Voor meer vragen of problemen, laat het me weten in de reacties hieronder of kom met me rondhangen op Twitter.
Lees ook: ScreenToGif - Beste GIF-editor voor Windows