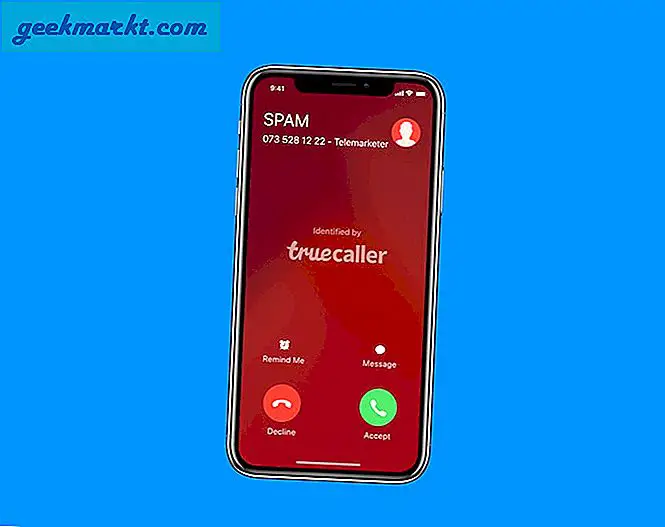Screenshots zijn veelzijdig en kunnen voor tal van doeleinden worden gebruikt. Mogelijk moet u een grappig screenshot naar een vriend sturen, of een storing die u op uw computer tegenkomt - de mogelijkheid om uw scherm aan anderen te laten zien kan een enorme troef zijn.
Gelukkig voor ons zijn er veel opties om op schermafbeeldingen in Windows te klikken.
Laten we er een paar hieronder bekijken.
1. Afdrukscherm
Er is een fysieke knop op uw toetsenbord genaamd - Print Screen, meestal in de linkerbovenhoek van uw numerieke pad.

Drukken Print Screen eenmaal de schermafbeelding van uw huidige scherm naar het klembord gekopieerd. Open vervolgens een beeldbewerkingsprogramma zoals - MS Paint en plak de afbeelding van het klembord en sla het op in elk gewenst formaat (bij voorkeur PNG of JPG).

2. Windows-knop + afdrukscherm
Dit is de methode die u zou moeten gebruiken als u een instant screenshot wilt zonder het gebruik van extra software.
Wanneer u op deze manier een screenshot maakt, knippert uw scherm eerst eenmaal om te bevestigen dat de screenshot is gemaakt. Vervolgens wordt uw screenshot automatisch opgeslagen in "C: \ Users \ Amandeep \ Pictures \ Screenshots", op voorwaarde dat uw primaire OS-station is C.

3. Alt + Afdrukscherm
Als u deze twee knoppen tegelijk indrukt, wordt alleen de schermafbeelding van een bepaald actief venster die je hebt open en rennen. Van daaruit kunt u naar MS-Paint gaan en het opslaan. Dit is vooral handig als u de schermafbeelding niet zelf wilt bewerken, omdat u dan een perfect vensterbeeld krijgt.

4. Knipprogramma
De Snipping Tool is een hulpprogramma dat met bijna elke versie van Windows wordt meegeleverd (behalve Home Basic), en het is een geweldige applicatie om schermafbeeldingen te maken en deze on-the-fly te bewerken.
Met behulp van de Knipprogramma kunt u screenshots maken voor specifieke delen van uw scherm als u dat wilt, en u kunt kiezen uit een aantal modi van Knippen, zoals Vrije vorm, Rechthoekig, Venster Knippen, Volledig scherm Knippen enz. kan de schermafbeelding maken en opslaan in het formaat van uw keuze.

5. Windows-spelbalk
druk de Windows-knop + G op je toetsenbord, opent de Windows Game Bar, en je kunt deze gebruiken om screenshots van je games te maken en video's op te nemen.
De sneltoets om snel een screenshot te maken via de Windows Game Bar is Alt + Windows-knop + afdrukscherm. Houd er rekening mee dat de Windows Game Bar alleen een exclusieve functie is voor Windows 10.

6. Fraps
Als je in-game een screenshot probeert te maken met behulp van de bovengenoemde methoden, is het resultaat een zwart scherm in verf. Het is omdat Windows native API's zoals DirectX of OpenGL niet aankan. Daarom moet u, om schermafbeeldingen voor uw games te maken, uw toevlucht nemen tot een aantal andere methoden, zoals het gebruik van Fraps.
Dit is een van de bekendste applicaties ter wereld om schermafbeeldingen te maken (en ook om video's op te nemen), en het is ook vrij eenvoudig te gebruiken. Een van de beste eigenschappen van de software is de mogelijkheid
Fraps is een betaalde software die $ 37 kost, maar screenshots kunnen gratis in .BMP worden vastgelegd.

7. PicPick
PicPick is een speciale software om schermafbeeldingen te maken. Het ondersteunt meerdere opnamemethoden voor schermafbeeldingen, een handige afbeeldingseditor om uw schermafbeeldingen snel te bewerken met de ingebouwde app, opties voor snel delen zodat u de schermafbeeldingen aan anderen kunt koppelen en verschillende sneltoetsen.
De software is gratis te gebruiken voor persoonlijk en niet-commercieel gebruik.

8. Dropbox
Als je op de knop Print Screen klikt, slaat Dropbox automatisch de schermafbeeldingen op in de map van je keuze op je schijf, en uploadt het de schermafbeeldingen naar hun cloudservers.
U kunt dan snel de link naar de screenshot krijgen om aan anderen te geven.
Een alternatief voor deze app is Microsoft's OneDrive, die ook dezelfde functie kan vervullen.

Afsluiten
Voor veel mensen (zoals de jouwe) is schermopname iets dat ze dagelijks doen en veel moeten doen.
Er zijn veel opties om schermafbeeldingen te maken op Windows, en tenzij u een ervaren gebruiker bent, zult u tevreden zijn met de standaardtools en -opties, zonder dat u toepassingen van derden hoeft te installeren, zoals de Snipping-tool en de Windows Game Bar. voor videogames.
Aan de andere kant, als u veel schermafbeeldingen moet maken, kunt u beter een speciale schermafdruksoftware zoals PicPick gebruiken.
Lees ook:Schermafbeelding maken van een deel van het scherm (Windows | Mac | Android)