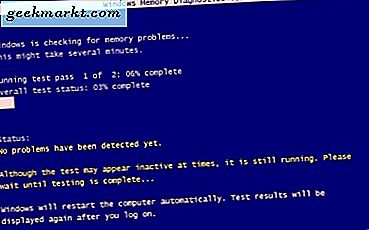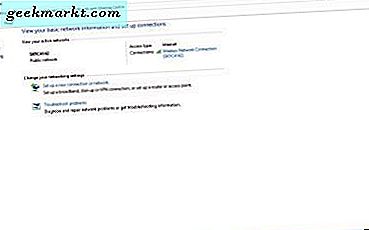Er zijn kleine miniatuurafbeeldingen op veel webpagina's. Dit zijn afgekapte versies van afbeeldingen waarop u gewoonlijk zou klikken om uit te vouwen. Er zijn echter een aantal uitbreidingen waarmee u uitgebreide miniatuurvoorbeelden kunt openen door in plaats daarvan de cursor erover te plaatsen. Dit is hoe je dat doet met de Chrome-extensies Hover Zoom + en Imagus.
Bekijk miniatuurbeelden en video's in Google Chrome met Hover Zoom +
Dit is de Hover Zoom + extensiepagina die u aan de browser kunt toevoegen door op de knop + Toevoegen aan Chrome te klikken. Zodra u deze aan Chrome heeft toegevoegd, vindt u een knop Hover Zoom + op de werkbalk. Open vervolgens een pagina met enkele miniatuurafbeeldingen, zoals een pagina met een zoekmachine. Plaats de muisaanwijzer vervolgens op een van de miniaturen om een uitvergroot voorbeeld ervan te openen, zoals hieronder weergegeven.

Dit geeft je dus een uitgebreid voorbeeld van de miniatuurafbeelding en werkt ook voor WebM- en MP4-video's. Voer een trefwoord in bij Google en klik vervolgens op Video om de lijst met zoekresultaten van overeenkomende video's te openen. Beweeg de cursor vervolgens over een van de videominiaturen en de video wordt in een uitgebreid voorbeeldvenster weergegeven, zoals hieronder wordt weergegeven.

Dan kun je vooruit en achteruit springen door het videovoorbeeld door met het middelste muiswiel te rollen. Rol het muiswiel naar beneden om vooruit door de video te springen en omhoog om de clip terug te spoelen. U kunt ook op de pijltoetsen voor het linker en rechter toetsenbord drukken.
Om de extensie verder te configureren, klikt u op de knop Zoom omhoog + op de werkbalk en selecteert u Opties . Dat opent het tabblad dat wordt weergegeven in de onderstaande momentopname. Daar kunt u de miniatuurweergaven van de miniaturen vergroten of verkleinen door een waarde in te voeren in het vak Vergroot ingezoomde afbeeldingen met deze factor op het tabblad Algemeen. Druk op Opslaan om alle geselecteerde opties op het tabblad toe te passen.

Blader omlaag het tabblad Algemeen naar de video-opties. U kunt de videovoorvertoningen verder configureren met die instellingen. Selecteer bijvoorbeeld Gedempt gezoomde video's dempen om de video-audio tijdens het afspelen te dempen .
De extensie heeft ook enkele handige sneltoetsen die u kunt aanpassen via het tabblad Hover Zoom + Opties. Klik op Actietoetsen om de sneltoetsopties te openen die hieronder worden getoond. Vervolgens kunt u een sneltoets selecteren die de extensie activeert wanneer u deze indrukt. Klik op het vervolgkeuzemenu Zoom omhoog activeren en selecteer daar een sneltoets voor.

U kunt ook previews van miniatuurafbeeldingen in nieuwe tabbladen openen door op T te drukken. Dat is de standaardtoetssneltoets, maar u kunt alternatieven selecteren in de vervolgkeuzelijst Afbeelding openen in een nieuw tabblad. S is een andere handige sneltoets die afbeeldingen opslaat in je downloadmap wanneer je erop drukt, en je kunt die sneltoets ook vrijwel hetzelfde aanpassen.
Hover Zoom + heeft ook een transparantieoptie. Klik op Geavanceerd op het tabblad Hover Zoom + Opties en klik vervolgens in het tekstvak Ondoorzichtigheid ingezoomde afbeeldingen . Daar kunt u een lagere waarde invoeren om de transparantie van de afbeelding te vergroten. Druk op de knop Opslaan en beweeg de cursor vervolgens over een miniatuur om een transparanter voorbeeld te openen, zoals hieronder wordt weergegeven.

Bekijk miniatuurbeelden en video's in Firefox, Opera en Safari
Als u andere browsers dan Google Chrome gebruikt, kunt u Hover Zoom + niet toevoegen aan Opera, Firefox of Safari. Imagus is echter een alternatieve Chrome-extensie die ook compatibel is met die browsers en andere zoals Maxthon en de verouderde Internet Explorer. Open de Imagus-website en klik op een van de browserpictogrammen onder het kopje 'Installeer de nieuwste versie voor' om de extensie aan uw browser toe te voegen. Het voegt een knop toe aan de browserwerkbalk vrijwel hetzelfde als Hover Zoom +.
Open vervolgens Google en voer een trefwoord in waarmee u wilt zoeken. Klik vervolgens op Afbeeldingen en plaats de muisaanwijzer op een afbeelding daar. Vervolgens wordt een uitgebreid voorbeeld van de afbeelding geopend, zoals hieronder weergegeven.

Probeer nu enkele van de sneltoetsen die Imagus heeft. U kunt bijvoorbeeld op E en R drukken om de afbeelding naar links en rechts te draaien, zoals hieronder wordt getoond. Druk op O om de afbeelding te openen op een nieuw, afzonderlijk tabblad. Als u op Ctrl + S drukt, wordt de afbeelding in uw map Downloads opgeslagen.
Je kunt ook een aantal voorbeelden van videominiaturen krijgen. Klik op Video's op Google en verplaats de cursor vervolgens naar een van de videominiaturen. Het toont je een kleine, statische preview zonder enige weergave.
Dit werkt eigenlijk beter voor videovoorbeelden op de YouTube-site. Beweeg de cursor over een videominiatuur op de YouTube-site. Vervolgens krijgt u een uitgebreider voorbeeld van de miniatuurweergave, zoals hieronder wordt weergegeven.

Druk op de knop Imagus op de werkbalk en selecteer Opties om het tabblad te openen dat wordt weergegeven in de onderstaande momentopname. Dat omvat verschillende algemene instellingen voor de extensie onder Voorkeuren. Het heeft ook extra opties voor de sneltoetsen onder Shortcuts.

U kunt bijvoorbeeld de bijschriften op de afbeeldingen aanpassen door Voorkeuren te selecteren en op het vervolgkeuzemenu Opmaakstijl te klikken. Daar kunt u donkere of lichte instellingen voor de bijschriften selecteren. Klik op de vervolgkeuzelijst Bijschriftplaatsing om de bijschriften onder aan het miniatuurvoorbeeld te verplaatsen.
Klik op Snelkoppelingen om de sneltoetsen van de extensie aan te passen. Op het tabblad Snelkoppelingen ziet u een lijst met alle sneltoetsen. Om een sneltoets aan te passen, klikt u in het bijbehorende tekstvak en voert u daar een alternatieve sleutel in. Druk op Opslaan om alle nieuw geselecteerde Imagus-instellingen op te slaan.
Merk op dat Imagus niet op elke website werkt. Het werkt echter nog steeds op verschillende locaties; en je kunt zien wat die zijn door op Sieve te klikken. Dat opent de lijst met onderstaande sites en u kunt naar een website zoeken door de titel ervan in te voeren in het zoekvak.

Dit zijn dus twee geweldige extensies waarmee u een voorbeeld van de beeld- en videominiaturen kunt bekijken door de cursor erover te bewegen. Ze maken de kleine miniaturen veel duidelijker en bevatten enkele handige sneltoetsen voor de voorbeelden. Bovendien zijn Hover Free en Thumbnail Zoom Plus twee andere extensies die u ook uitgebreide thumbnail-voorbeelden geven.